-
win10频繁休眠怎么办?教你怎么关闭休眠
- 2016-09-17 05:00:06 来源:windows10系统之家 作者:爱win10
下载一部电影或者是软件总是时间比较长,软件下载时间比较慢,这是我们就可以使用休眠的方法来进行下载,但是win10频繁休眠怎么办内容?这时我们就需要教大家怎么关闭win10休眠的方法,下面就让系统之家小编跟大家一起来看看关于win10频繁休眠的解决方法吧。
一、在Win10桌面空白位置,点击鼠标“右键”,在弹出的右键菜单中,选择进入“个性化”设置,如图所示。
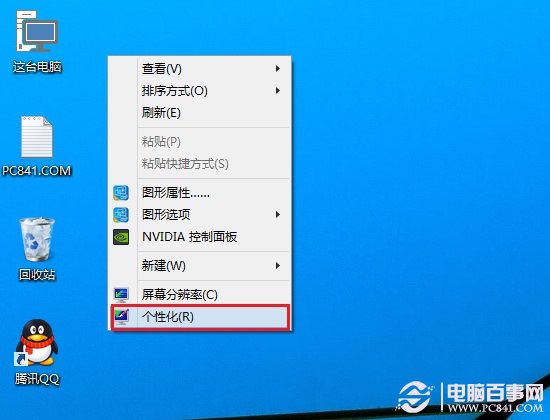
win10频繁休眠图1
二、进入Win10个性化设置后,点击底部的【屏幕保护程序】设置,如图所示。
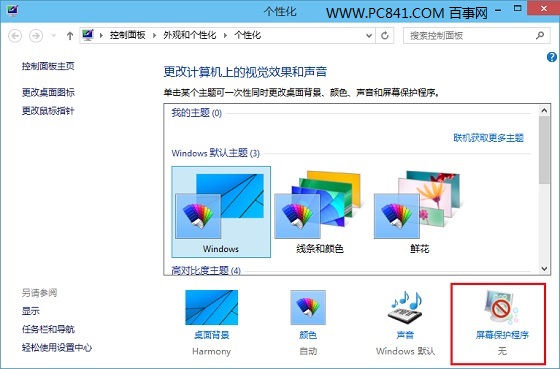
win10频繁休眠图2
三、之后会弹出一个【屏幕保护程序设置】界面,我们再点击底部的【更改电源设置】,如图所示。
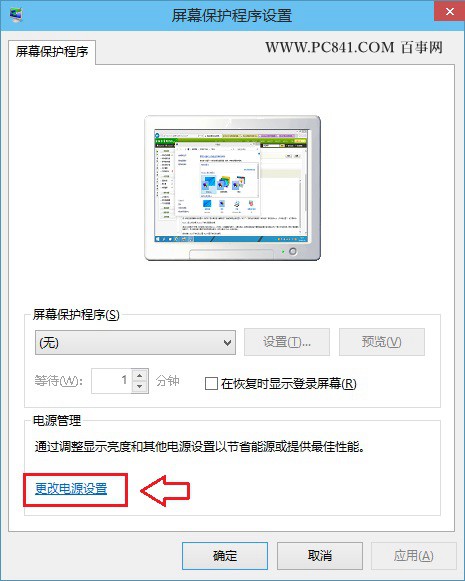
win10频繁休眠图3
四、在打开的“电源选项”设置中,我们点击进入左侧的【更改计算机睡眠时间】设置,如图所示。
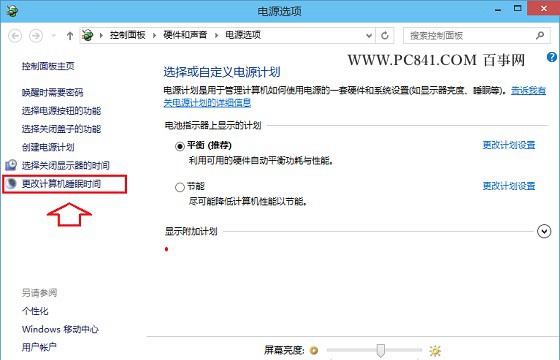
win10频繁休眠图4
五、最后在进入的“编辑计划设置”中,将【使计算机进入睡眠状态】后面的两个时间选项,由默认的15分钟、30分钟,改成【从不】,然后再点击底部右下角的【保存修改】,如下图所示。
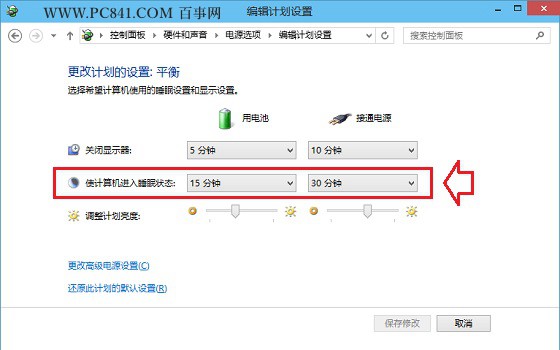
win10频繁休眠图5
六、更改使计算机进入睡眠状态时间
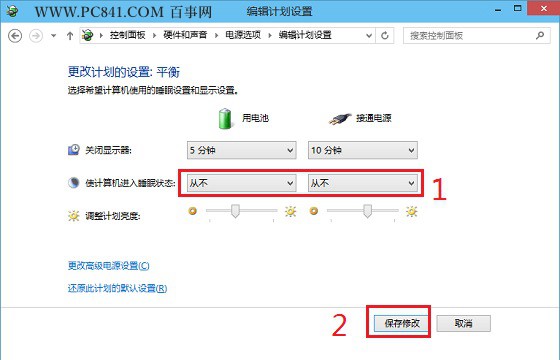
win10频繁休眠图6
猜您喜欢
- 从京东买的宏基电脑怎么激活win8..2014-12-05
- windows7 32位旗舰ghost最新下载..2017-01-02
- 原版win8系统镜像安装版最新下载..2017-01-16
- mac截图快捷键,小编告诉你mac系统怎么..2018-03-21
- 系统之家win10 64装机版最新下载..2017-01-05
- 联想WIN8系统换装win7方法2017-05-09
相关推荐
- 聊聊电脑杀毒软件哪个好 2016-08-08
- win7系统摄像头启动失败怎么办.. 2015-05-11
- 小编教你如何清理c盘 2020-11-01
- 一键重装系统win7方法 2017-04-30
- win8系统磁贴是什么,如何查看磁贴.. 2014-12-10
- 安装系统之家系统win1032位教程.. 2016-11-10





 系统之家一键重装
系统之家一键重装
 小白重装win10
小白重装win10
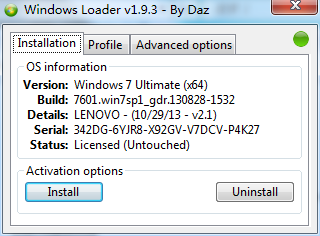 windows激活工具Windows 7 Loader 1.9.3
windows激活工具Windows 7 Loader 1.9.3 Google Calendar插件 v2.1官方版
Google Calendar插件 v2.1官方版 WiseIE浏览器 v2.0.6.0
WiseIE浏览器 v2.0.6.0 蝴蝶浏览器 v1.4.7官方版
蝴蝶浏览器 v1.4.7官方版 深度技术win8.1 64位专业版系统下载 v1909
深度技术win8.1 64位专业版系统下载 v1909 小白系统ghost win7 64位纯净版1703
小白系统ghost win7 64位纯净版1703 技术员联盟 g
技术员联盟 g 百度图片批量
百度图片批量 雨林木风xp s
雨林木风xp s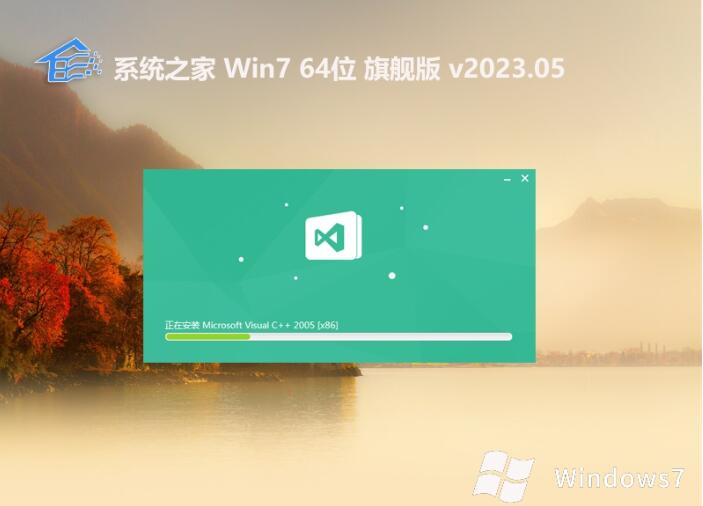 系统之家 gh
系统之家 gh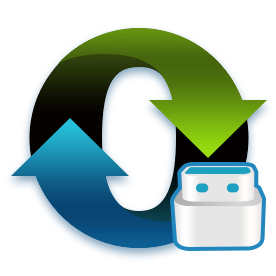 最新小白U盘
最新小白U盘 360浏览器2.0
360浏览器2.0 系统之家win1
系统之家win1 雨林木风_Gho
雨林木风_Gho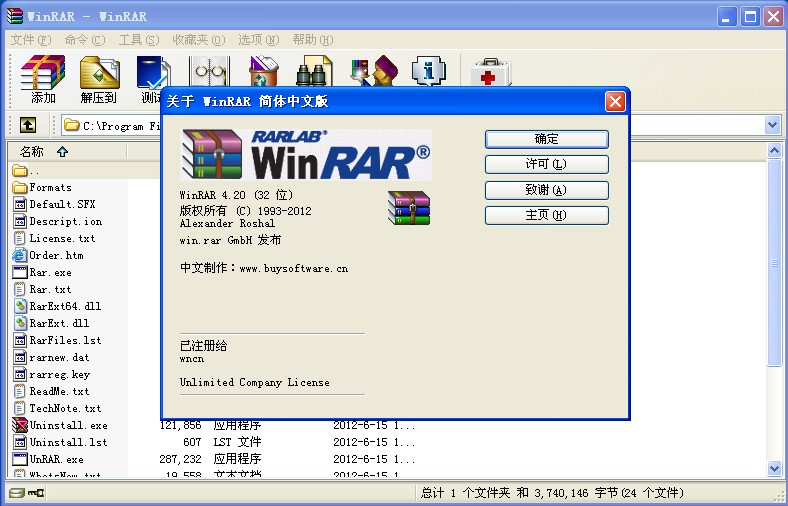 WinRAR V4.20
WinRAR V4.20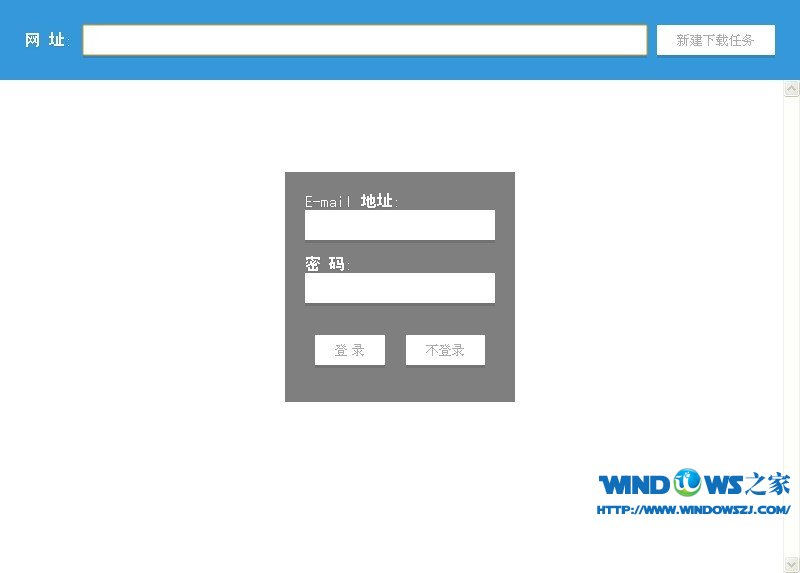 XiaMiThife v
XiaMiThife v 劲玩浏览器 v
劲玩浏览器 v 雨林木风win1
雨林木风win1 粤公网安备 44130202001061号
粤公网安备 44130202001061号