-
win10关机自动重启如何解决
- 2016-09-22 00:03:09 来源:windows10系统之家 作者:爱win10
有个网友跟windows之家小编反映了一件奇葩事,win10关机自动重启了。win10自动重启有可能是由于硬件不兼容所造成的,那么win10关机自动重启,网友们要如何解决呢?接下来,小编就告诉把win10关机自动重启如何解决的办法告诉大家,就不用再担忧win10自动重启的问题了。

Win10自动重启解决方法
1.点击Win10正式版桌面左下角的“Windows”按钮,从打开的扩展面板中点击“文件资源管理器”项进入。
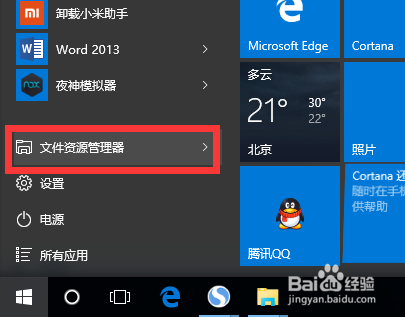
2.待进入“文件资源管理器”界面后,从右侧找到“此电脑”图标,右击并从弹出的右键菜单中选择“属性”项。
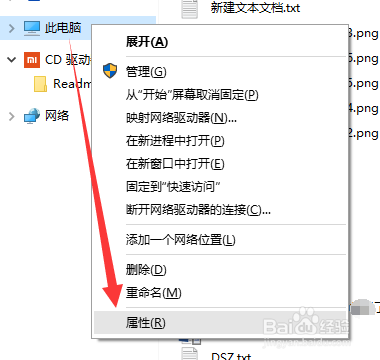
3.此时将打开“控制”窗口,在左侧找到“高级系统设置”按钮点击进入详细设置界面。如图所示:
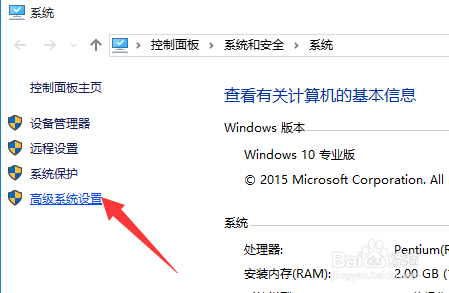
4.待打开“系统属性”窗口后,切换到“高级”选项卡,点击“启用和故障恢复”栏目中的“设置”按钮。
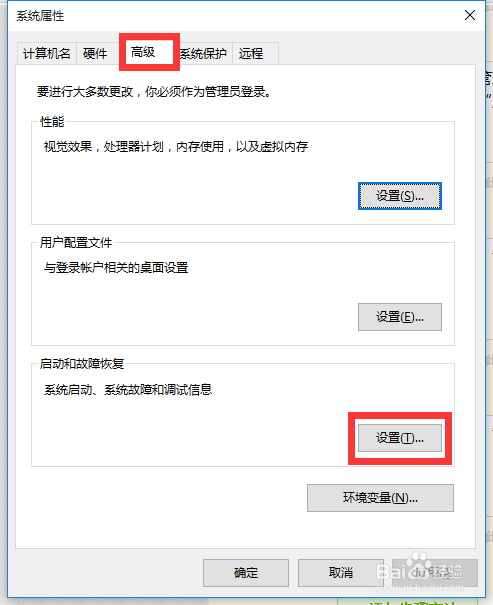
5.从打开的“启动和故障恢复”窗口中,在“系统失败”栏目中清除勾选“自动重新启动”项,点击“确定”完成设置。
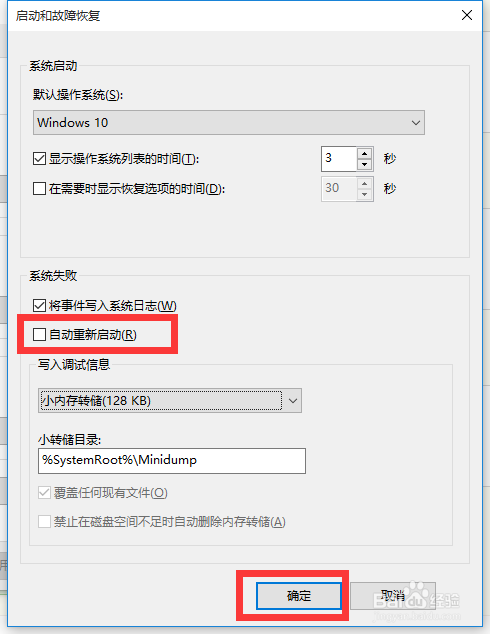
6.如果通过以上设置之后仍然无法解决系统自动重启的问题,则我们需要进行如下设置:右击“Windows”按钮,从其右键菜单中选择“运行”项。
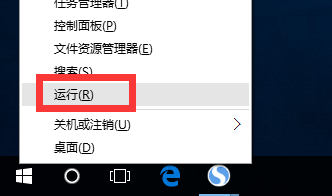
7.从打开的“运行”窗口中,输入“msconfig”并按回车即可进入系统配置实用程序主界面。

8.在“系统设置”界面中,切换到“常规”选项卡,勾选“诊断启动”项,点击“确定”按钮,重启一下计算机。
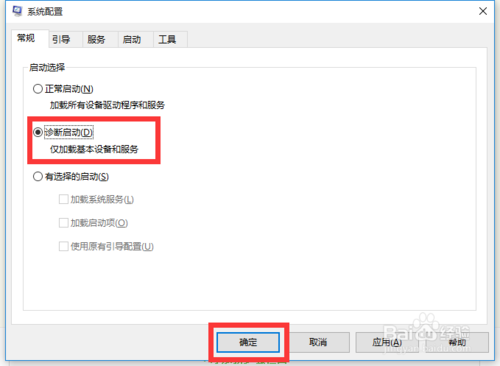
9.当系统重启完成后,再次进入“系统配置”界面,切换到“服务”选项卡,勾选“隐藏Windows服务”项, 同时勾选想要随系统自启动的项,点击“确定”即可完成。

10.如果以上方法还是无法解决电脑自动重启的问题,则进行如下设置:
依次进入“控制面板”-“电源选项”界面,点击左侧的“选择电源按钮的功能”按钮。
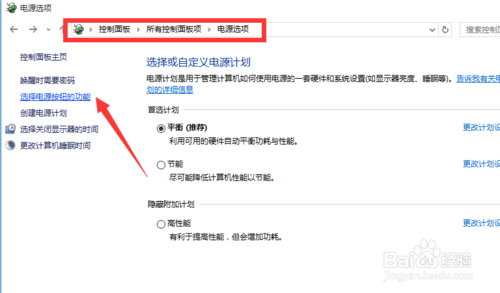
11.并从打开的新界面中,点击“更改当前不可用的设置”项。如图所示:
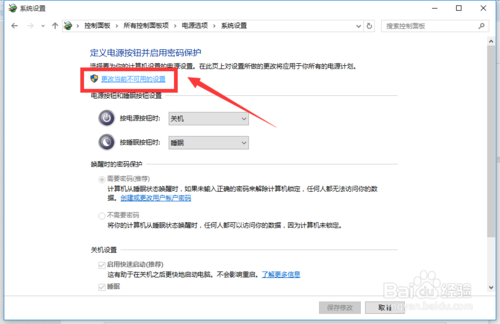
12.最后在“系统设置”界面中,从“关机设置”栏目中清除勾选“启用快速启动”项,点击“保存修改”按钮。至此有关电脑自动重启的问题就得到解决啦。
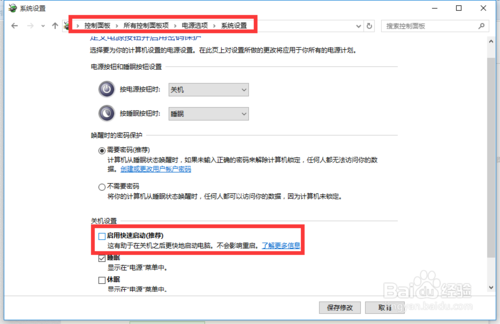
win10关机自动重启如何解决?你还在困扰这个问题吗?小编已经告诉大家win10关机自动重启如何解决了,大家就赶紧按照着小编上述提供的方法去操作一下吧,肯定是有效果的,没有用的方法小编也不会推荐给大家了。硬件不兼容,可能有的朋友会选择重装系统,win7旗舰版重装教程推荐给大家!
猜您喜欢
- 英雄联盟fps低怎么办,小编告诉你英雄..2018-06-04
- cpu排行,小编告诉你电脑cpu性能排行榜..2018-03-24
- 最新win7 ghost硬盘安装教程图解..2017-06-20
- win10设置键盘唤醒方法2017-05-08
- window7激活工具,小编告诉你激活工具..2018-05-15
- win7激活工具怎么使用2022-08-24
相关推荐
- 如何实现虚拟机装win7系统教程.. 2017-06-23
- win7系统下IE8浏览器如何实现重新排列.. 2015-03-31
- 一键装机win7系统ylmf图文教程.. 2017-04-17
- Win8.1系统怎么安装到U盘或移动硬盘.. 2015-04-25
- 电脑用户名,小编告诉你电脑用户名怎么.. 2018-06-05
- 小猪重装系统大师图文教程.. 2017-02-24





 系统之家一键重装
系统之家一键重装
 小白重装win10
小白重装win10
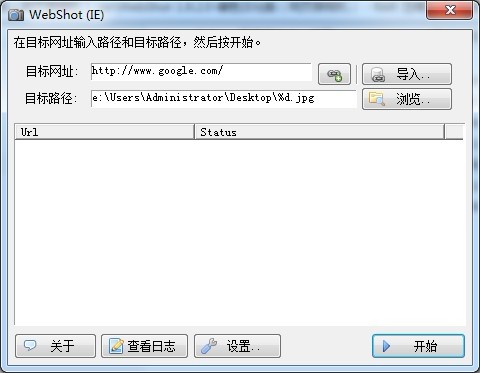 WebShot v1.9.2.0 64位 绿色汉化版 (网页照相机)
WebShot v1.9.2.0 64位 绿色汉化版 (网页照相机) 护士资格考试题库2013破解版(护士考试试题宝典)
护士资格考试题库2013破解版(护士考试试题宝典)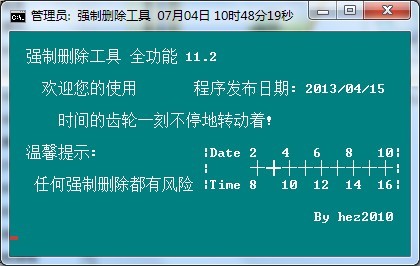 强制删除工具 v1.0 便捷版 (删除不必要的文件)
强制删除工具 v1.0 便捷版 (删除不必要的文件)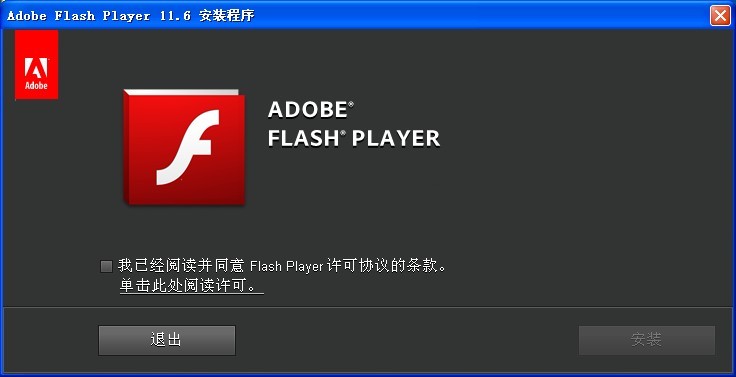 Flash Pla<x>yer Plugin 11.6官方下载(非IE内核版)
Flash Pla<x>yer Plugin 11.6官方下载(非IE内核版) 风林火山最新win10 64位专业中文版v2023.05
风林火山最新win10 64位专业中文版v2023.05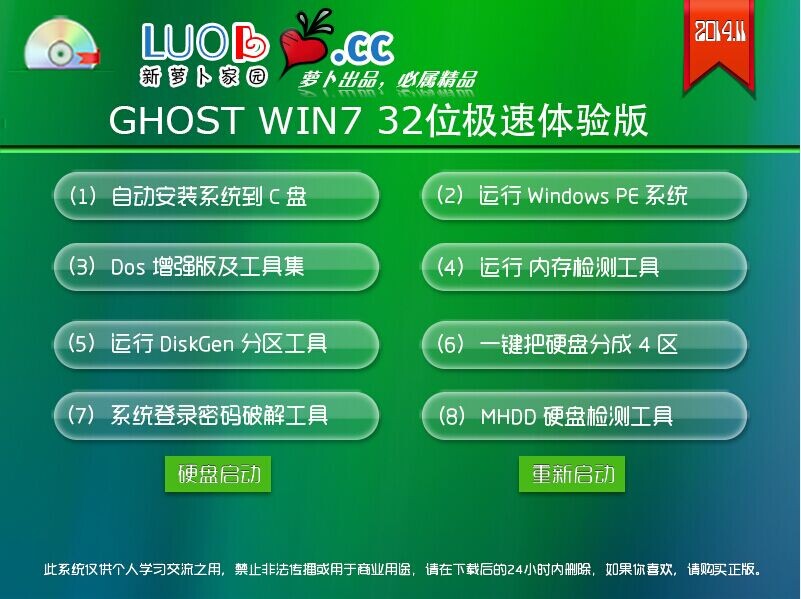 新萝卜家园Ghost win7 sp1 32位极速体验版
新萝卜家园Ghost win7 sp1 32位极速体验版 中国之声网络
中国之声网络 百游浏览器 v
百游浏览器 v 小白浏览器(m
小白浏览器(m Windows 7 Fo
Windows 7 Fo 雨林木风Ghos
雨林木风Ghos 亿简浏览器 v
亿简浏览器 v Visual Studi
Visual Studi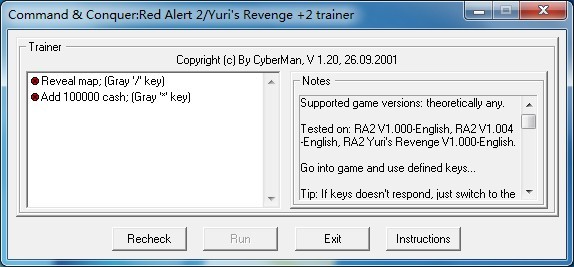 红色警戒2无
红色警戒2无 系统之家ghos
系统之家ghos 极光浏览器 v
极光浏览器 v 萝卜家园Ghos
萝卜家园Ghos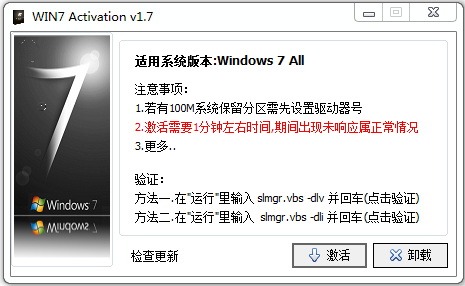 win7 activat
win7 activat 粤公网安备 44130202001061号
粤公网安备 44130202001061号