-
win10热点设置技巧详解
- 2016-09-23 03:00:07 来源:windows10系统之家 作者:爱win10
最近有很多朋友问系统之家小编win10热点设置方法是什么,因为现在几乎已经进入了全民wifi的时代了,那么我们要如何设置win10wifi热点呢?肯定有很多朋友对此心存疑惑吧?大家不要着急,小编可以教大家设置win10wifi热点,下面就给大家带来win10热点设置技巧详解吧。
在开始菜单上右击,选择“命令提示符(管理员)(A)”,以管理员身份运行cmd命令提示符,windows7旗舰版64位也可以用这个方法哦。
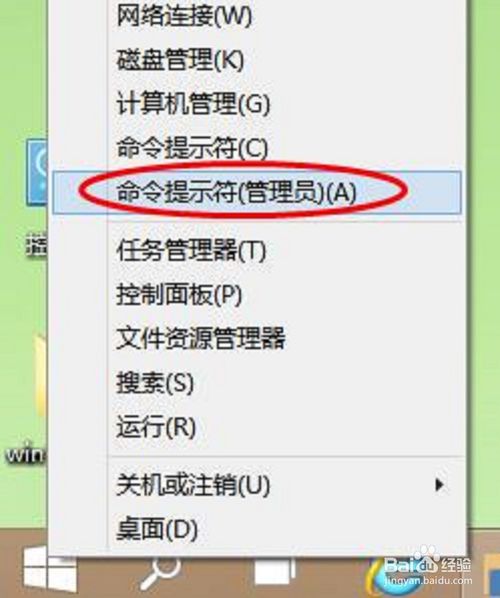
win10热点设置技巧详解图1
在命令提示符输入:netsh wlan set hostednetwork mode=allow ssid=JayFan key=12345678,回车执行命令。(当然,你可以直接复制命令,然后Ctrl+V粘贴到win10命令提示符中,因为win10支持命令提示符的Ctrl+v操作啦)。
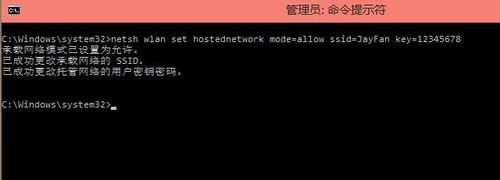
win10热点设置技巧详解图2
稍等片刻之后,在网络和共享中心——“更改适配器设置”界面,出现一个名字为“Microsoft Virtual WIFI Miniport Adapter ”的无线网卡。如下图。
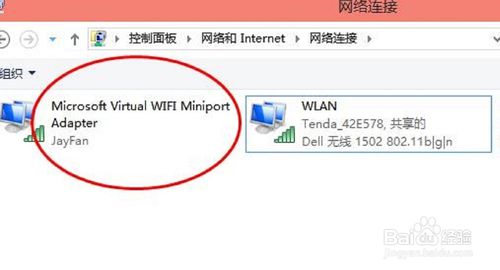
win10热点设置技巧详解图3
网络和共享中心,找到已正常连接Internet的网络,点击它,在属性中,选择“共享”,勾选其中的“允许其他网络用户通过此计算机的Internet连接来连接”。并且家庭网络连接选择虚拟wifi“Microsoft Virtual WIFI Miniport Adapter ”,单机“确定”。如下图。
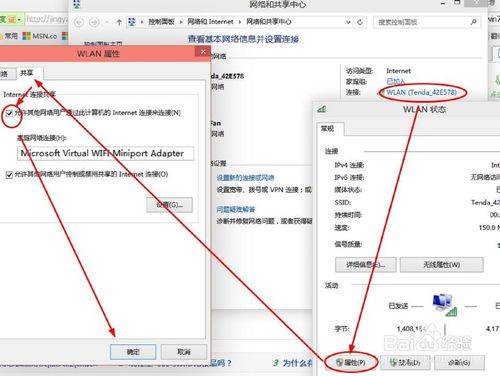
win10热点设置技巧详解图4
稍等片刻,在刚才打开的管理员权限的命令提示符中输入:netsh wlan start hostednetwork并回车。
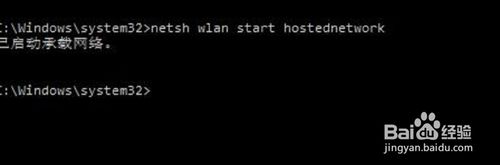
win10热点设置技巧详解图5
显示开启成功,之后你可以在你的手机或平板上搜索到该无线wifi,输入密码12345678即可登陆上网了。
以上就是win10热点设置技巧详解了,喜欢的朋友尽管将这篇教程收藏起来吧,因为我们有了这篇教程,设置了win10wifi热点之后,我们以后就可以在手机上随时随地设置wifi,再也不用担心手机没有流量啦。
猜您喜欢
- 深度技术WIN8.1纯净32位最新下载..2017-03-05
- win7/win8/win10软件卸载不了怎么办..2016-08-14
- Win8系统快速关闭多个选项卡提示的方..2015-03-20
- win10桌面小箭头如何去掉2016-09-19
- win7专业版激活工具的使用步骤..2022-02-18
- 小编告诉你windows8 64位装机版如何关..2017-04-25
相关推荐
- Windows操作系统下常用命令提示符(CMD.. 2013-05-11
- 禁用加载项,小编告诉你win7禁用ie加载.. 2019-01-22
- 牛人教你电脑公司win7怎么安装.. 2016-08-29
- 小编教你电脑杀毒软件有哪些.. 2018-12-18
- 网线接线顺序,小编告诉你两根网线怎样.. 2018-07-23
- 怎么一键重装电脑? 2017-08-02





 系统之家一键重装
系统之家一键重装
 小白重装win10
小白重装win10
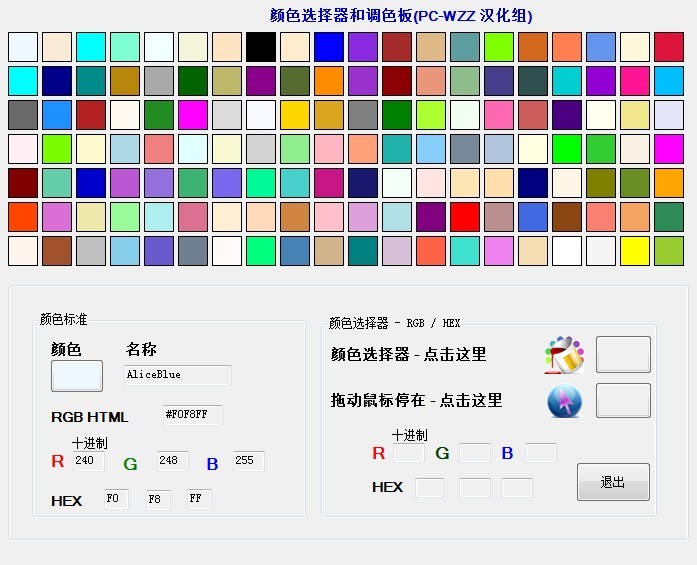 Known Color Palette V1.0 汉化版(网页调色板与颜色编辑器)
Known Color Palette V1.0 汉化版(网页调色板与颜色编辑器)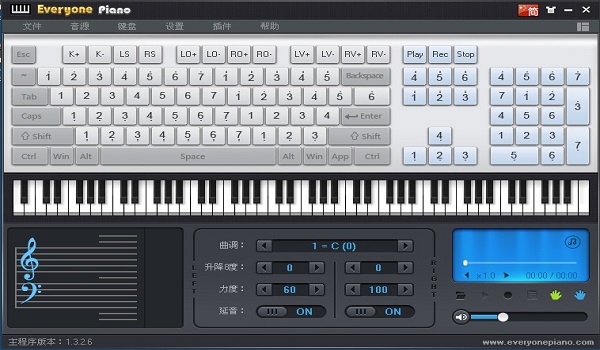 EveryonePiano_v1.3.2.6(钢琴模拟练习软件)
EveryonePiano_v1.3.2.6(钢琴模拟练习软件) 深度技术ghost win7 x86 装机版1703
深度技术ghost win7 x86 装机版1703 游戏专用免激活win11 64位通用无死机版v2023.04
游戏专用免激活win11 64位通用无死机版v2023.04 Office 2010/2013 v2.4 正式免费版 (Office 办公密钥激活工具)
Office 2010/2013 v2.4 正式免费版 (Office 办公密钥激活工具) 新萝卜家园Win7系统下载32位纯净版1709
新萝卜家园Win7系统下载32位纯净版1709 深度技术ghos
深度技术ghos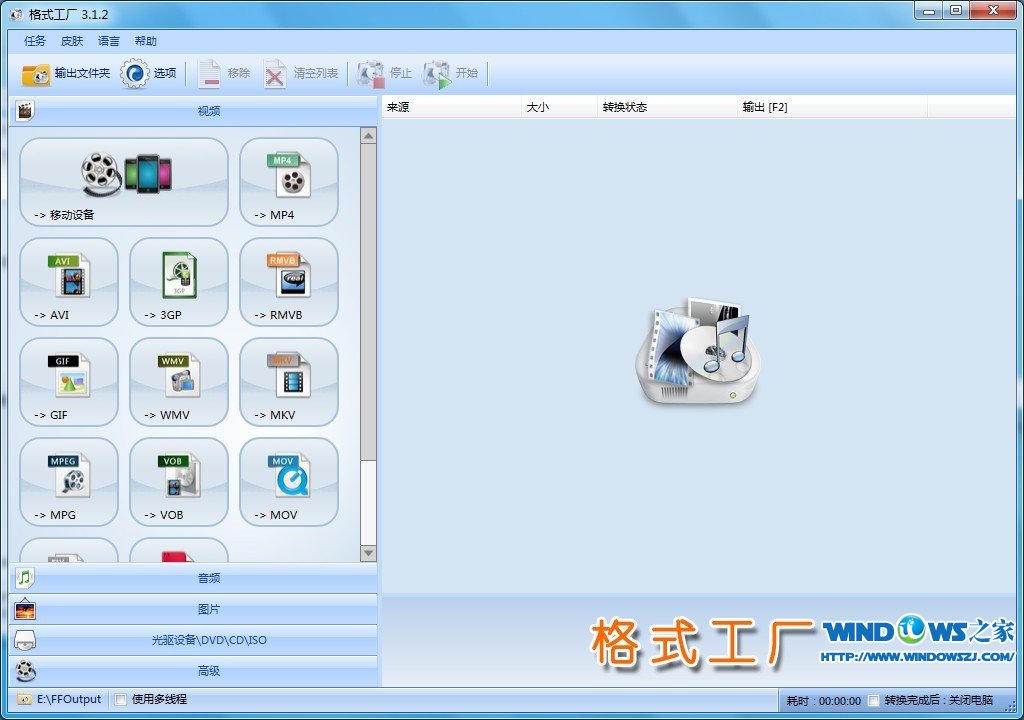 Format Facto
Format Facto 系统之家 gh
系统之家 gh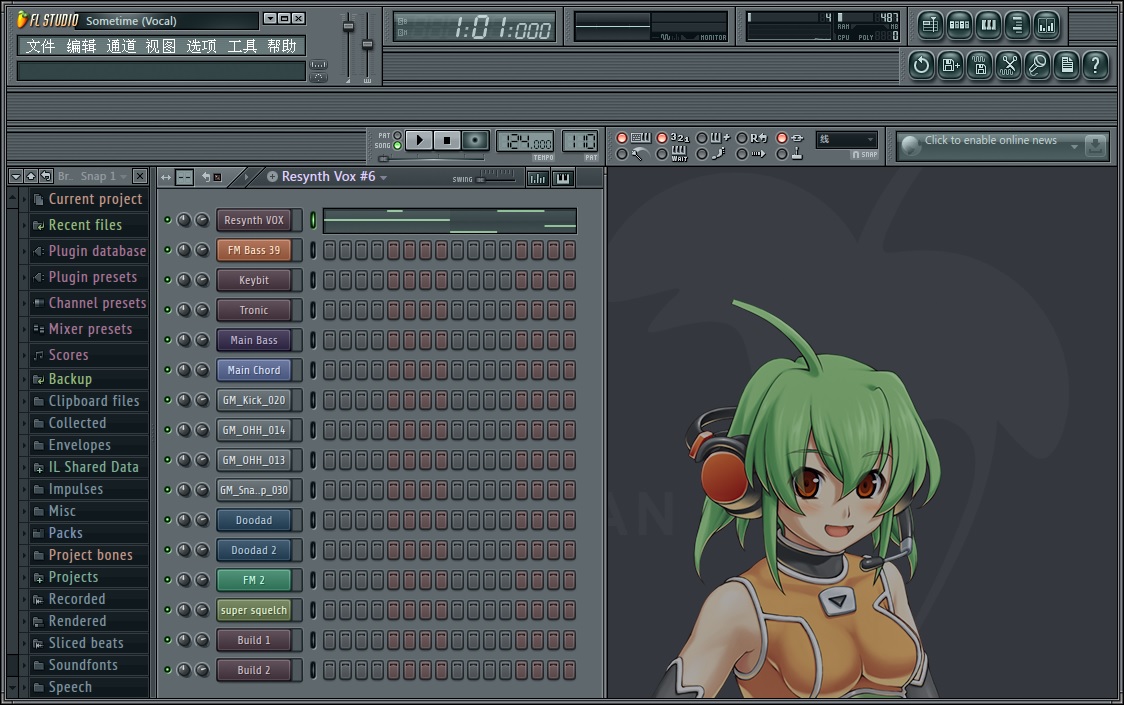 fl studio pr
fl studio pr AD轻捷浏览器
AD轻捷浏览器 游者游戏浏览
游者游戏浏览 雨林木风win1
雨林木风win1 Cliqz Browse
Cliqz Browse 驱动人生v5(
驱动人生v5( 萝卜家园Wind
萝卜家园Wind 粤公网安备 44130202001061号
粤公网安备 44130202001061号