-
最好的win7ghost装机教程
- 2016-09-24 00:01:06 来源:windows10系统之家 作者:爱win10
相信雨林木风win7ghost装机教程是很多人都想学习的吧,win7ghost装机教程比起光盘安装系统那些都不知道简便了多少流程。其实win7ghost装机教程也是很简单易学的,不信的话,看看windows之家小编为大家带来的最好的win7ghost装机教程。
雨林木风win7旗舰版硬盘安装教程
怎么用硬盘装雨林木风win764位旗舰版系统呢?其实方法很简单,跟着系统之家 小编来,下面是具体教程。
1、打开下载的系统镜像文件,右击选择“解压到Ylmf_Win7 _Ultimate_X86_201407.iso”。如图1所示

最好的win7ghost装机教程图1
2、双击“setup.exe”.如图2所示

最好的win7ghost装机教程图2
3、点击“安装WIN7 X86系统第一硬盘分区”。如图3所示

最好的win7ghost装机教程图3
4、选择“安装”,点击“打开”之后选择映像文件(扩展名为.iso),最后选择“确定”。如图4所示

最好的win7ghost装机教程图4
5、选择“是”。如图5所示

最好的win7ghost装机教程图5
6、之后会是这样一个进度条,如图6所示

最好的win7ghost装机教程图6
7、等到100%就会弹出这个画面,如图7所示

最好的win7ghost装机教程图7
8、初始化,如图8所示

最好的win7ghost装机教程图8
9、安装windows,如图9所示

最好的win7ghost装机教程图9
10、导入软件,如图10所示

最好的win7ghost装机教程图10
11、安装程序正在为首次使用计算机做准备—安装程序正在检查视频性能。如图11、图12所示

最好的win7ghost装机教程图11

最好的win7ghost装机教程图12
12、出现这个画面,雨林木风win7旗舰版 系统就安装成功了。如图13所示

最好的win7ghost装机教程图13
看完windows之家小编为大家带来的最好的win7ghost装机教程后,大家是不是也都觉得雨林木风win7旗舰版硬盘安装教程着实是简单易懂多了,并且简化了很多流程。尤其是现在电脑系统的趋势是越倾向于简单化了,win7ghost装机教程正好也是顺应了这个道理。
猜您喜欢
- xp强行删除开机密码,小编告诉你XP系统..2018-05-09
- win10经常蓝屏的解决方法2017-02-26
- rx480,小编告诉你rx480显卡怎么样..2018-03-17
- 32位w7系统旗舰版最新下载2017-04-01
- 金山手机毒霸宣布开放安全检测平台..2013-08-01
- windows7绿色激活教程2022-12-07
相关推荐
- 关闭端口,小编告诉你win7怎么关闭80端.. 2018-07-16
- 两种方法教你win10系统怎么锁屏.. 2015-05-30
- windowsxp sp3补丁更新方法 2017-05-29
- 系统之家win764位旗舰版下载.. 2016-08-27
- 傻瓜式一键装win7系统图文教程.. 2017-04-02
- xinput1_3.dll丢失,小编告诉你电脑中.. 2018-05-26





 系统之家一键重装
系统之家一键重装
 小白重装win10
小白重装win10
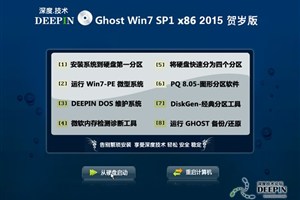 深度技术Ghost Win7 SP1 32位 2015贺岁版
深度技术Ghost Win7 SP1 32位 2015贺岁版 ie7卸载工具
ie7卸载工具  谷歌浏览器(Google Chrome 26) v26.0.1410.64官方版
谷歌浏览器(Google Chrome 26) v26.0.1410.64官方版 雨林木风ghost xp sp3旗舰版系统下载1804
雨林木风ghost xp sp3旗舰版系统下载1804 电脑公司 Ghost Win11 64位简体镜像版 v2023.04
电脑公司 Ghost Win11 64位简体镜像版 v2023.04 系统之家Ghost Win8 32位专业版下载v201709
系统之家Ghost Win8 32位专业版下载v201709 小白系统Win8
小白系统Win8 Opera浏览器
Opera浏览器  Office2003 S
Office2003 S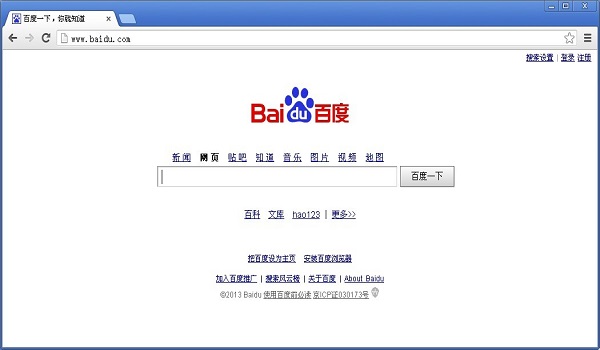 谷歌浏览器v2
谷歌浏览器v2 萝卜家园Ghos
萝卜家园Ghos 亿简浏览器 v
亿简浏览器 v 系统之家ghos
系统之家ghos 电脑公司ghos
电脑公司ghos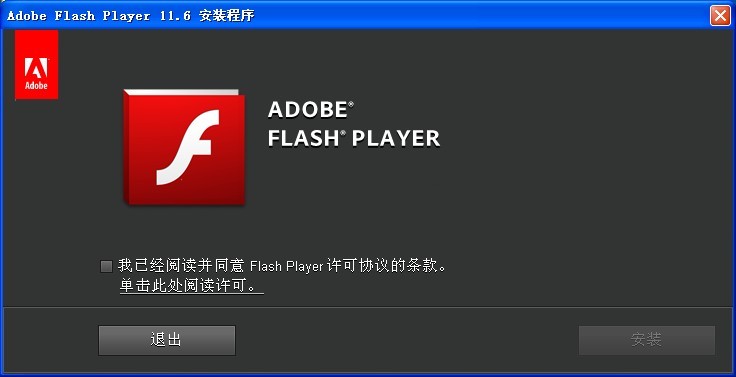 Adobe Flash
Adobe Flash  简易小电台 v
简易小电台 v 粤公网安备 44130202001061号
粤公网安备 44130202001061号