-
笔记本机械硬盘置换固态方法
- 2016-09-27 03:01:04 来源:windows10系统之家 作者:爱win10
最近有网友问windows之家小编,笔记本机械硬盘置换固态方法是怎样的。起因就是网友的笔记本电脑硬盘摔坏了,机械硬盘没有防摔防震动防尘功能。故此要把机械硬盘置换成固态硬盘。那么机械硬盘置换固态前提要准备什么工具呢?笔记本机械硬盘置换固态方法,你知道吗?不知道的话,就看看下面的教程吧!
前提准备:
1、一个螺丝刀
2、一台笔记本电脑
3、一个固态硬盘
笔记本换固态硬盘步骤:
1、用螺丝刀把笔记本的后盖螺丝取下,拿下后盖。如图1所示:

图1 取下后盖
2、再取下后盖前,先把笔记本的电池给拿下来,以免安装时弄坏笔记本硬件。如图2所示:

图2 笔记本电池
3、找到笔记本的硬盘所在位置,然后用螺丝刀把固定硬盘的螺丝取下。如图3所示:

图3 笔记本硬盘
4、从笔记本上小心拿出硬盘。如图4所示:

图4 小心取出硬盘
5、笔记本中的硬盘有固定框,再固定框的两侧取下螺丝。如图5所示:

图5 硬盘固定框
6、拿出我们所准备的固态硬盘。如图6所示:

图6 取出固态硬盘
7、再固定框中固定好固态硬盘。如图7所示:

图7 固定固态硬盘
8、把固定好的硬盘安装会笔记本。如图8所示:

图8 安装固态硬盘
9、盖上后盖,装上电源,这样笔记本固态硬盘已经换好了。如图9所示:

图9 装好后盖
笔记本固态硬盘安装完成后,可是新买的固态硬盘里面什么都没有,连系统都没有。那如何上网呢?小编推荐笔记本新硬盘安装系统 。
如上述所说的就是关于笔记本机械硬盘置换固态方法的全部教程内容了。固态硬盘拥有机械硬盘没有的防摔防震动防尘等功能,并且固态硬盘的读取速度远远的超过了机械硬盘,所以如果你要将机械硬盘置换固态硬盘的话,就参考借鉴一下小编的教程吧!
猜您喜欢
- epson打印机无法打印,小编告诉你epson..2018-07-12
- cad快速看图,小编告诉你cad快速看图如..2018-07-12
- Win8系统磁盘驱动器号丢失怎么办..2015-06-08
- 详细教你电脑怎么录屏2020-06-21
- CPU的主要性能指标——前端总线频率..2014-12-11
- 新萝卜家园win7 32位旗舰版系统安装步..2017-06-05
相关推荐
- U盘装机吧制作u盘启动盘教程.. 2017-04-07
- Win7系统如何隐藏电脑右下角图标.. 2015-04-15
- 笔记本散热器哪种好,小编告诉你抽风式.. 2018-08-07
- 为你解答如何安装win7系统 2018-12-24
- windows7的激活工具的使用方法.. 2022-07-27
- 小编告诉你怎么刷bios 2017-03-13





 系统之家一键重装
系统之家一键重装
 小白重装win10
小白重装win10
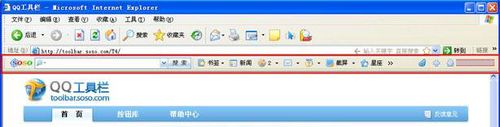 SOSO工具栏v5.0.42.7下载(网页增强工具)
SOSO工具栏v5.0.42.7下载(网页增强工具) 深度技术ghost win10 x64专业版v201612
深度技术ghost win10 x64专业版v201612 有糖浏览器(UTOUU) v1.0.1.1223官方版
有糖浏览器(UTOUU) v1.0.1.1223官方版 小白系统Ghost Win7 64位装机纯净版 v1903
小白系统Ghost Win7 64位装机纯净版 v1903 谷歌浏览器(Chrome 29版本) v29.0.1547.76官方版
谷歌浏览器(Chrome 29版本) v29.0.1547.76官方版 深度技术32位win8专业版系统下载v20.04
深度技术32位win8专业版系统下载v20.04 萝卜家园 Gh
萝卜家园 Gh 小白系统ghos
小白系统ghos chrome开服大
chrome开服大 Opera浏览器B
Opera浏览器B 简易小电台 v
简易小电台 v 电脑公司Ghos
电脑公司Ghos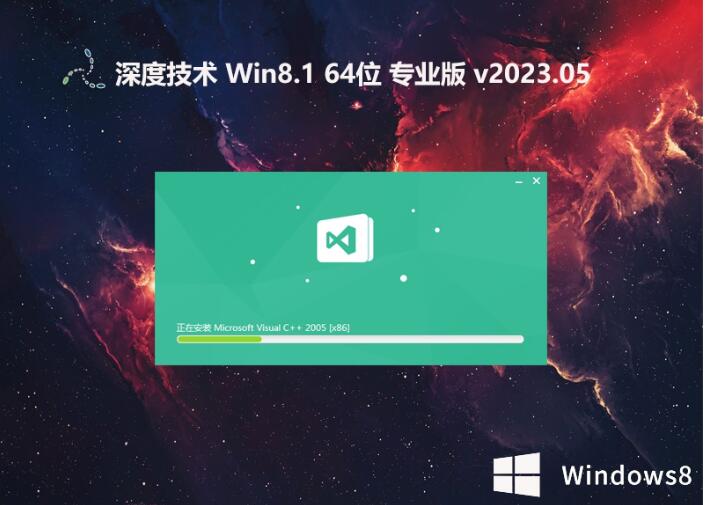 深度技术64位
深度技术64位 深度技术ghos
深度技术ghos 天网中国浏览
天网中国浏览 百度图片批量
百度图片批量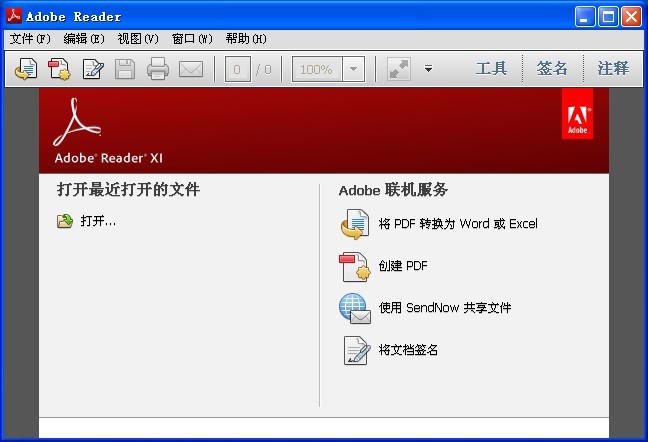 Adobe Reader
Adobe Reader 新萝卜家园Wi
新萝卜家园Wi 粤公网安备 44130202001061号
粤公网安备 44130202001061号