-
一键u盘装W7系统教程
- 2016-09-27 04:00:54 来源:windows10系统之家 作者:爱win10
一键u盘装W7系统教程是非常有用的,尤其是你的电脑没有自带光驱的话,可以用u盘装系统win7或者是搞维护都是很容易的事,当然u盘装W7系统之前要做个u盘启动盘来完成。系统之家小编下面就把一键u盘装W7系统全部步骤告诉大家,让大家都来看看如何用u盘装系统win7。
方法/步骤
1.首先到网上下载并安装U盘制作软件“一键U盘装系统V3.3”,并将U盘插入电脑中,建议插入台式机后置USB接口;
2.然后从“开始”菜单或桌面上启动“一键U盘装系统V3.3”软件:
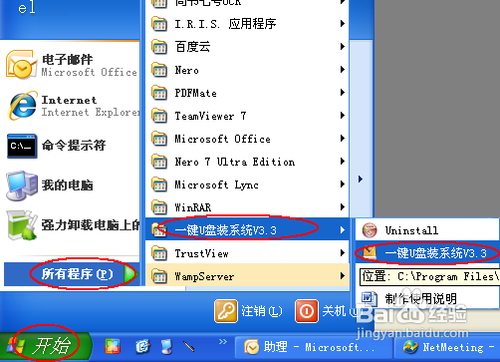
3.软件启动后首先会检测插入的U盘,检测到后会显示出来:
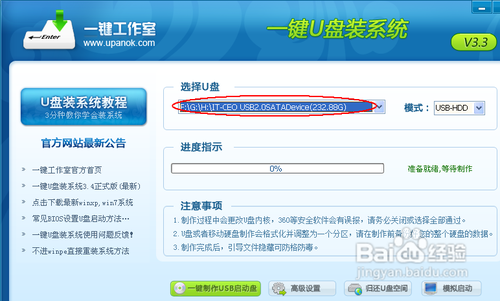
4.直接点击“一键制作USB启动盘”按钮即可,稍等一会即弹出成功的提示信息(注意,U盘会被格掉):
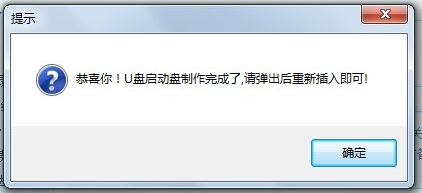
5.然后,根据提示拔插一次U盘,在重新插入之后,将你准备好的GHO文件复制到U盘的GHO或根目录下:
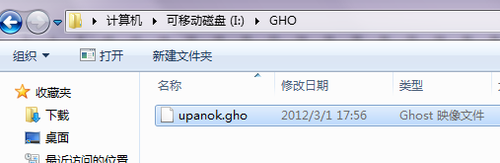
6.好了,到这里你的U盘已经可以用来安装系统或维护电脑了。
7.然后将这个制作好的U盘插到需要用U盘安装的电脑中,然后从U盘引导系统(有的电脑在刚开机时按F9或F12可选择从USB启动);
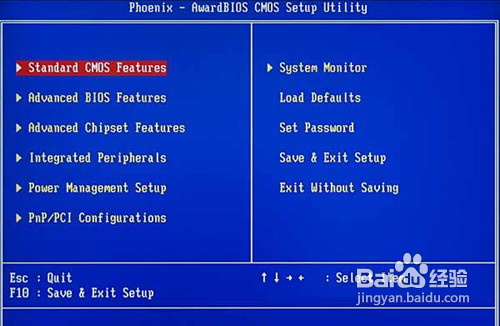
8.成功从U盘启动后,我们选择第一项,进WinPE:
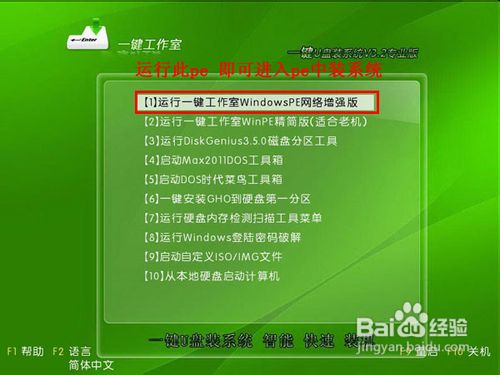
9.进入WinPE后,我们直接双击桌面上的“ONEKEY(一键还原)”图标,程序会自动找到你刚放到U盘根目录下的GHO文件:
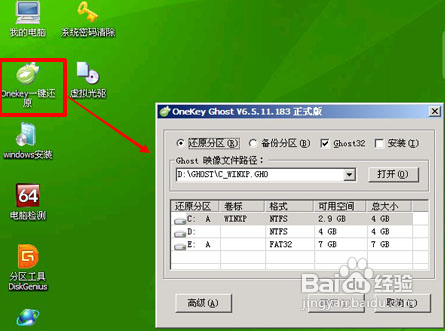
10.如果不是这个GHO文件,则可以选择后面的“打开”按钮,找到你需要的GHO文件:
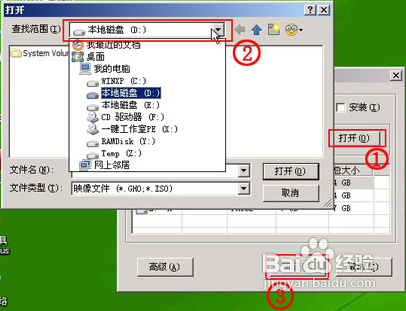
11.选好正确的GHO后,则再在下面选择“还原分区”(你的系统要安装在哪个分区),最后单击“确定”按钮,弹出确认的对话框:
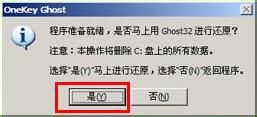
12.选择“是”按钮后继续,开始安装系统了:

注意事项
如果你的电脑在启动PE时出现蓝屏,请查看硬盘为什么工作模式,如果为AHCI模式,可以调成IDE模式即可。调换后可再一次尝试进入PE。
如上所述便是相关一键u盘装win7正版下载系统教程的全部文章内容了,u盘装系统win7,大家只要用U盘启动盘制作工具,只需点击下“开始”就可以把一个普通的U盘制作成一个可以启动计算机的引导U盘。是不是很简单方便呢?小编也是觉得好用才推荐给大家,喜欢的朋友可以拿去用。
猜您喜欢
- 惠普笔记本重装win10 64位图文教程..2017-03-16
- PSD文件,小编告诉你PSD文件用什么打开..2018-05-26
- 如何安装打印机驱动程序,小编告诉你如..2017-12-05
- windows7 64位旗舰版 激活工具方法..2017-06-02
- caj文件怎么打开,小编告诉你打开caj文..2018-01-30
- 电脑卡是什么原因,小编告诉你电脑卡是..2018-06-28
相关推荐
- 新买的电脑怎么分区,小编告诉你怎么给.. 2018-03-23
- 详细教你win7系统安装教程 2020-07-10
- 电脑如何设置远程连接,小编告诉你如何.. 2017-11-03
- mdi文件怎么打开,小编告诉你mdi文件打.. 2018-08-04
- 雨林木风win7 ghost 64位旗舰版最新下.. 2017-05-08
- win10无法安装一键ghost怎么办.. 2017-02-22





 系统之家一键重装
系统之家一键重装
 小白重装win10
小白重装win10
 最新离线快速刷QQ空间流量v1.1绿色版(qq空间刷流量软件)
最新离线快速刷QQ空间流量v1.1绿色版(qq空间刷流量软件) 屏幕录制专家v7.5官方破解版(免注册版)
屏幕录制专家v7.5官方破解版(免注册版) 雨林木风Ghost win8 32位专业版下载v201705
雨林木风Ghost win8 32位专业版下载v201705 Registry Purify v5.55安装版(附注册码) (注册表分析清理工具)
Registry Purify v5.55安装版(附注册码) (注册表分析清理工具) 2013网盘搜索神器v1.0下载(各大网盘资源搜索神器)
2013网盘搜索神器v1.0下载(各大网盘资源搜索神器) 木马克星最终版(2011.0730已认证)下载
木马克星最终版(2011.0730已认证)下载 深度技术win1
深度技术win1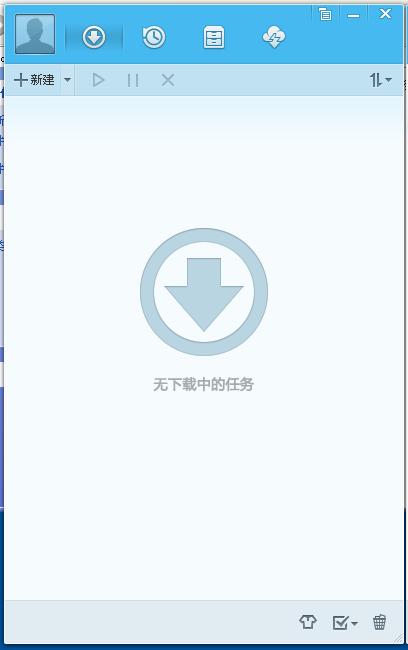 QQ旋风4.2(QQ
QQ旋风4.2(QQ 深度技术win1
深度技术win1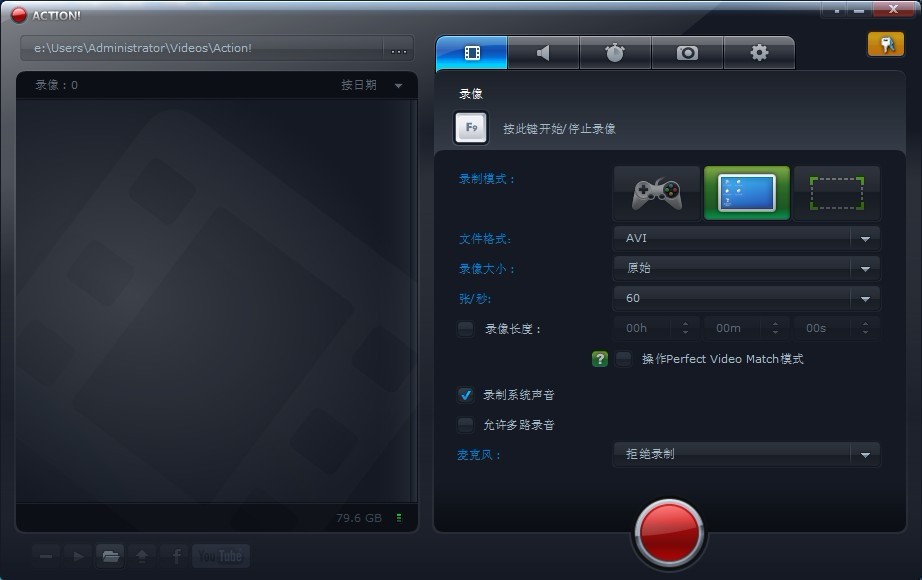 Mirillis Act
Mirillis Act 新萝卜家园Wi
新萝卜家园Wi NetCaptor浏
NetCaptor浏 老毛桃win8.1
老毛桃win8.1 PPS影音 v3.1
PPS影音 v3.1 Nimbus Web C
Nimbus Web C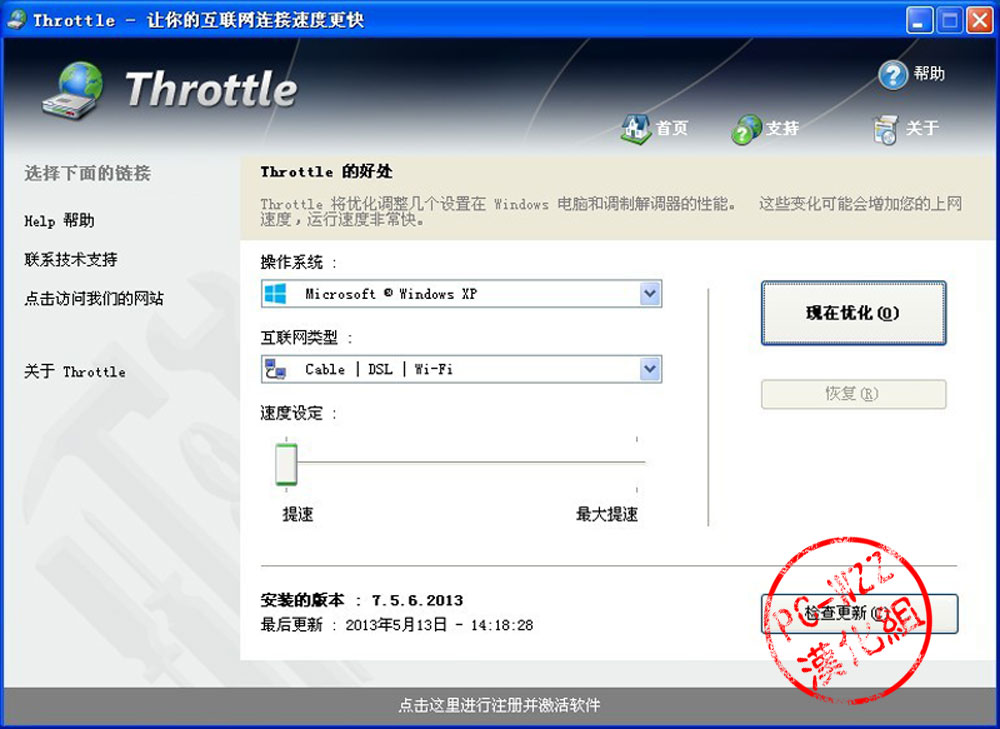 Throttle v7.
Throttle v7. K-MeleonCCF
K-MeleonCCF  萝卜家园ghos
萝卜家园ghos 粤公网安备 44130202001061号
粤公网安备 44130202001061号