-
WIN10打印机共享一键设置的方法
- 2016-09-27 04:00:02 来源:windows10系统之家 作者:爱win10
WIN10打印机共享一键设置怎么设置?公司不是每台windows764位系统电脑都配有打印机,设置共享打印机后,公司的电脑都可以使用。如果是win10呢?WIN10打印机共享一键设置的方法有哪些呢?接下来就让系统之家小编给大家介绍WIN10打印机共享一键设置的方法吧。
点击Win10系统桌面上的控制面板,然后选择控制面板里的查看类型,如下图所示。
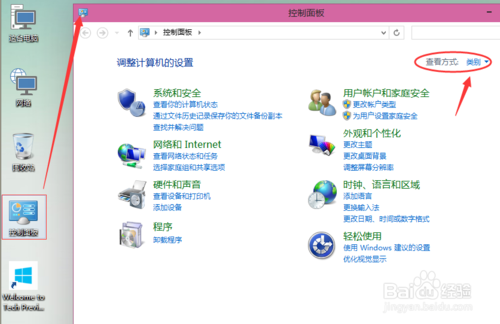
WIN10打印机共享一键设置的方法图1
将查看类型更改为小图标,然后点击“设备和打印机”,如下图所示。
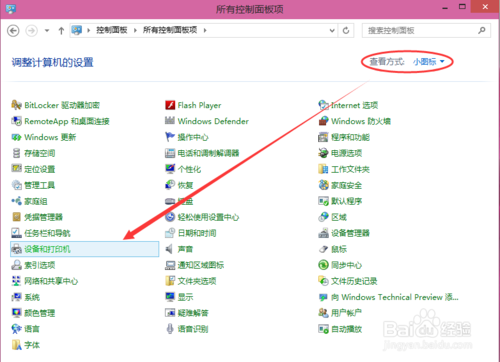
WIN10打印机共享一键设置的方法图2
在设备和打印机窗口中,选择一台你想要共享的打印机,然后在右键选择“打印机属性”。如下图所示。
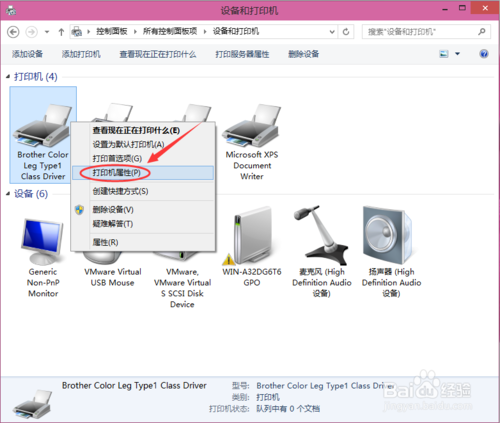
WIN10打印机共享一键设置的方法图3
点击进入对应的打印机属性对话框,点击共享选项卡,如下图所示。
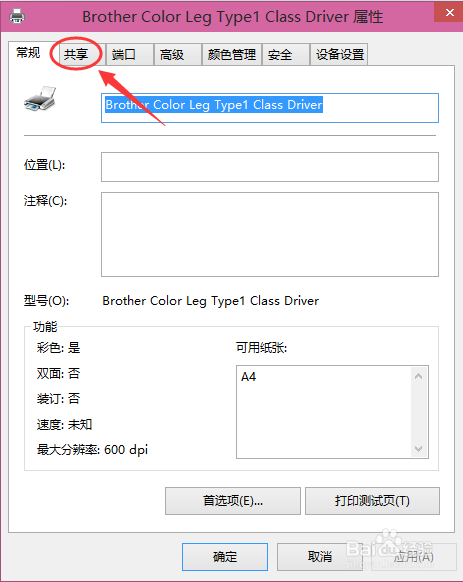
WIN10打印机共享一键设置的方法图4
在共享选项卡里将“共享这台打印机”勾选上,然后点击确定,如下图所示。
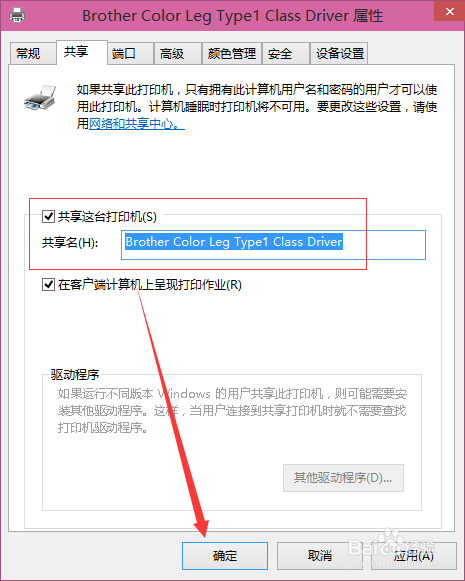
WIN10打印机共享一键设置的方法图5
打印机共享设置完成后,其他电脑就可以通过网络访问到这台共享打印机。如下图所示。
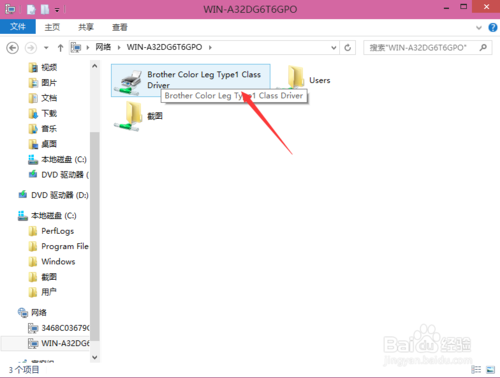
WIN10打印机共享一键设置的方法图6
关于WIN10打印机共享一键设置的方法到这里就全部结束了,通过上面的WIN10打印机共享一键设置的方法都有一定的了解了吧,系统之家小编建议大家在重装系统前关注系统之家官网吧。因为系统之家官网是有很多的安装系统教程供大家参考。
猜您喜欢
- 联想笔记本做系统WIN7方法2017-03-13
- 电脑花屏死机,小编告诉你电脑花屏死机..2018-05-25
- w7旗舰版32系统下载安装教程..2016-10-27
- 深度win8.1纯净版64下载2017-02-07
- win732装64双系统图文详解2017-07-27
- 深度技术ghost win7 x64旗舰版光盘安..2016-09-22
相关推荐
- win7系统下qq自动回复在哪设置?.. 2015-01-07
- win10专业版如何调整屏幕亮度.. 2016-07-23
- win7升级win10教程图解 2022-07-25
- win8装机大师软件最新下载 2016-12-31
- 为你解答win7如何恢复出厂设置.. 2018-11-20
- 磁盘fat32转ntfs格式化的方法.. 2017-02-05





 系统之家一键重装
系统之家一键重装
 小白重装win10
小白重装win10
 多屏互动浏览器ipad v3.3.18官方iphone版
多屏互动浏览器ipad v3.3.18官方iphone版 猎鹰下载器EagleGet 2.0.2.4 安装版
猎鹰下载器EagleGet 2.0.2.4 安装版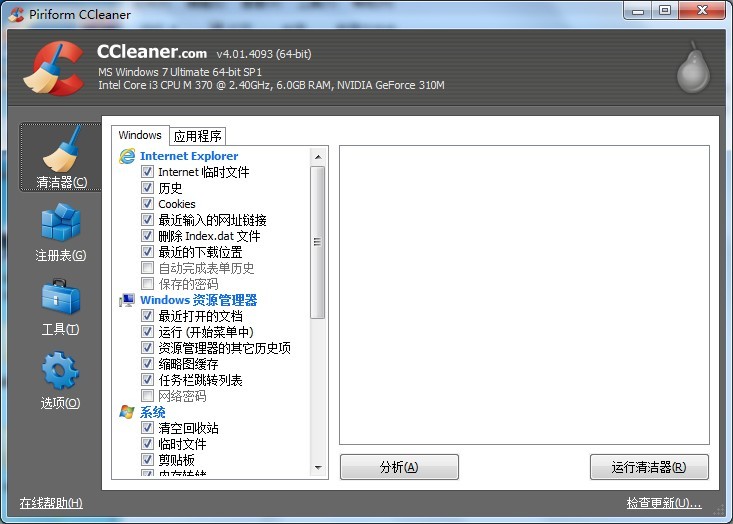 CCleaner v4.01.4093 绿色汉化版(系统垃圾文件清楚辅助)
CCleaner v4.01.4093 绿色汉化版(系统垃圾文件清楚辅助)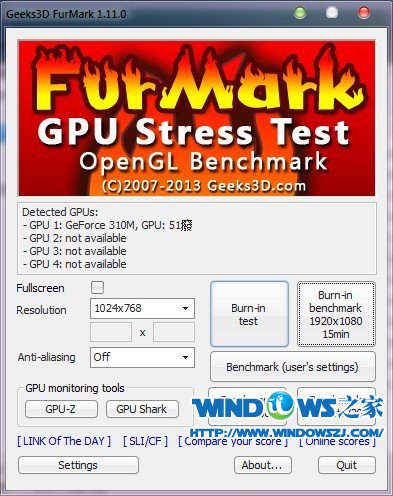 Geeks 3D FurMark v1.11 英文版 (FurMark显卡测试软件)
Geeks 3D FurMark v1.11 英文版 (FurMark显卡测试软件) 小白系统Win8 32位原装专业版下载 v2023
小白系统Win8 32位原装专业版下载 v2023 Sql数据库自动备份恢复助手v2.7 绿色免费版 (全自动备份数据库)
Sql数据库自动备份恢复助手v2.7 绿色免费版 (全自动备份数据库) Blaze Video
Blaze Video  轻风安全浏览
轻风安全浏览 系统之家ghos
系统之家ghos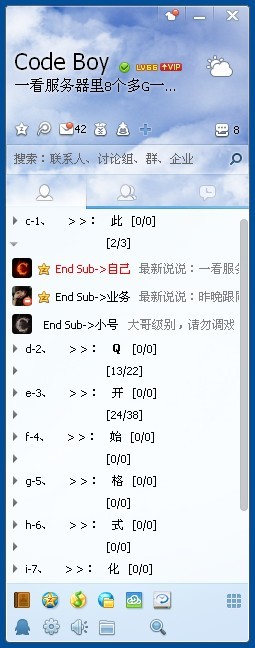 QQ2013 Beta3
QQ2013 Beta3 魔法猪 ghost
魔法猪 ghost 枫叶浏览器 v
枫叶浏览器 v 青鸟浏览器 v
青鸟浏览器 v Chrome 春运
Chrome 春运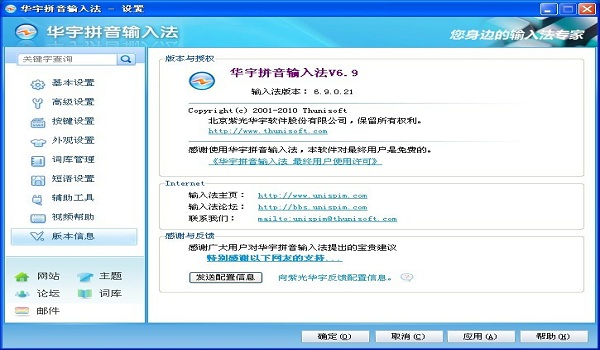 紫光输入法v6
紫光输入法v6 系统之家Ghos
系统之家Ghos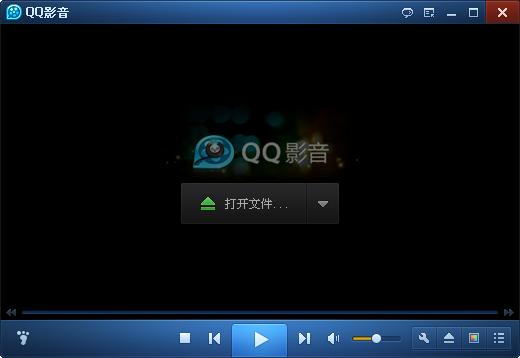 qq影音3.7播
qq影音3.7播 小白系统 Gho
小白系统 Gho 粤公网安备 44130202001061号
粤公网安备 44130202001061号