-
win7如何用u盘重装系统呢?
- 2016-09-28 08:00:04 来源:windows10系统之家 作者:爱win10
有网友问系统之家小编关于win7如何用u盘重装系统的方法,即使现在win8.132位企业版ghost系统已经出来了,但是win7还是拥有非常多的用户,今天小编就为大家带来这篇win7如何用u盘重装系统的方法,因为这篇教程任何人看完都会拍案称赞的,好了,废话不多说,赶紧放出win7如何用u盘重装系统的方法来吧。
1.下载系统镜像和系统之家U盘启动工具(下载地址:www.kkzj.com/ukkzj.exe),下载下来在电脑上的Win7系统文件一般为ISO压缩文件,我们先使用WinRAR解压,解压之后如下图:
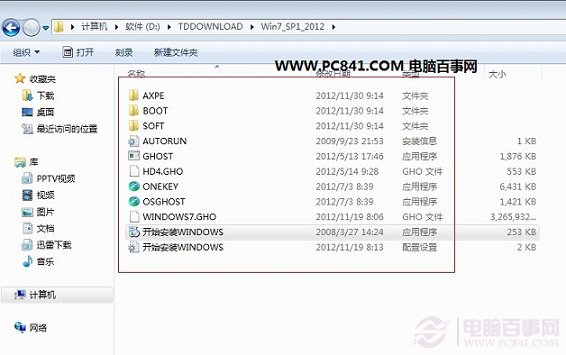
win7如何用u盘重装系统图一
2.接下来将解压后的文件,提取所有文件到U盘根目录,并将里面名为bootmgr文件重命名为win7mgr(针对原版系统),如果不是原版系统,则请将解压后文件夹里面的**.GHOt文件(如上图为:WINDOWS7.GHO那个)复制到U盘GHO目录(如果没有请手工创建)下。并且将文件名改成"auto.gho"。最后重启系统从U盘启动选择【05 DOS下安装系统GHO到硬盘第一分区】也可以实现一键U盘系统安装。喜欢windows10系统的网友可以访问win10之家。
3.设置电脑从U盘启动,插上U盘启动电脑,进入选择菜单界面,选择【12】,然后在下一个界面中选择【2】进入WINPE安装Win7

win7如何用u盘重装系统图二

win7如何用u盘重装系统图三
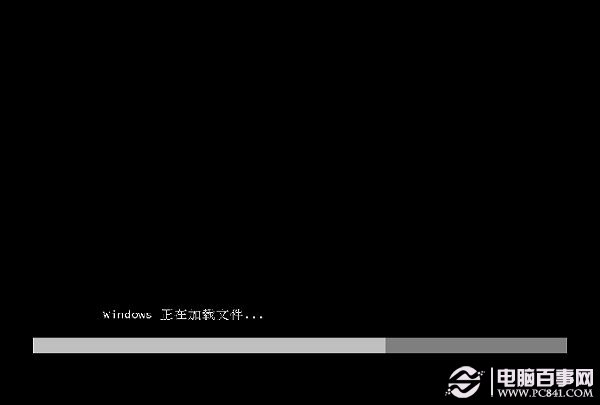
win7如何用u盘重装系统图四

win7如何用u盘重装系统图五
4.点击“开始安装”按钮,进行系统安装

win7如何用u盘重装系统图六
6.勾选“我接受许可条款”,单击“下一步”按钮
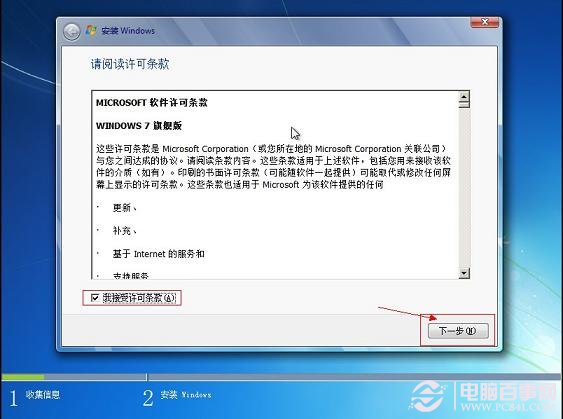
win7如何用u盘重装系统图七
7.选择“自定义”安装
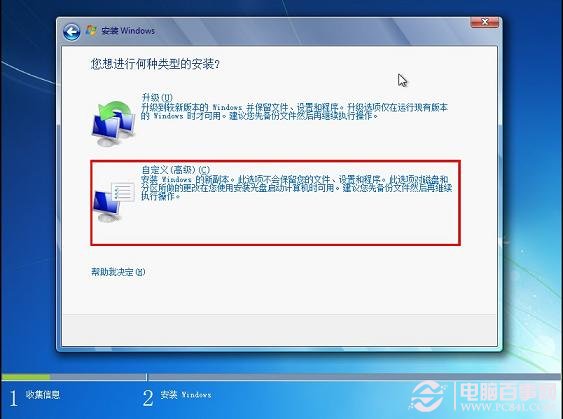
win7如何用u盘重装系统图八

win7如何用u盘重装系统图九
8.选择系统安装路径

win7如何用u盘重装系统图十
9.将事先准备好的密钥输入,点击“下一步”
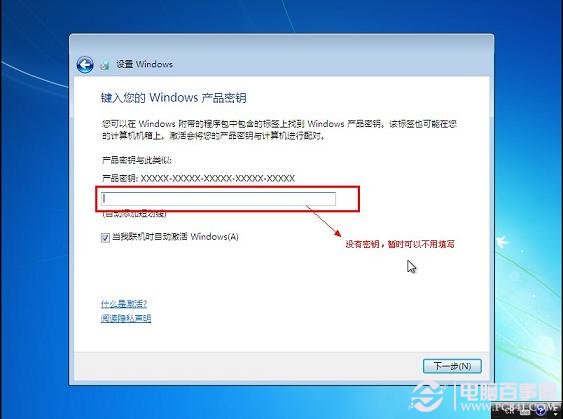
win7如何用u盘重装系统图十一
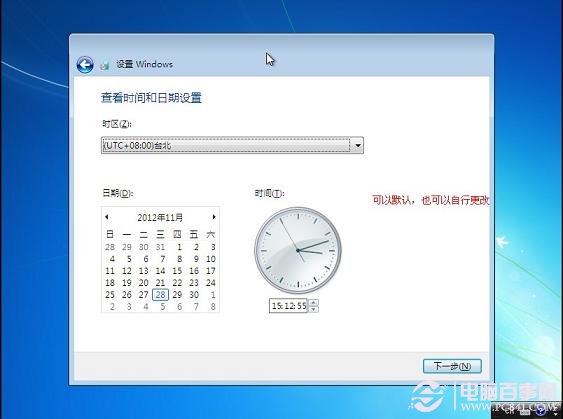
win7如何用u盘重装系统图十二
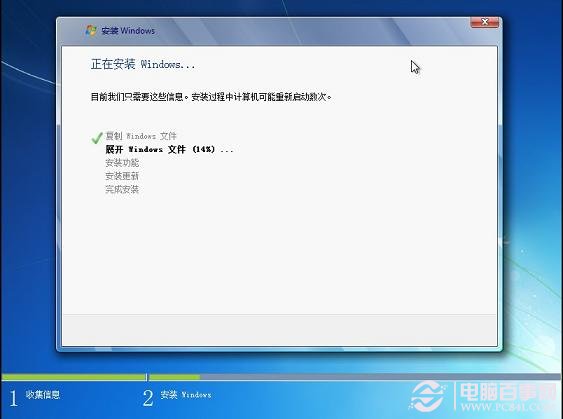
win7如何用u盘重装系统图十三

win7如何用u盘重装系统图十四

win7如何用u盘重装系统图十五

win7如何用u盘重装系统图十六
以上就是小编推荐的win7如何用u盘重装系统的方法了,相信机智的用户已经动手操作起来了,还有没有动手操作的用户就赶紧抓紧机会学习起来吧,因为系统之家官网每天更新的资讯都不一样的,好了,还有想了解的就关注系统之家官网吧。
猜您喜欢
- 小白windows7一键激活教程2022-07-29
- 虚拟机引导U盘启动的方法2016-10-28
- office2016激活工具怎么用?2020-11-27
- 小编告诉你如何免费升级win10..2017-01-06
- windows10下安装windows8.1双系统方法..2017-05-05
- 联想电脑怎么进入bios,小编告诉你联想..2017-12-18
相关推荐
- 尊享微软科技 恢复Win7超便捷蓝牙连接.. 2015-01-17
- ghost win7快速装机版最新下载.. 2016-12-28
- 小编告诉你怎么用U盘安装雨林木风win7.. 2017-05-04
- 网络不稳定怎么办,小编告诉你电脑网络.. 2018-08-10
- 主编教您win7系统如何修复 2018-11-16
- 完整xp系统安装步骤 2017-05-03





 系统之家一键重装
系统之家一键重装
 小白重装win10
小白重装win10
 深度技术ghost win10 x86专业版v201604
深度技术ghost win10 x86专业版v201604 Audio Record Wizard V6.98 汉化破解版(多功能录音软件)
Audio Record Wizard V6.98 汉化破解版(多功能录音软件)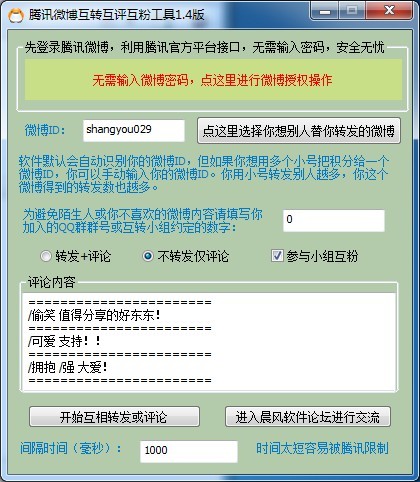 腾讯微博互转互评互粉工具1.4 绿色免费版 (腾讯微博互评辅助)
腾讯微博互转互评互粉工具1.4 绿色免费版 (腾讯微博互评辅助) 蓝光浏览器 v2.2.0.6官方版
蓝光浏览器 v2.2.0.6官方版 图片批量转换器XnConvert 1.66绿色版
图片批量转换器XnConvert 1.66绿色版 Internet Explorer 8 for Vista/2008(无需正版的验证)简体中文安装版
Internet Explorer 8 for Vista/2008(无需正版的验证)简体中文安装版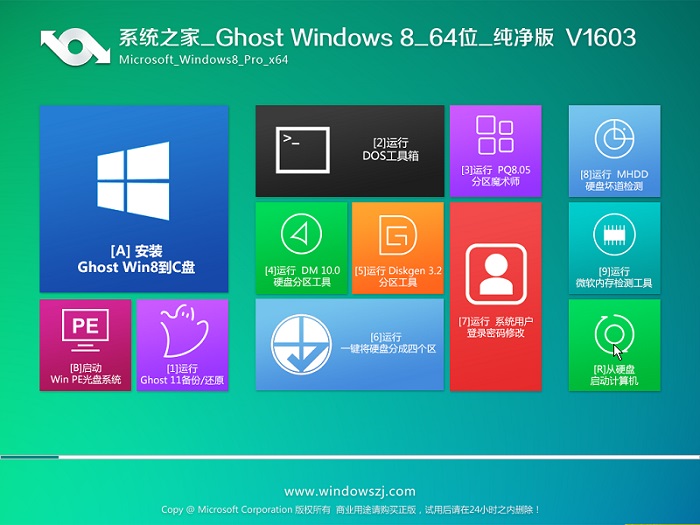 系统之家Ghos
系统之家Ghos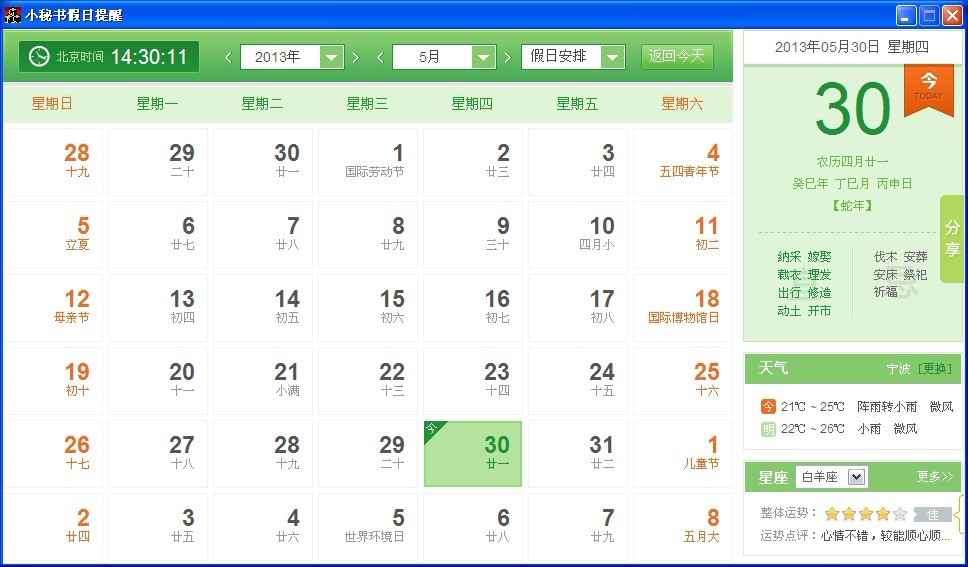 小秘书假日提
小秘书假日提 电脑公司 Gho
电脑公司 Gho 深度技术 gho
深度技术 gho 图片处理软件
图片处理软件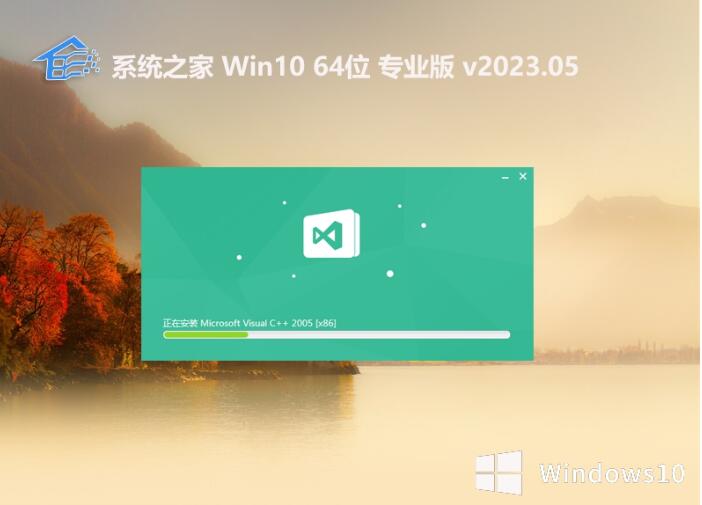 系统之家全新
系统之家全新 深度技术Ghos
深度技术Ghos 系统之家win1
系统之家win1 360抢票王六
360抢票王六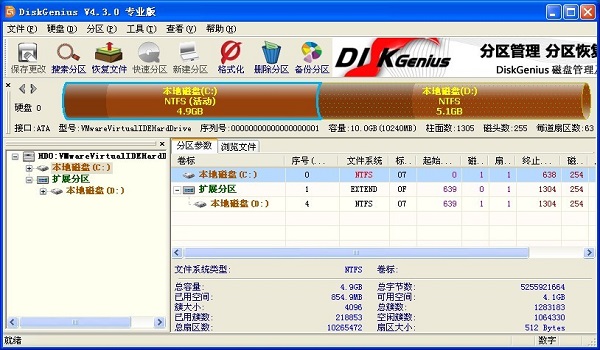 DiskGenius v
DiskGenius v 萝卜家园_Gho
萝卜家园_Gho 粤公网安备 44130202001061号
粤公网安备 44130202001061号