-
说说win7系统32安装教程操作步骤
- 2016-10-02 04:00:13 来源:windows10系统之家 作者:爱win10
在硬盘上装系统是最简单装系统的方法之一,下面就把win7系统32安装教程为例子教大家学会安装电脑系统。其实win732安装教程并不难,只是步骤稍微多了点。下面小编就说说win7系统32安装教程操作步骤。希望大家能认真学习,学会安装系统。
1、先下载一个ghost版的win7操作系统,现在豆豆拿“深度技术 Ghost Win7 Sp1 X64 电脑城装机版V2013.10”做演示。

win7系统32安装教程图一
注意:下载也有直接到百度网盘下,有用户就不懂的下载。这边也教下大家如何下载。百度网盘下载页,也就是说要先下载百度云管家再来下载这个系统,这样子才能更快下载win7系统的速度。
2、下载好后文件为ISO文件,所以我们要先把它全部解压出来(最好下载在D盘或E盘根目录下)
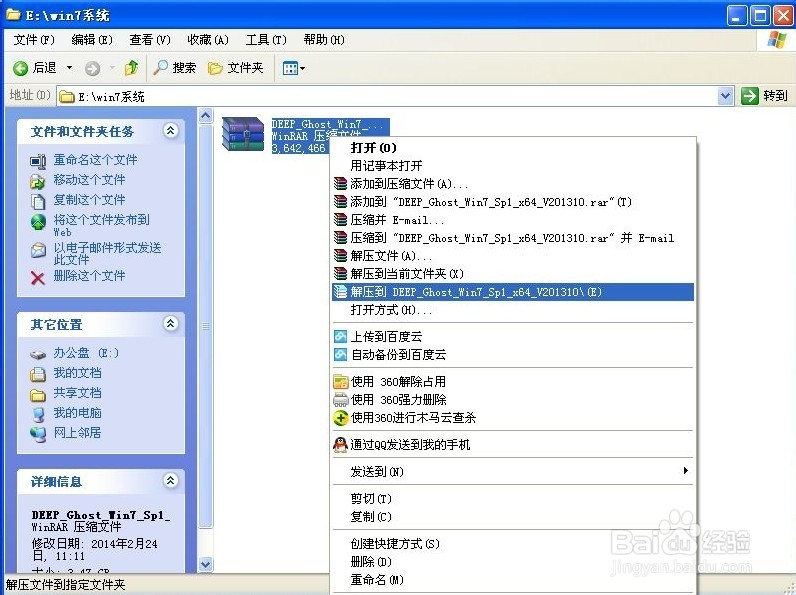
win7系统32安装教程图二
下载好win7系统,下面来看看如何硬盘一键安装win7系统
1、解压之后得到如下图的文件,然后点击“Ghost”文件
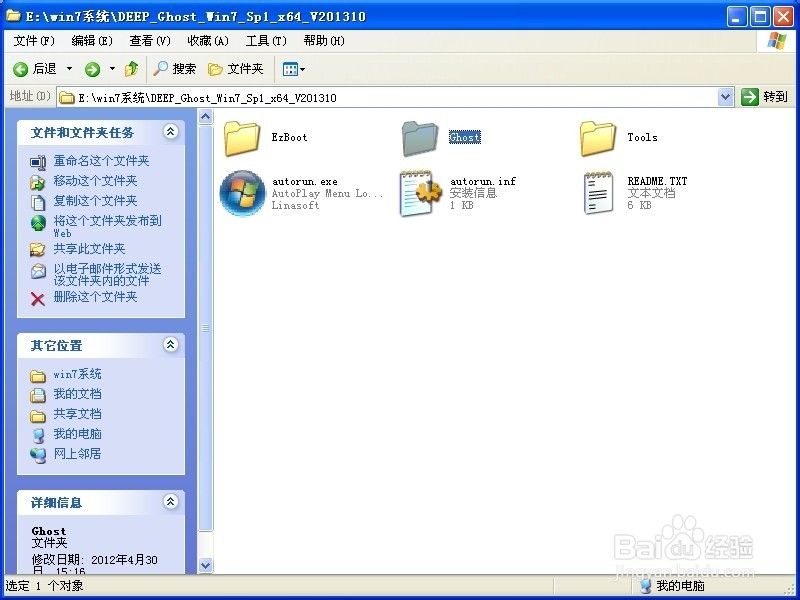
win7系统32安装教程图三
2、打开Ghost文件后运行“安装系统”

win7系统32安装教程图四
3、运行“安装系统”就会出现下面的界面,选择盘符C盘,一般就是默认就可以了,然后点“执行”
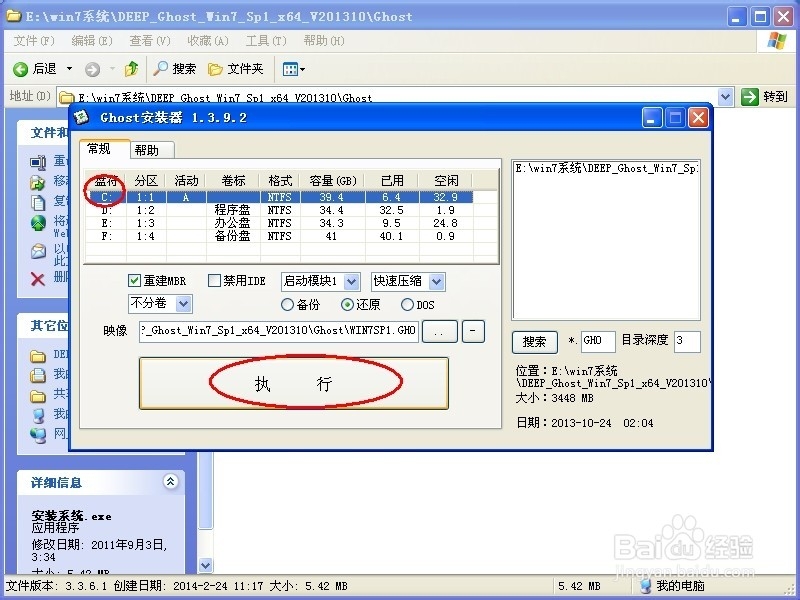
win7系统32安装教程图五
4、按上面的操作后就会出现以下的界面,这个过程需要几分钟。

win7系统32安装教程图六
5、这个过程完成后会马上自动重启计算机,等重启以后win7系统基本算是安装完成了,后面我们就不用管了。因为我们的系统都是全自动安装,可以体验到一键安装win7系统,不用我们任何操作!
下面是一键安装win7系统重新启动自动安装的截图
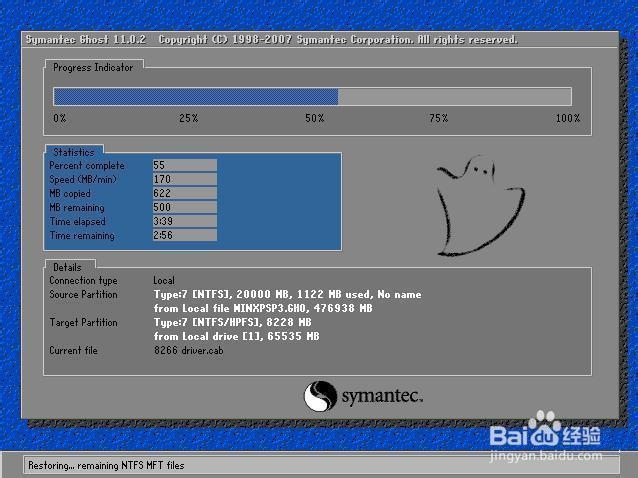
win7系统32安装教程图七
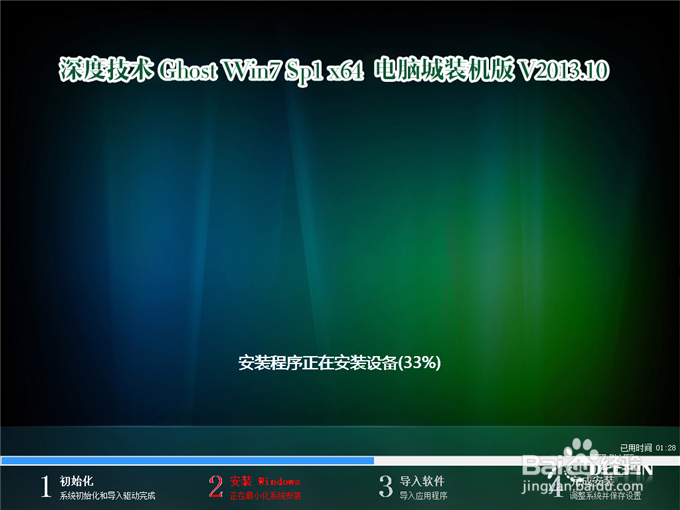
win7系统32安装教程图八

win7系统32安装教程图九

win7系统32安装教程图十
以上就是win7系统32安装教程了。小编已教程的形式教大家安装系统,应该都不难吧。小编的这个教程已经把步骤和图片全部都写的挺详细了。如果还有不懂的地方,可以留言提问给小编。小编看到了会第一时间回答大家的问题,解决大家的疑问。
猜您喜欢
- win7旗舰版系统最新下载2017-01-05
- mac虚拟机安装win7方法2017-04-30
- windows8系统32位壁纸桌面主题方法..2017-05-06
- 请将磁盘放入驱动器h,小编告诉你进入U..2018-08-25
- win7破解激活工具怎么激活系统..2022-07-17
- 图解雨木林风windows7 64位旗舰安装教..2017-06-24
相关推荐
- tplink无线路由器怎么设置,小编告诉你.. 2017-11-16
- 小编告诉你win8激活方法 2018-10-12
- 笔记本触摸板,小编告诉你怎么使用笔记.. 2018-05-23
- Windows8.1预览版系统配置要求.. 2013-06-25
- 什么情况下需要进入Win7系统安全模式.. 2014-11-13
- 老笔记本应该选择哪种最佳xp系统.. 2014-07-18





 系统之家一键重装
系统之家一键重装
 小白重装win10
小白重装win10
 小白系统win10系统下载64位专业版v201805
小白系统win10系统下载64位专业版v201805 小白系统Ghost Win10 32位专业版下载 v1907
小白系统Ghost Win10 32位专业版下载 v1907 YY语音 v6.2.0.2 去广告绿色版 (最新YY语音去广告)
YY语音 v6.2.0.2 去广告绿色版 (最新YY语音去广告) 雨林木风ghost win7系统下载64位旗舰版1806
雨林木风ghost win7系统下载64位旗舰版1806 麦块我的世界浏览器 v1.0.0.127官方版
麦块我的世界浏览器 v1.0.0.127官方版 电脑公司Ghost Win7 32位纯净版系统下载 v1903
电脑公司Ghost Win7 32位纯净版系统下载 v1903 电脑公司ghos
电脑公司ghos 系统之家Win7
系统之家Win7 系统之家 Gho
系统之家 Gho 2114游者浏览
2114游者浏览 金格浏览器 v
金格浏览器 v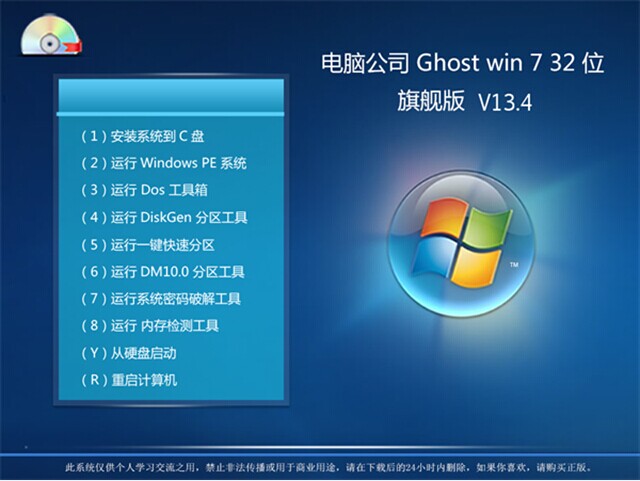 电脑公司 Gho
电脑公司 Gho 360影音浏览
360影音浏览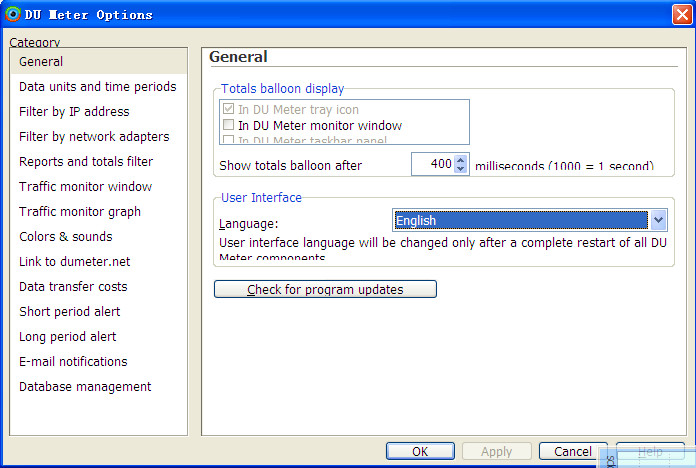 DU Meter v6.
DU Meter v6. 水狐浏览器Wa
水狐浏览器Wa 爱酷浏览器 v
爱酷浏览器 v EverEdit 2.8
EverEdit 2.8 系统之家64位
系统之家64位 粤公网安备 44130202001061号
粤公网安备 44130202001061号