-
XP安装盘分区工具使用方法图文介绍
- 2016-10-04 07:03:12 来源:windows10系统之家 作者:爱win10
有网友问小编关于XP安装盘分区工具使用方法,Windows XP,是 Microsoft 推出的供个人电脑使用的操作系统,包括商用及家用的台式电脑等。其名字“XP”的意思是英文中的“体验(Experience)”,是继Windows 2000及Windows ME,Windows95、98之后的下一代Windows操作系统,也是微软首个面向消费者且使用Windows NT 5.1架构的操作系统。那XP安装盘分区工具使用方法有哪些呢?下面就让小编给大家介绍关于XP安装盘分区工具使用方法吧。
1.最新汉化破解版DiskGenius 下载请点我!(在PE下运行)
2.还可以在我们网站下载个系统,然后刻录成光盘,进行分区。
下面本人介绍下光盘中DiskGenius 分区工具的详细图文教程:
第一步:进入安装界面,用键盘上的“上”或“下”键,调整到“(4)运行DiskGenius”这个选项,按回车进入。

XP安装盘分区工具使用方法图文介绍图1
第二步:选择所需要分区的硬盘,硬盘容量大小,以免误分其它硬盘。如图一
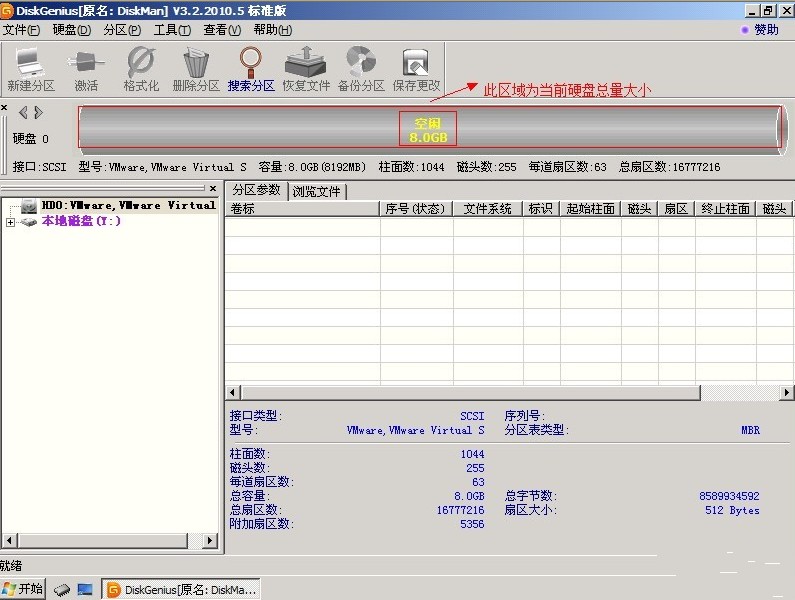
XP安装盘分区工具使用方法图文介绍图2
第三步:选中所需要进行分区的硬盘,如图二
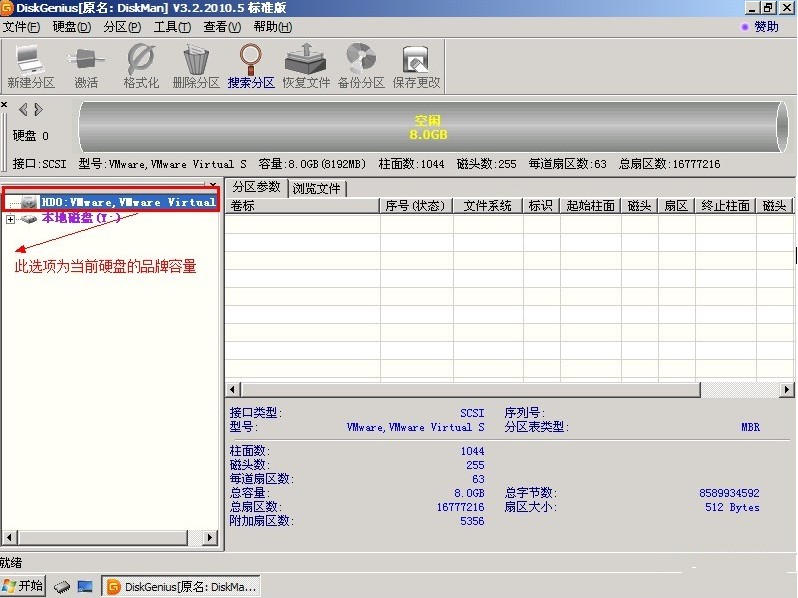
XP安装盘分区工具使用方法图文介绍图3
第四步:鼠标放在所要分区的硬盘上面,鼠标右击会出现如图三所示的选择菜单,
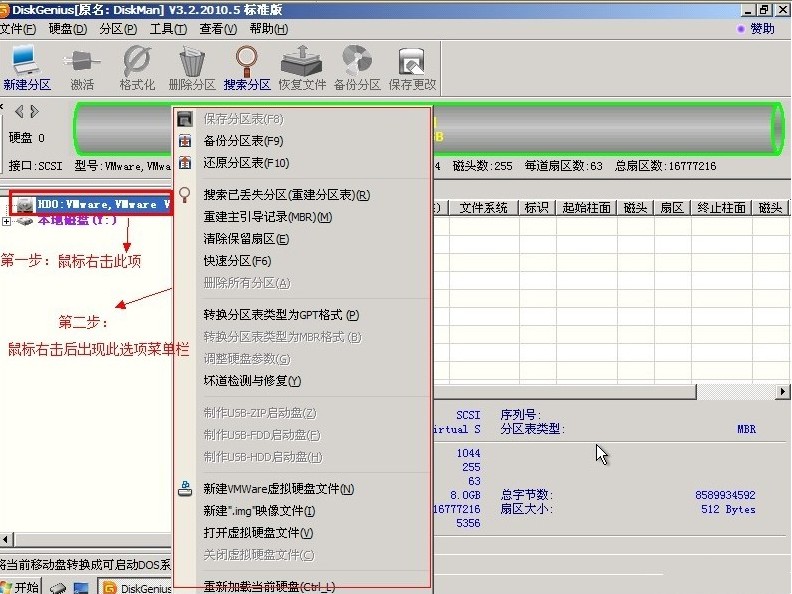
XP安装盘分区工具使用方法图文介绍图4
第五步:选择快速分区(F6),点击进入。如图四
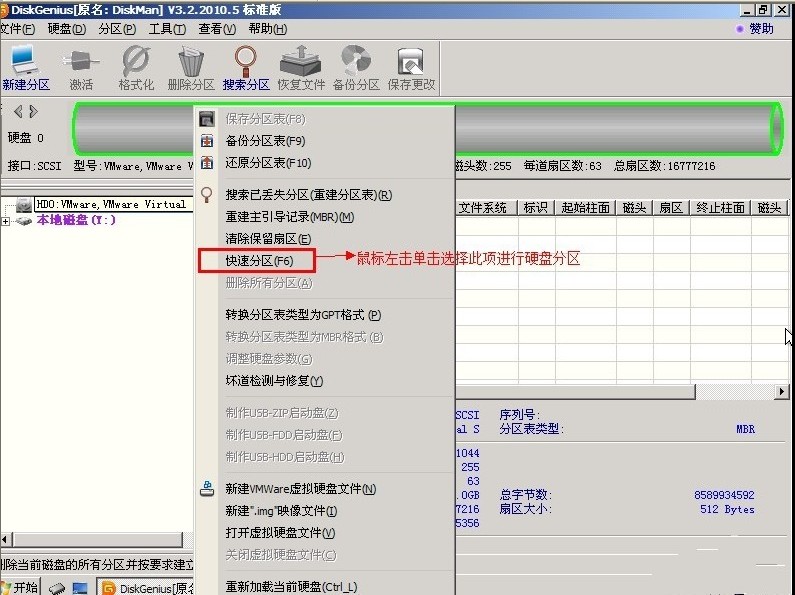
XP安装盘分区工具使用方法图文介绍图5
第六步:选择所需要分区的数目或手动选择硬盘分区数目,并“重建引导记录”保持不变.如图五
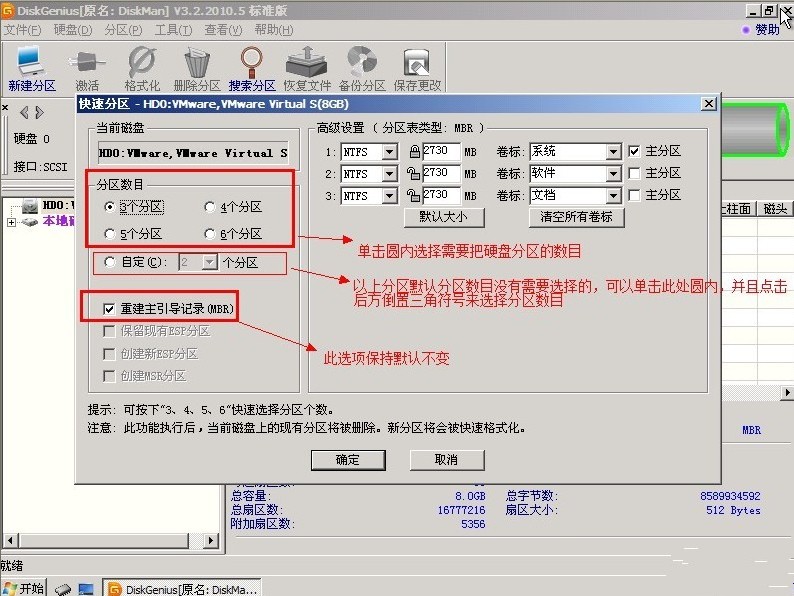
XP安装盘分区工具使用方法图文介绍图6
第七步:硬盘主分区默认不变,如图六
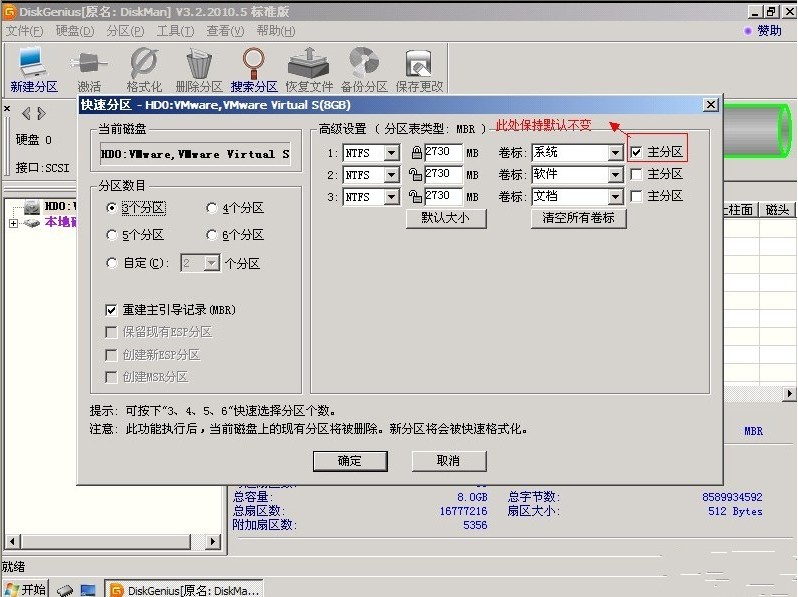
XP安装盘分区工具使用方法图文介绍图7
第八步:鼠标点击,键盘修改硬盘主分区的容量(根据硬盘的大小选择合适的容量),如图七
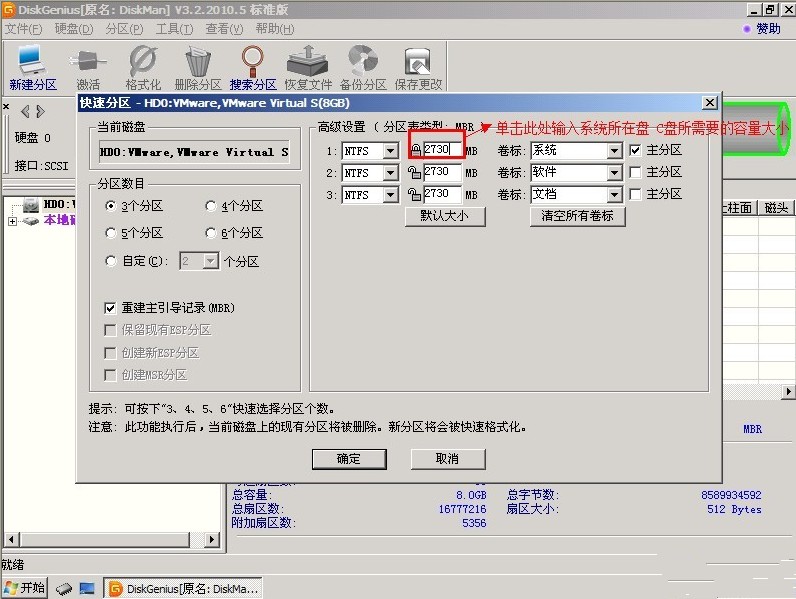
XP安装盘分区工具使用方法图文介绍图8
第九步:修改分区数目的容量大小。并点击其它分区容量空白处,自动调整全部容量。如图八
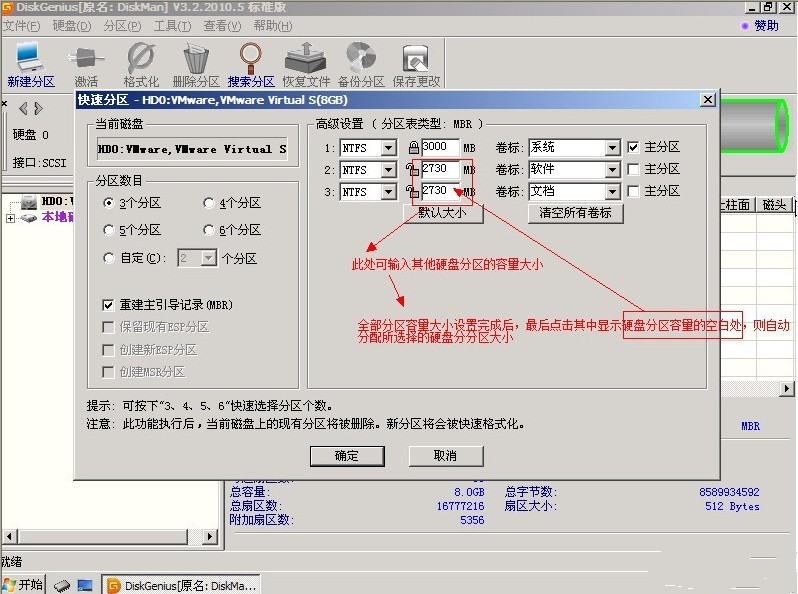
XP安装盘分区工具使用方法图文介绍图9
第十步:设置分区容量完毕,点击确定。如图九
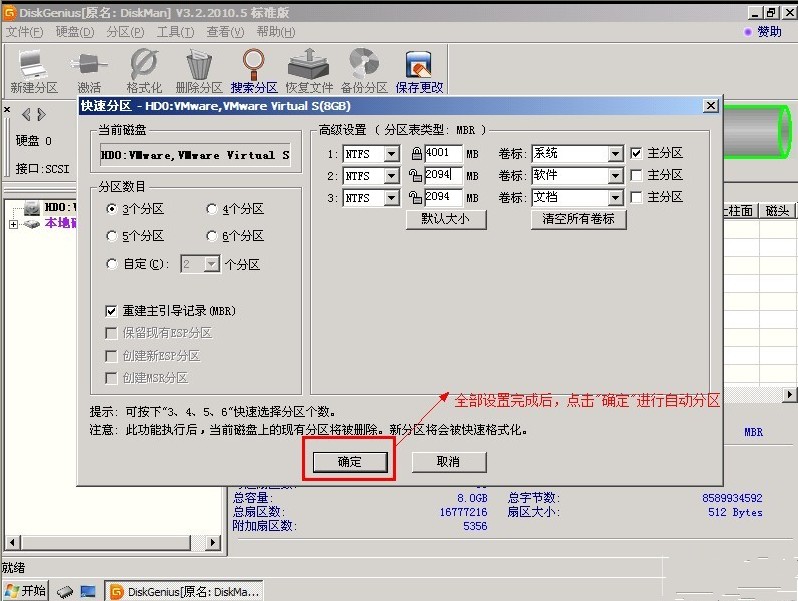
XP安装盘分区工具使用方法图文介绍图10
第十一步:分区正在进行中,请耐心等待。如图十
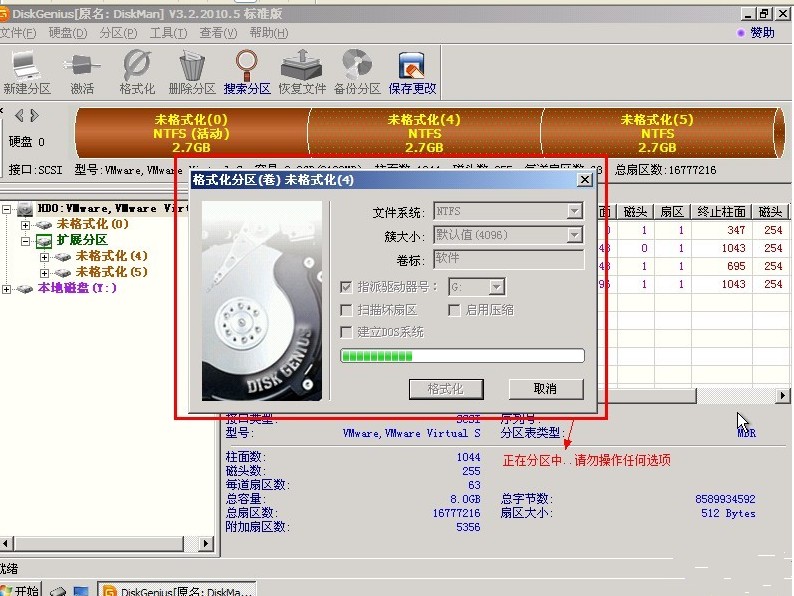
XP安装盘分区工具使用方法图文介绍图11
第十二步:硬盘现已分区完成,可以自己看下。如图十一
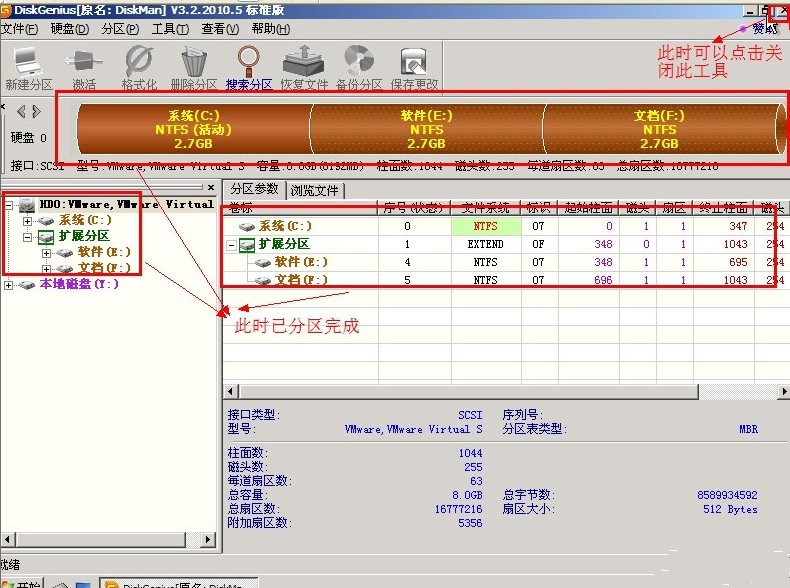
XP安装盘分区工具使用方法图文介绍图12
好了,关于XP安装盘分区工具使用方法到这里就全部结束了,其实关于XP安装盘分区工具使用方法大家从上面看可能觉得图文教程有点多,但是实际操作起来没有几步的,好了,如果想了解更多的咨询敬请关注win7之家官网。
猜您喜欢
- thinkpad换硬盘后装系统图文教程..2017-03-27
- cad快捷键命令大全,小编告诉你cad快捷..2018-07-11
- win7如何快速新建文件夹2014-10-20
- cad不能复制粘贴,小编告诉你cad不能复..2018-07-12
- win732位旗舰版深度系统下载安装教程..2017-03-27
- 系统之家win8原版下载2017-02-18
相关推荐
- win7升win10_win7升级win10最简单好用.. 2017-03-16
- coreldraw快捷键大全,小编告诉你corel.. 2018-03-19
- 360一键装机方法 2017-07-06
- 亚马逊击败IBM 获美国中情局6亿美元云.. 2013-07-22
- win10系统如何在桌面上添加应用程序图.. 2015-05-12
- 做u盘安装盘制作教程 2016-12-20





 系统之家一键重装
系统之家一键重装
 小白重装win10
小白重装win10
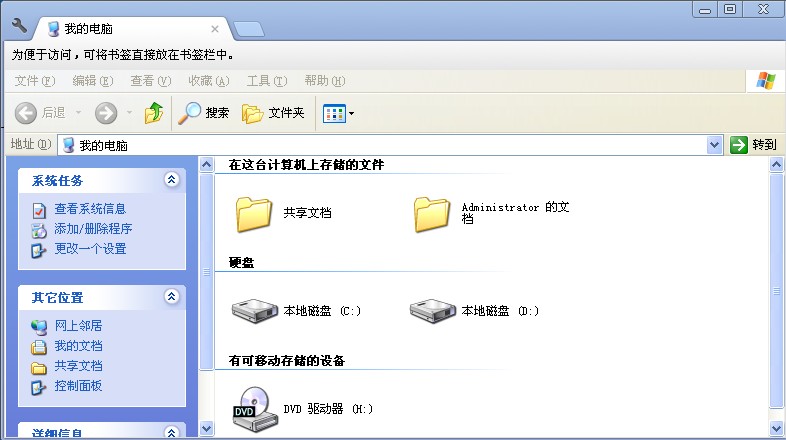 Clover v3.0.325 多语言正式版 (Windows Explorer多标签插件)
Clover v3.0.325 多语言正式版 (Windows Explorer多标签插件) 地铁0号线 (手机上的地铁收音机)Android版
地铁0号线 (手机上的地铁收音机)Android版 系统之家ghost xp sp3 装机版201507
系统之家ghost xp sp3 装机版201507 RocketDock v1.3.5 简体中文版 (仿MAC停靠栏)
RocketDock v1.3.5 简体中文版 (仿MAC停靠栏)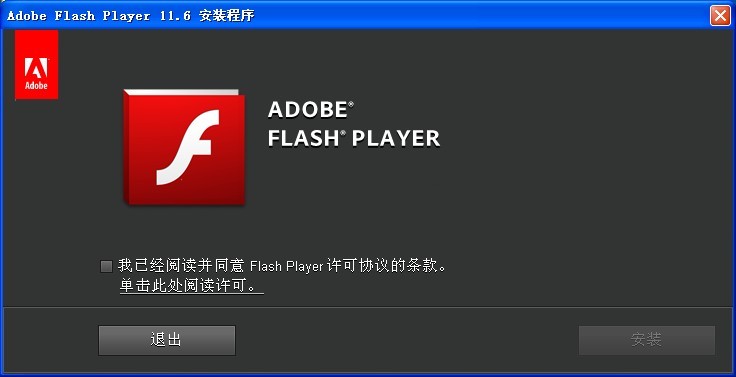 Adobe Flash Pla<x>yer 11.6官方下载(IE内核版)
Adobe Flash Pla<x>yer 11.6官方下载(IE内核版) 电脑公司windows XP系统下载(2015年2月最新)
电脑公司windows XP系统下载(2015年2月最新) Pale Moon(精
Pale Moon(精 雨林木风win1
雨林木风win1 Mozilla SeaM
Mozilla SeaM 系统之家win1
系统之家win1 Internet Exp
Internet Exp WhiteHat Avi
WhiteHat Avi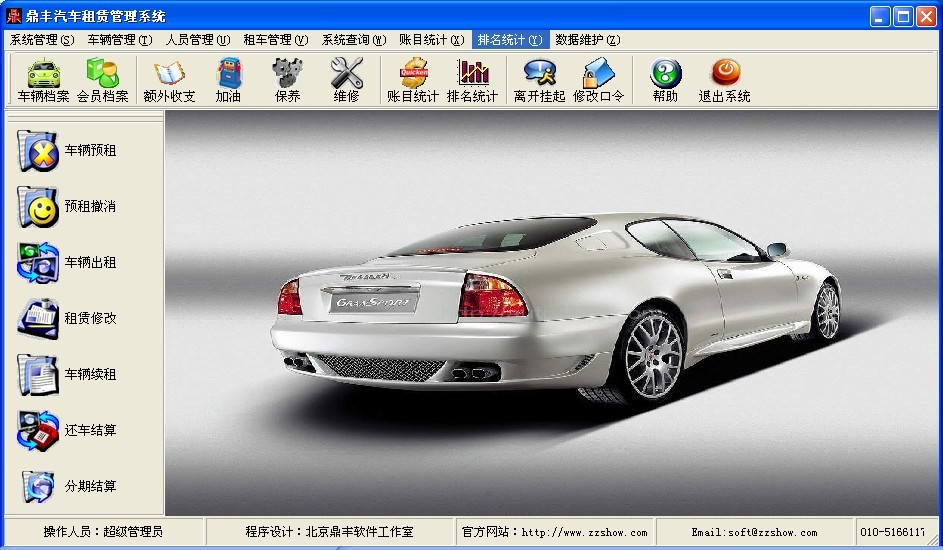 鼎丰汽车租赁
鼎丰汽车租赁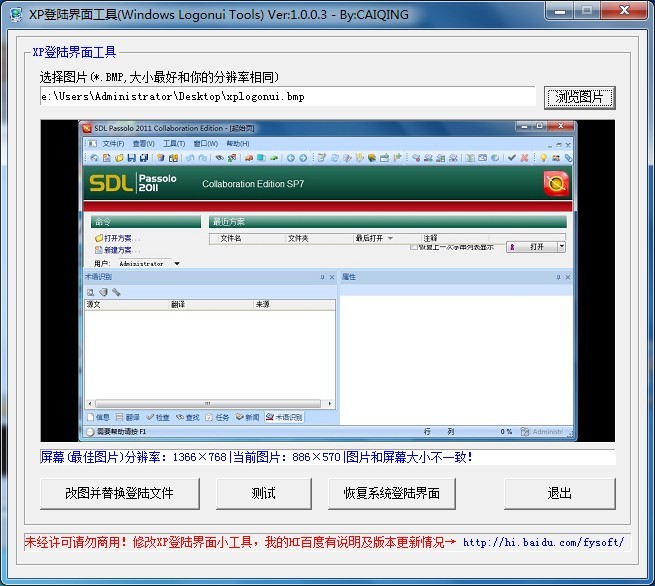 系统XP界面修
系统XP界面修 图片处理器Ph
图片处理器Ph 优狐极速浏览
优狐极速浏览 电脑公司ghos
电脑公司ghos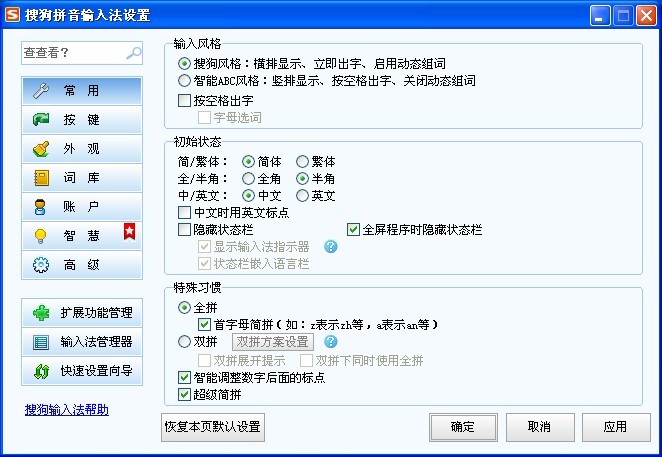 搜狗拼音输入
搜狗拼音输入 粤公网安备 44130202001061号
粤公网安备 44130202001061号