-
详解笔记本更换新硬盘怎么装系统
- 2016-10-08 22:05:11 来源:windows10系统之家 作者:爱win10
大家都知道笔记本的硬盘是最容易故障的地方,那么笔记本更换新硬盘怎么装系统呢?笔记本新硬盘装系统的问题小编基本上每两天就要碰见一次,换了新硬盘装系统却不会,这时候我们要怎么装逼怎么飞?下面就让系统之家小编给大家详解笔记本更换新硬盘怎么装系统。
1、U盘插入电脑,电脑开机。
2、电脑进入BIOS设置U盘为第一启动项。(小编这里是用联想笔记本电脑进入的)如图1所示:
不同型号电脑进入BIOS方法:点击此处
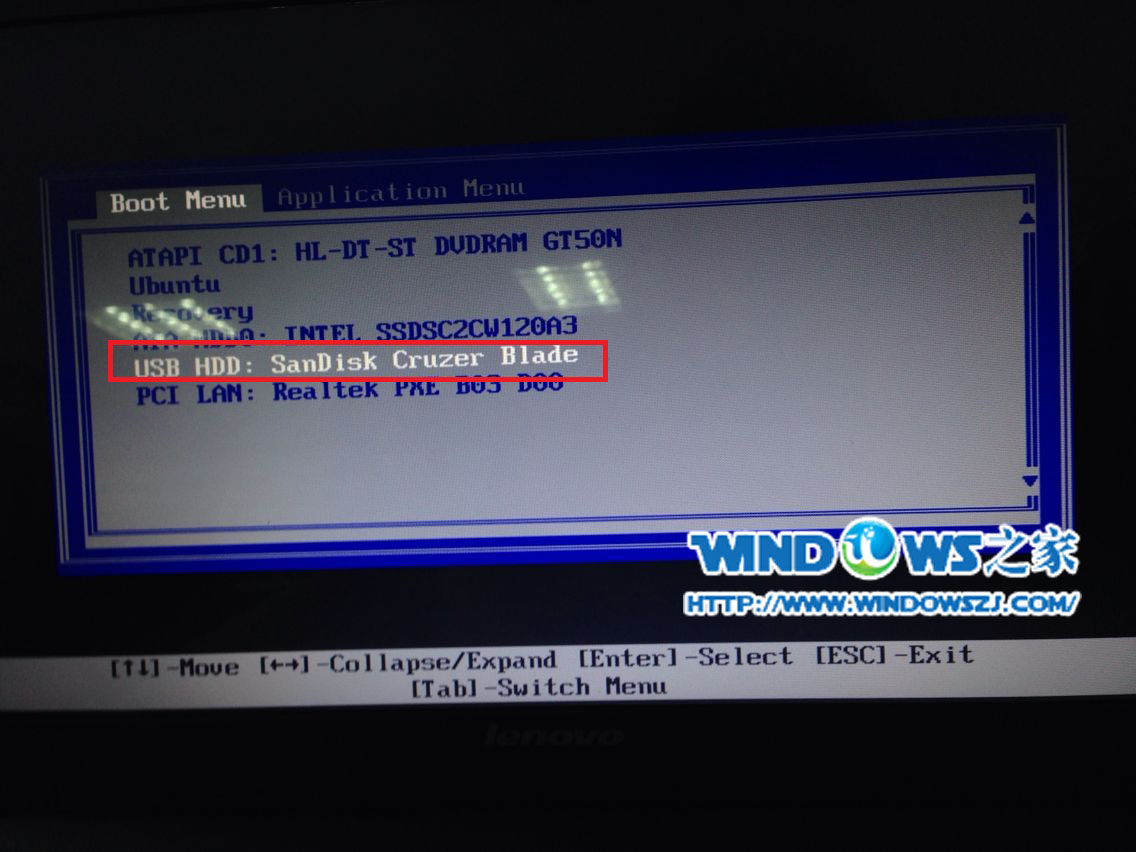
笔记本更换新硬盘怎么装系统图1
3、进入口袋PE选择界面,选择进入“2003PE”系统。如图2所示:
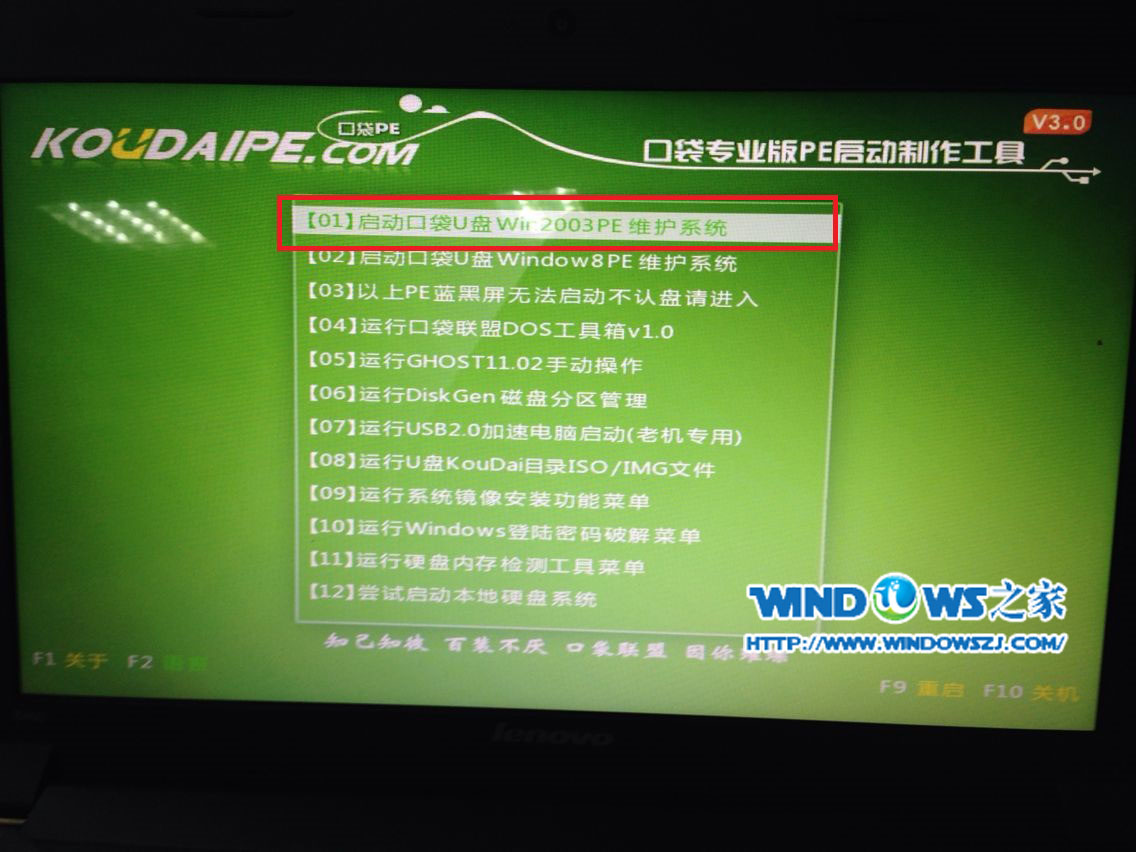
笔记本更换新硬盘怎么装系统图2
4、进入PE系统后,双击打开桌面上的DiskGenius。如图3所示:
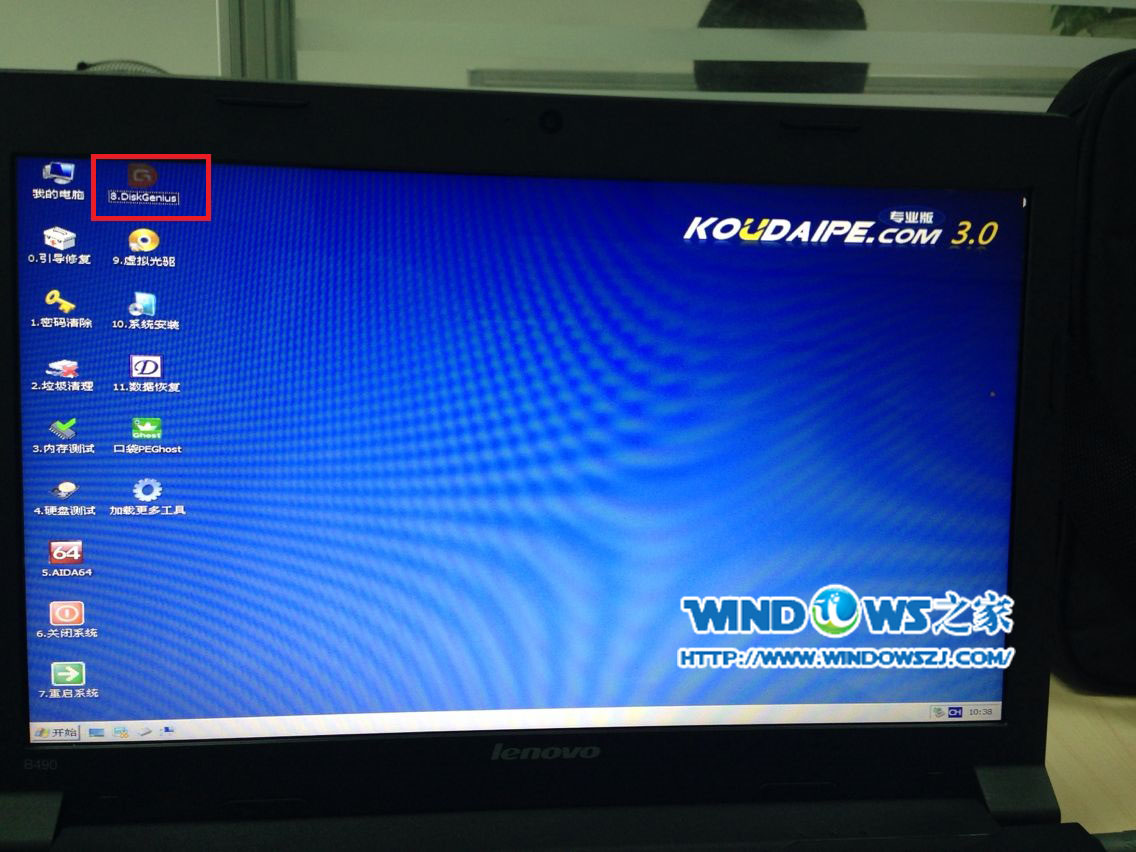
笔记本更换新硬盘怎么装系统图3
5、在左侧找到所安装后的新硬盘。如图4所示:
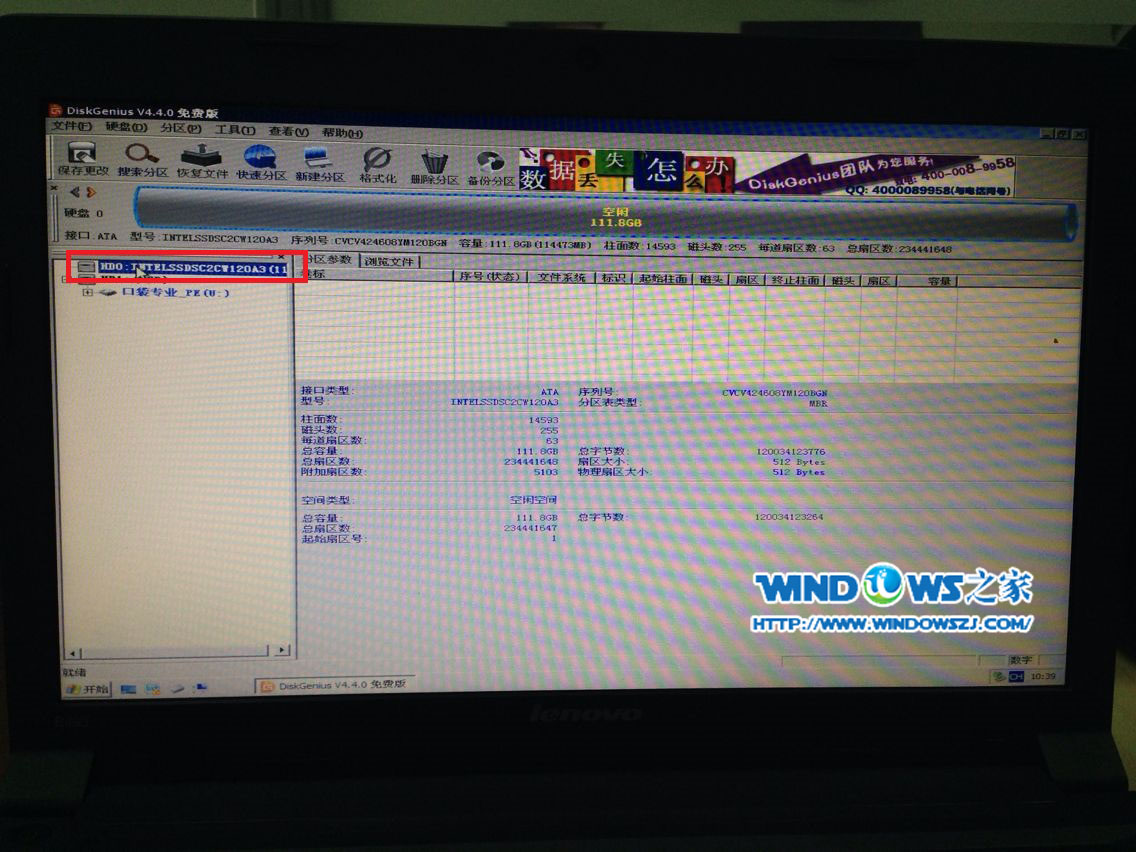
笔记本更换新硬盘怎么装系统图4
6、选择好后硬盘后点击导航栏上的“快速分区”,选择分区个数和大小,点击“确定”,完成分区。如图5所示:
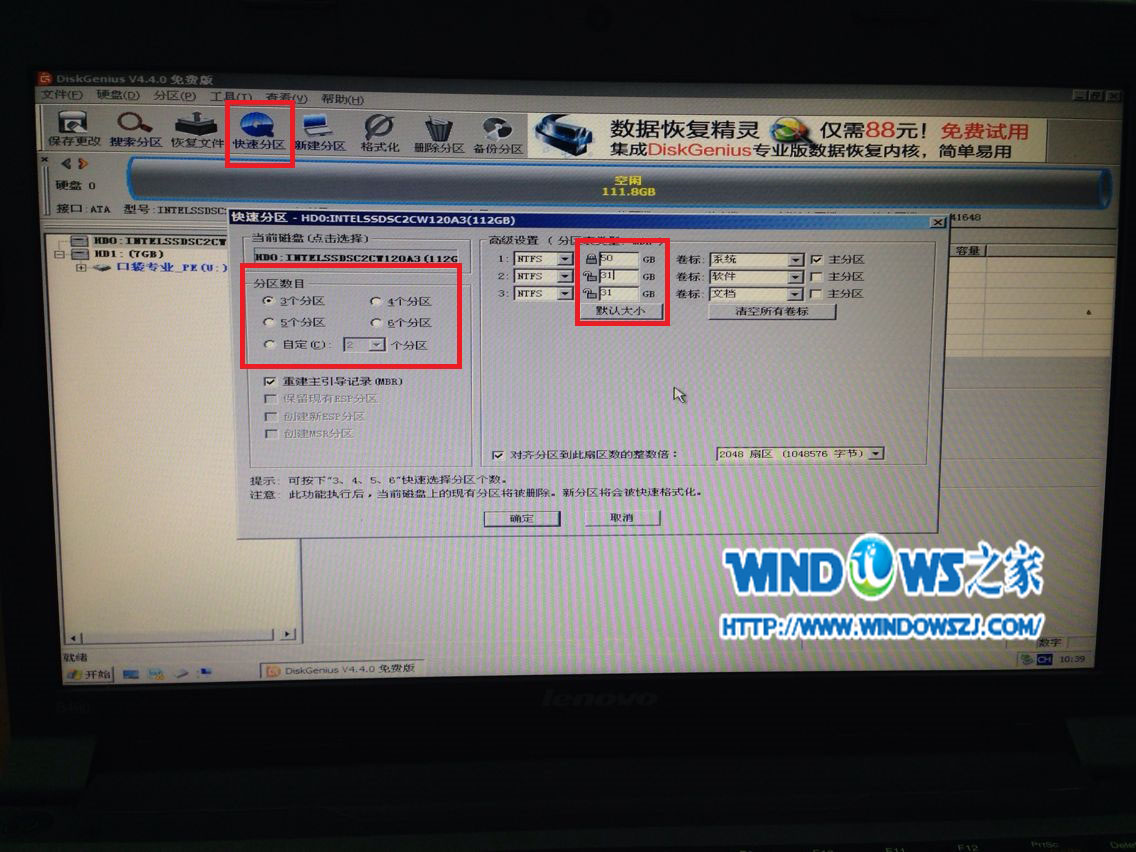
笔记本更换新硬盘怎么装系统图5
7、双击打开桌面上的“口袋PEGhost”。如图6所示:
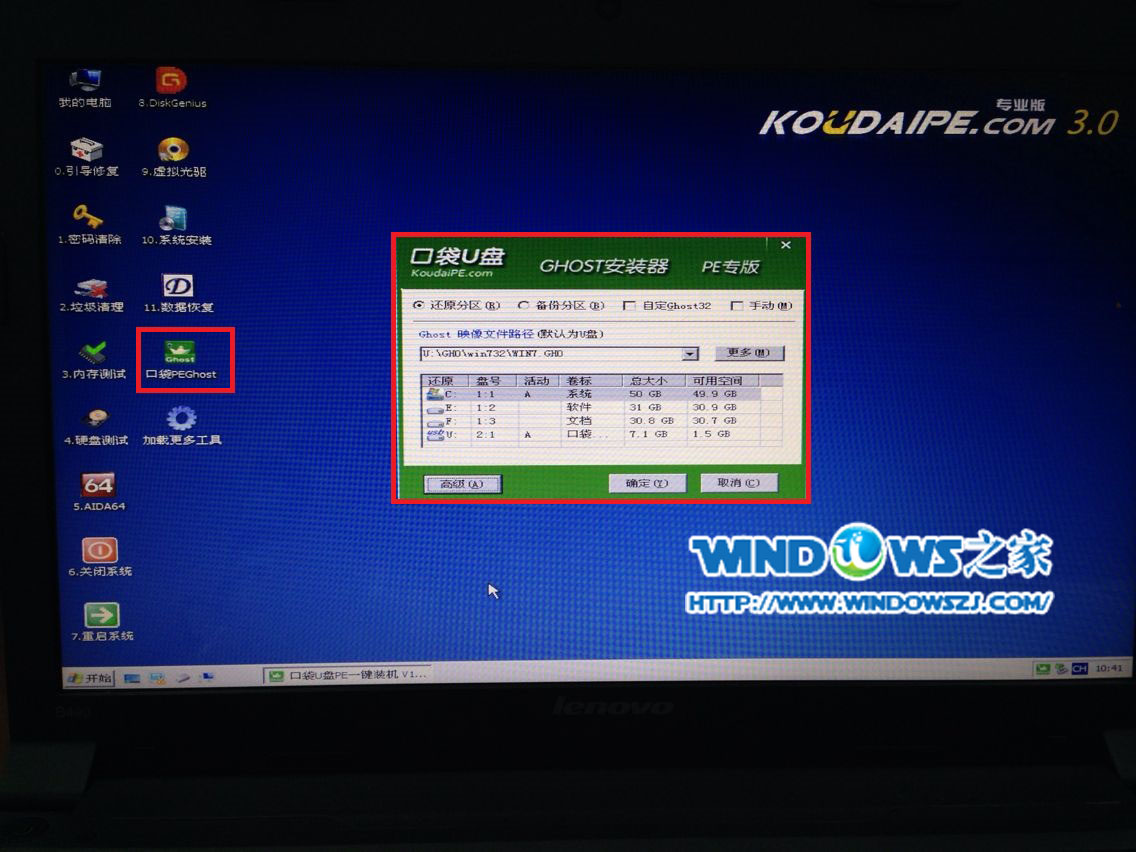
笔记本更换新硬盘怎么装系统图6
8、选择好要安装的系统镜像。(软件会自动找到U盘中的所有GHO文件)。如图7所示:
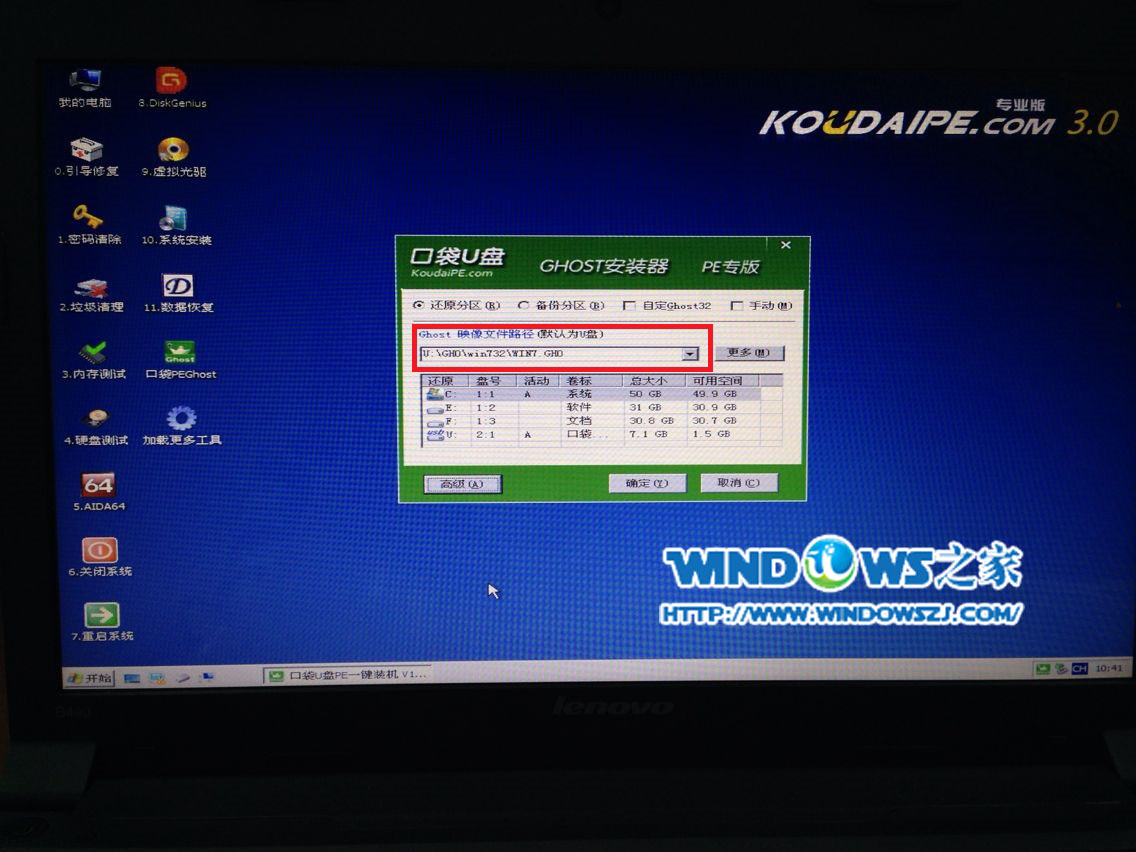
笔记本更换新硬盘怎么装系统图7
9、点开“高级”,把所想要的设置打上勾或者去掉。如图8所示:
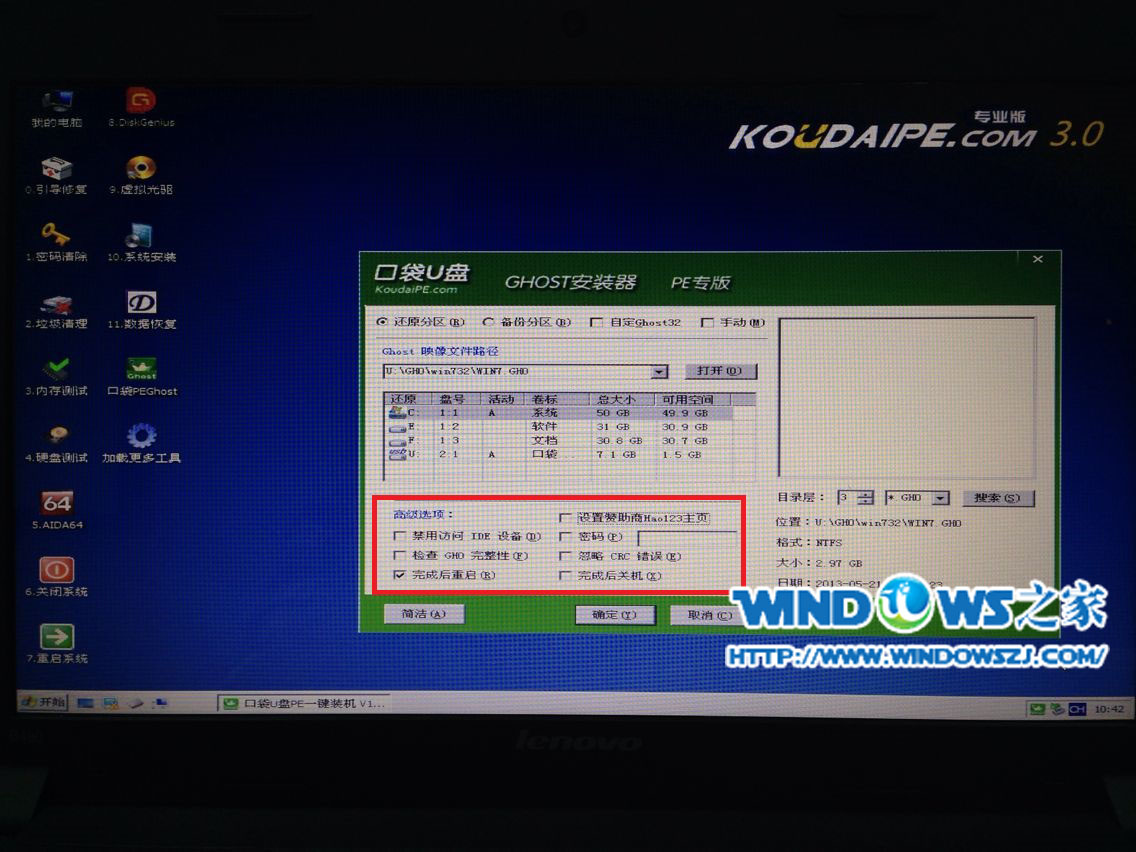
笔记本更换新硬盘怎么装系统图8
10、最后确认是否是“还原分区”,和安装系统的位置。如图9所示:
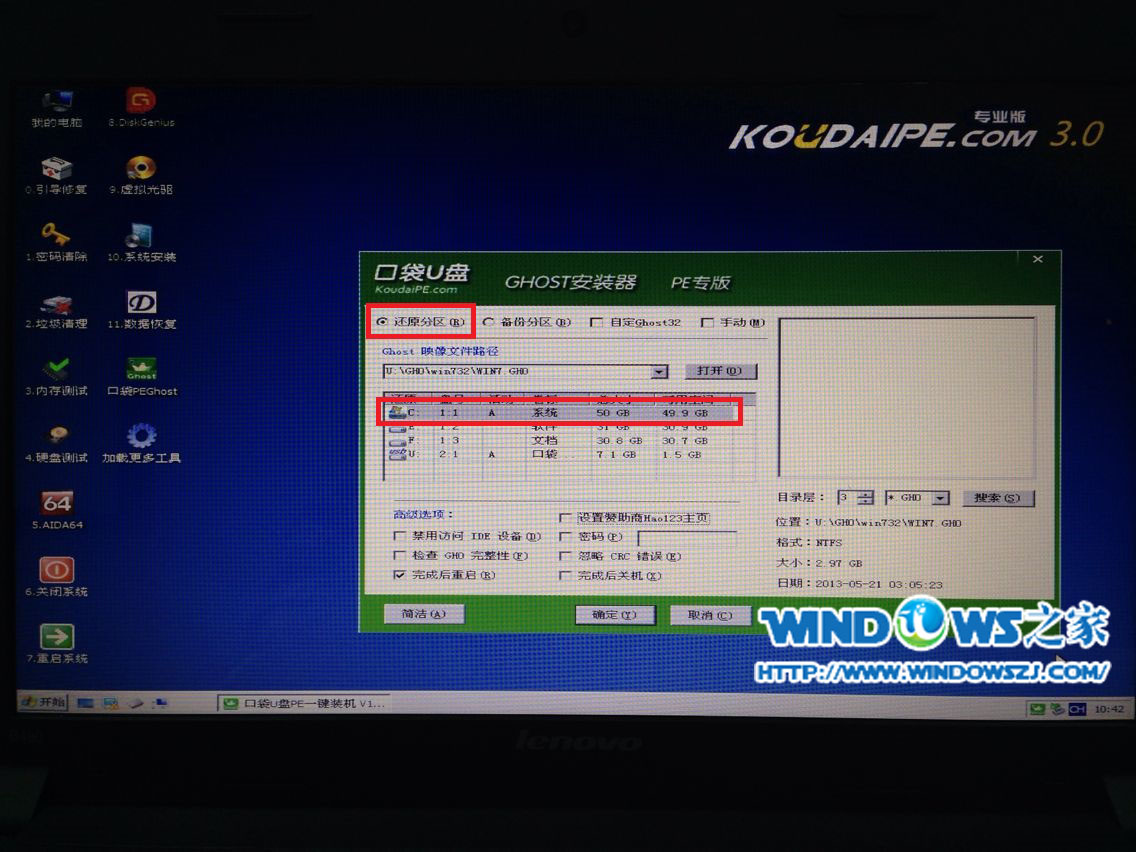
笔记本更换新硬盘怎么装系统图9
11、点击“确定”,系统正在重装。如图10图11所示:
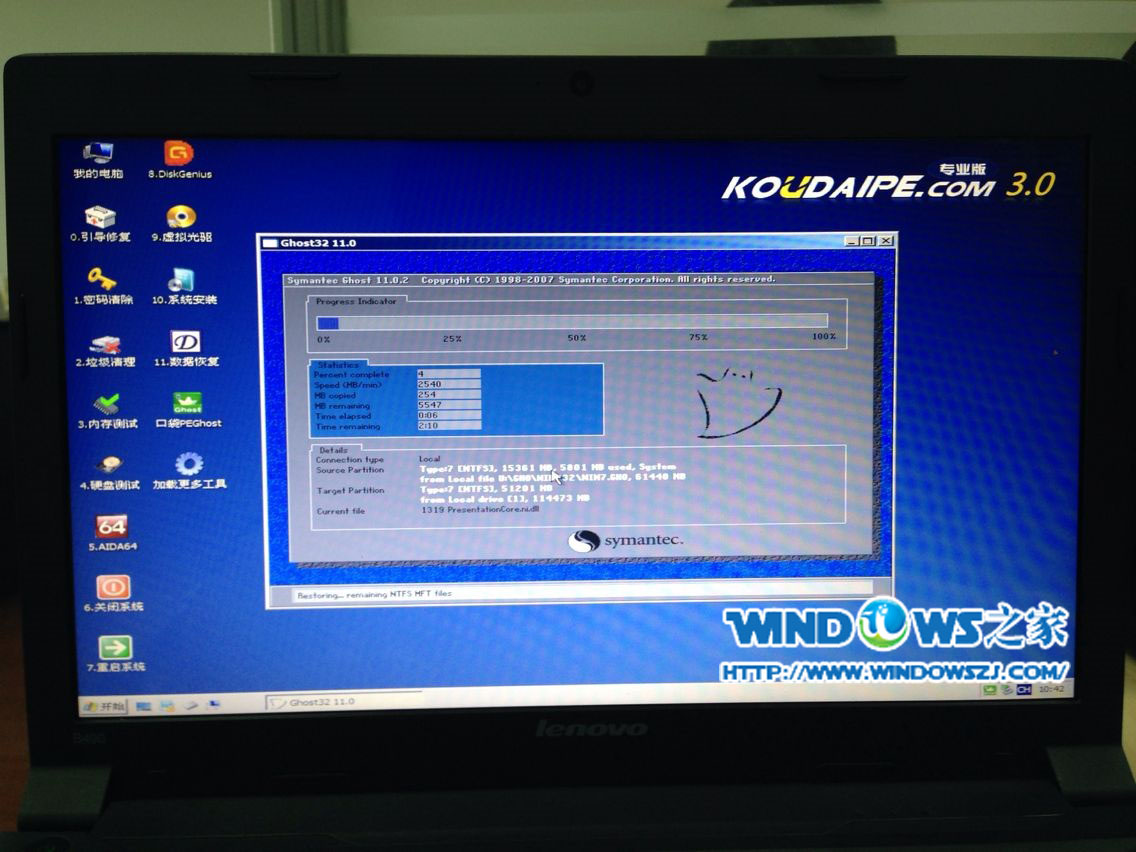
笔记本更换新硬盘怎么装系统图10

笔记本更换新硬盘怎么装系统图11
上面这篇详解笔记本更换新硬盘怎么装系统的教程是小编历经无数沧桑写就的,烟花易冷但是笔记本更换新硬盘怎么装系统的方法永远不会过时,如果大家更换了新硬盘装系统却不会的话,可以尝试上述的方法哦,一篇非常优秀的教程就是要分享出来,大家赶紧行动吧。
猜您喜欢
- win10系统下输入法图标在哪里..2016-08-28
- 软件问题,小编告诉你怎么解决adobe fl..2018-07-16
- Windows 非法操作详解2015-01-18
- 笔记本用什么一键重装系统好?..2017-04-05
- windows7系统简单四个步骤轻松设置默..2014-12-29
- 电脑重装xp系统方法2017-07-06
相关推荐
- 轻松安装萝卜家园ghost xp电脑城快速.. 2017-05-19
- 怎么安装字体,小编告诉你怎么安装字体.. 2018-06-14
- U盘重做系统方法 2017-04-07
- 电脑突然蓝屏,小编告诉你电脑突然蓝屏.. 2018-08-16
- 深度技术win764位纯洁安装教程.. 2017-04-20
- win7专业版正式版激活方法 2016-10-29





 系统之家一键重装
系统之家一键重装
 小白重装win10
小白重装win10
 雨林木风win10 64位专业版系统下载 v1905
雨林木风win10 64位专业版系统下载 v1905 小白系统Ghost windows XP SP3 纯净版201612
小白系统Ghost windows XP SP3 纯净版201612 万能声卡驱动(万能声卡驱动下载)
万能声卡驱动(万能声卡驱动下载) MPC-BE v1.2.0.3 稳定版 (简洁的媒体播放器)
MPC-BE v1.2.0.3 稳定版 (简洁的媒体播放器) 萝卜家园ghost win8 64位专业版v201704
萝卜家园ghost win8 64位专业版v201704 电影音乐提取机10.0 最新安装版 (音频视频多功能工具)
电影音乐提取机10.0 最新安装版 (音频视频多功能工具) Xvast浏览器
Xvast浏览器 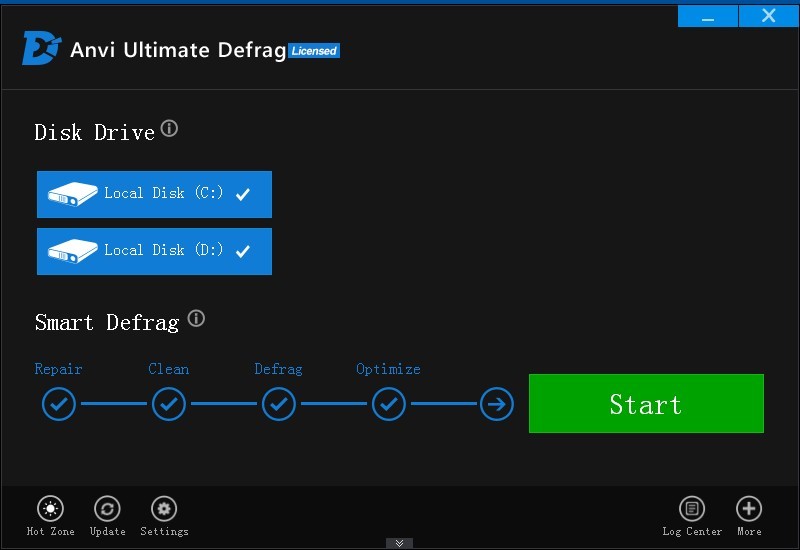 Anvi Ultimat
Anvi Ultimat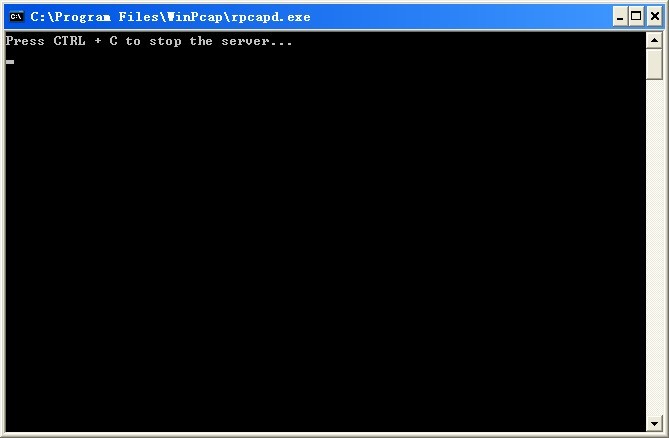 WinPcap v4.1
WinPcap v4.1 雨林木风Ghos
雨林木风Ghos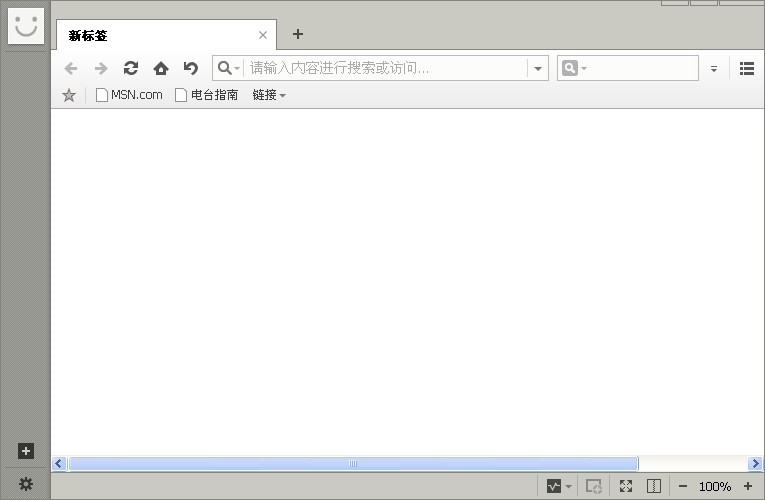 遨游浏览器v4
遨游浏览器v4 M1905电影浏
M1905电影浏 深度技术win1
深度技术win1 深度技术win7
深度技术win7 电脑公司ghos
电脑公司ghos 超快浏览器 v
超快浏览器 v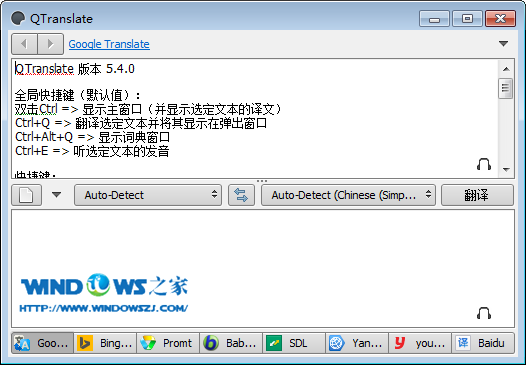 Win7系统下能
Win7系统下能 小白系统ghos
小白系统ghos 粤公网安备 44130202001061号
粤公网安备 44130202001061号