-
软碟通U盘win7系统64位旗舰版安装教程
- 2016-10-10 20:00:02 来源:windows10系统之家 作者:爱win10
目前最多用户安装系统使用的是U盘装系统的方法。就有虚心的网友请教小编问有没有U盘win7系统64位旗舰版安装教程。小编特别喜欢这样爱学习的网友,其实U盘装系统并不难。今天系统之家的小编就给大家分享使用软碟通U盘win7系统64位旗舰版安装教程。
1、准备好上面工具后,打开软碟通UltraISO,选择“文件”→“打开”,弹出打开ISO对话框,然后选择Windows 7的ISO镜像文件。

软碟通U盘win7系统64位旗舰版安装教程图一
2、选择“启动”→“写入硬盘镜像”。

软碟通U盘win7系统64位旗舰版安装教程图二
3、写入前保证U盘上面的文件已经备份,不然在写入之前系统会自动格式化U盘。

软碟通U盘win7系统64位旗舰版安装教程图三

软碟通U盘win7系统64位旗舰版安装教程图四
4、系统格式化U盘后,就开始刻录Win7镜像到U盘。
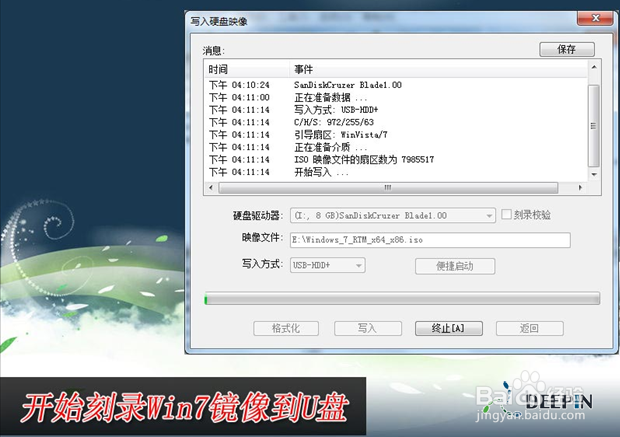
软碟通U盘win7系统64位旗舰版安装教程图五
等到下面的进程条完成后,一个Winows 7的安装U盘就制作完成了,其他系统Window 8、Windows XP、VISTA都可以这样制作。
用U盘装Windows 7,win7旗舰版系统下载地址:www.163987.com/win7
Winows7的安装U盘就制作完成后,就可以使用这个U盘来安装系统了,重启电脑,进入BIOS(台式机一般按住“DEL”键,笔记本按住“F2”键,可能主板不一样,进BIOS的方式亦不一样,不知道的可以上网查查)设置U盘为第一启动。系统就会自动安装系统,中间可能会重启几次。中间省略几张截图,用户可以根据自己的情况来选择。

软碟通U盘win7系统64位旗舰版安装教程图六

软碟通U盘win7系统64位旗舰版安装教程图七

软碟通U盘win7系统64位旗舰版安装教程图八
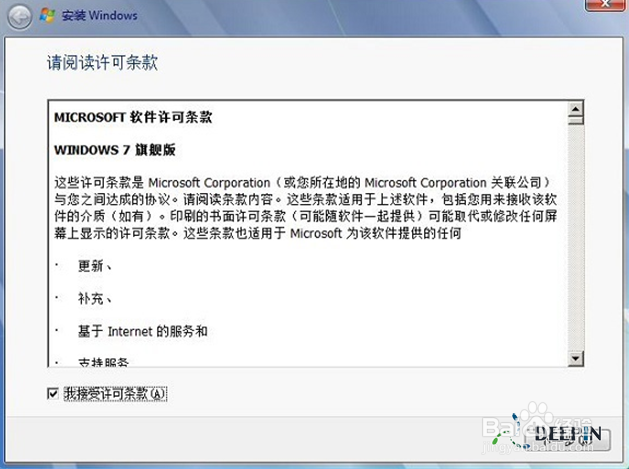
软碟通U盘win7系统64位旗舰版安装教程图九

软碟通U盘win7系统64位旗舰版安装教程图十

软碟通U盘win7系统64位旗舰版安装教程图十一

软碟通U盘win7系统64位旗舰版安装教程图十二
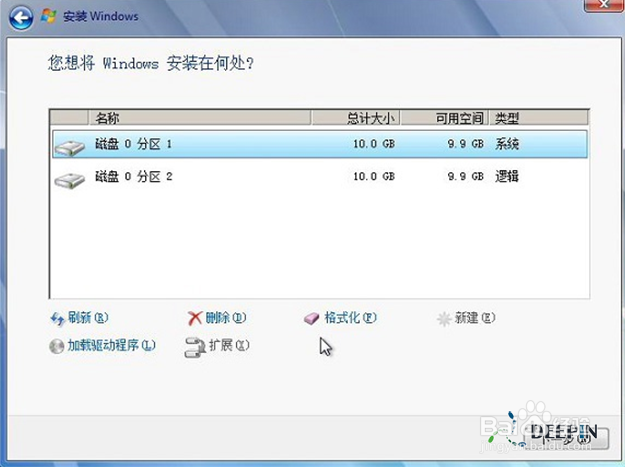
软碟通U盘win7系统64位旗舰版安装教程图十三

软碟通U盘win7系统64位旗舰版安装教程图十四

软碟通U盘win7系统64位旗舰版安装教程图十五

软碟通U盘win7系统64位旗舰版安装教程图十六
以上就是系统之家的小编给大家带来的软碟通U盘win7系统64位旗舰版安装教程。u盘安装系统就是这么的简单,大家可以马上自己动手实践的操作下。操作过程中遇到有什么疑问,可以留言给小编。小编看到了会马上为大家解答的。希望小编的教程对大家有帮助。
相关文章:
猜您喜欢
- 路由器设置教程【图文详解】..2015-02-10
- win10游戏卡怎么解决2016-09-20
- win 7下载教程2020-11-17
- GHOST win7系统旗舰版最新下载..2017-04-06
- 小编告诉你激活win7系统的方法..2017-08-19
- 主编教您win7如何设置分辨率..2018-11-10
相关推荐
- 小编告诉你win7怎么还原打开方式.. 2017-10-28
- 局域网下实现Office Excel2013轻松办.. 2013-05-07
- 系统之家u盘装windows7教程 2017-04-09
- win1064纯净版深度技术系统下载.. 2017-01-21
- ghost windows7系统序列号最新下载.. 2017-05-29
- 文件夹选项在哪里,小编告诉你如何打开.. 2018-04-09





 系统之家一键重装
系统之家一键重装
 小白重装win10
小白重装win10
 opera浏览器 v78.0.4058.0绿色便携版
opera浏览器 v78.0.4058.0绿色便携版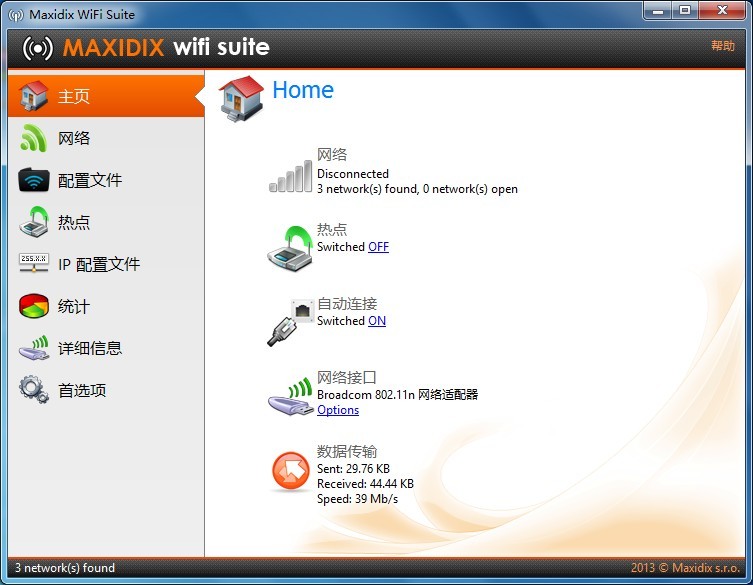 Maxidix Wifi Suite v13.5.28 汉化破解版(无线网络管理软件)
Maxidix Wifi Suite v13.5.28 汉化破解版(无线网络管理软件)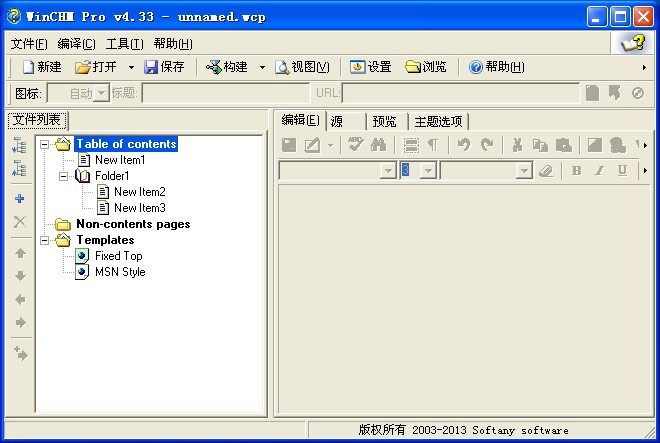 WinCHM Pro 4.33 汉化破解版(HTML帮助文件制作软件)
WinCHM Pro 4.33 汉化破解版(HTML帮助文件制作软件) 雨林木风ghost win10 x64专业版v201608
雨林木风ghost win10 x64专业版v201608 小白系统ghost win7系统下载64位纯净版1803
小白系统ghost win7系统下载64位纯净版1803 系统之家win10专业版64位下载 v1912
系统之家win10专业版64位下载 v1912 雨林木风win1
雨林木风win1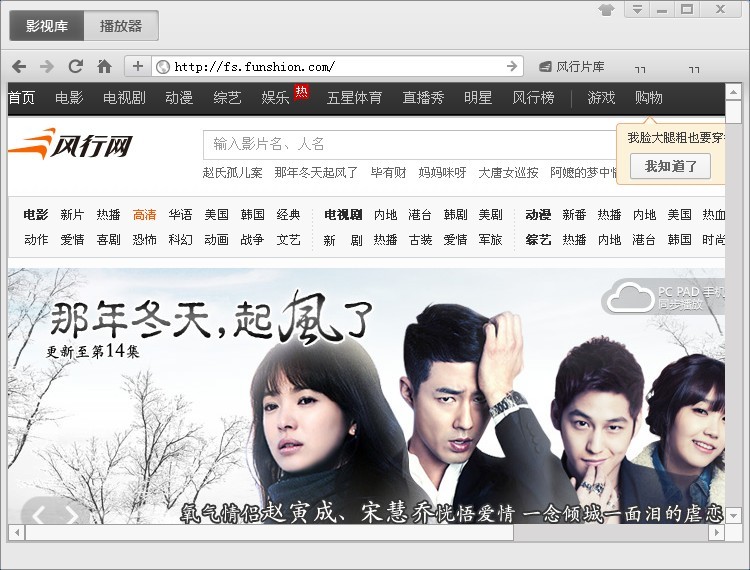 风行v2.8绿色
风行v2.8绿色 系统之家Win1
系统之家Win1 百度浏览器 v
百度浏览器 v 益盟操盘手v2
益盟操盘手v2 技术员联盟最
技术员联盟最 深度技术ghos
深度技术ghos 电脑公司 gho
电脑公司 gho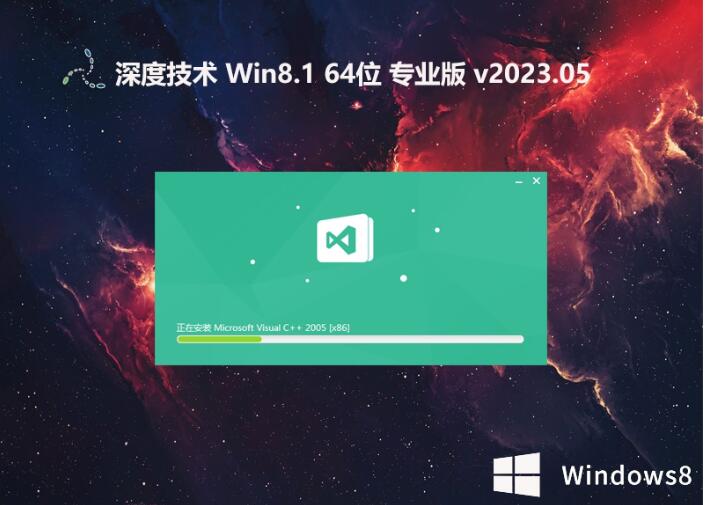 深度技术64位
深度技术64位 100系统 wind
100系统 wind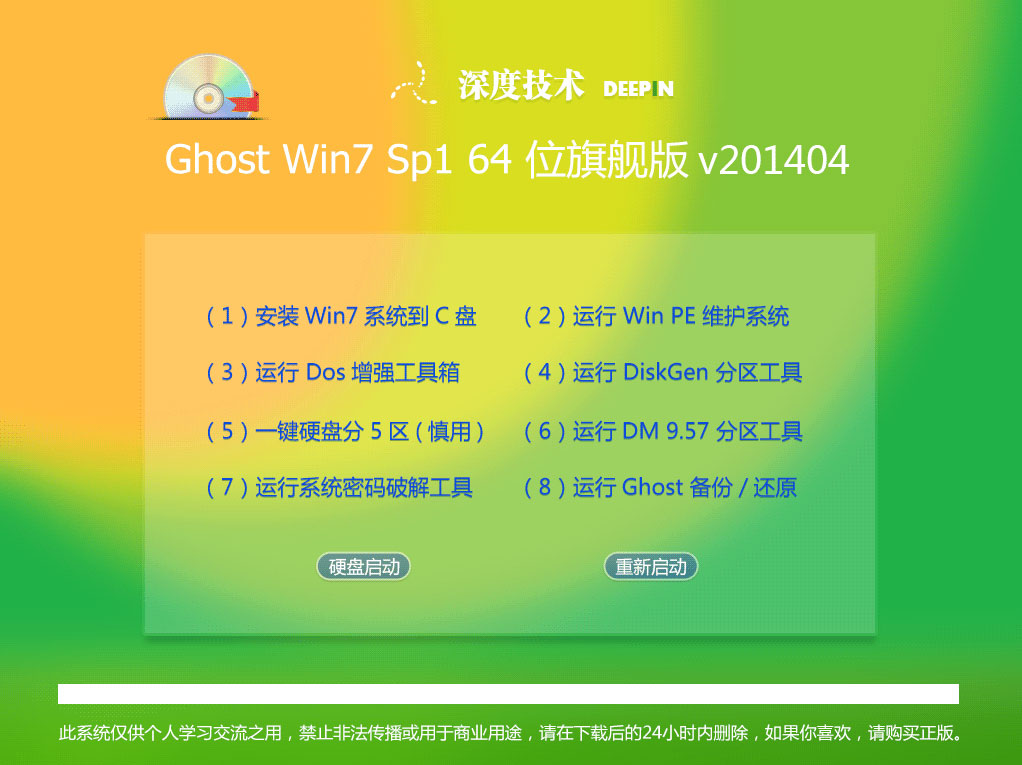 深度技术win7
深度技术win7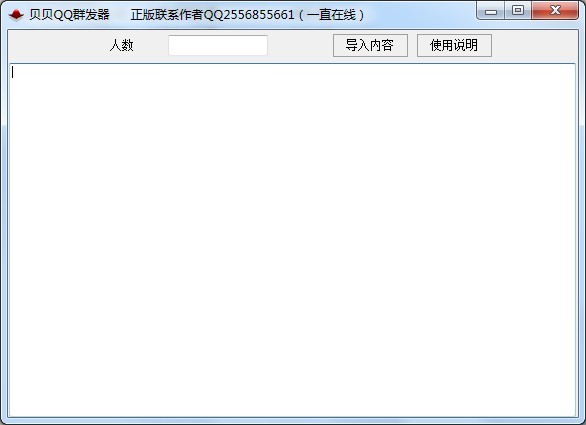 贝贝QQ群发器
贝贝QQ群发器 粤公网安备 44130202001061号
粤公网安备 44130202001061号