-
小白也能操作的win732位安装教程
- 2016-10-11 02:01:16 来源:windows10系统之家 作者:爱win10
大家都喜欢在重装系统之前找一篇win732位安装教程参考一下,但是win7安装教程来来回回也就那几种方法,还缺斤少两说得不清不楚,让大家看得云里雾里的。今天系统之家小编就要给大家带来详细的win7安装教程,下面就跟小编一起来看看这篇小白也能操作的win732位安装教程。
准备资料:
1、先下载一个ghost版的win7操作系统。
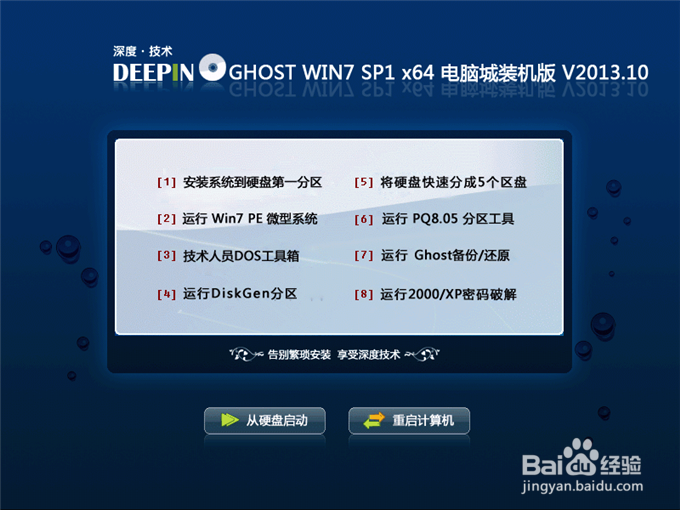
win732位安装教程图1
注意:下载也有直接到百度网盘下,有用户就不懂的下载。这边也教下大家如何下载。百度网盘下载页,也就是说要先下载百度云管家再来下载这个系统,这样子才能更快下载win7系统的速度。
2、下载好后文件为ISO文件,所以我们要先把它全部解压出来(最好下载在D盘或E盘根目录下)
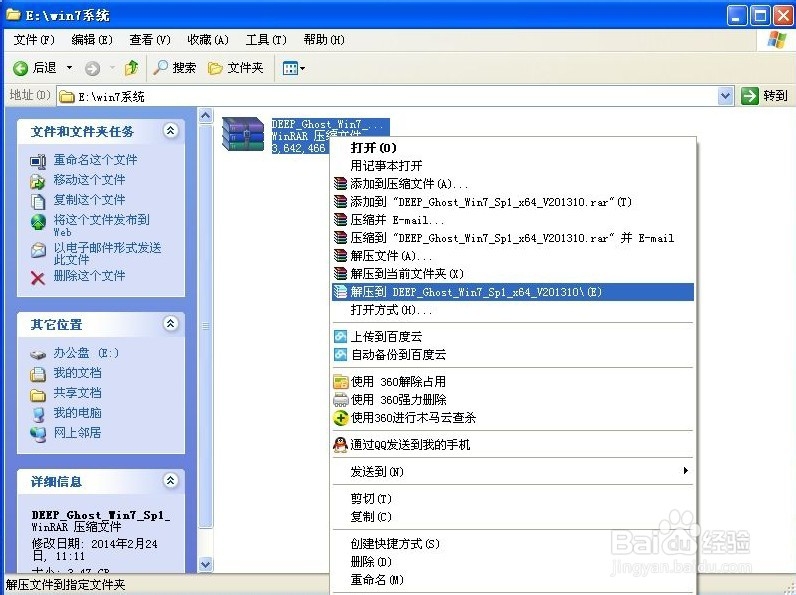
win732位安装教程图2
下载好win7系统,下面来看看如何硬盘一键安装win7系统
1、解压之后得到如下图的文件,然后点击“Ghost”文件
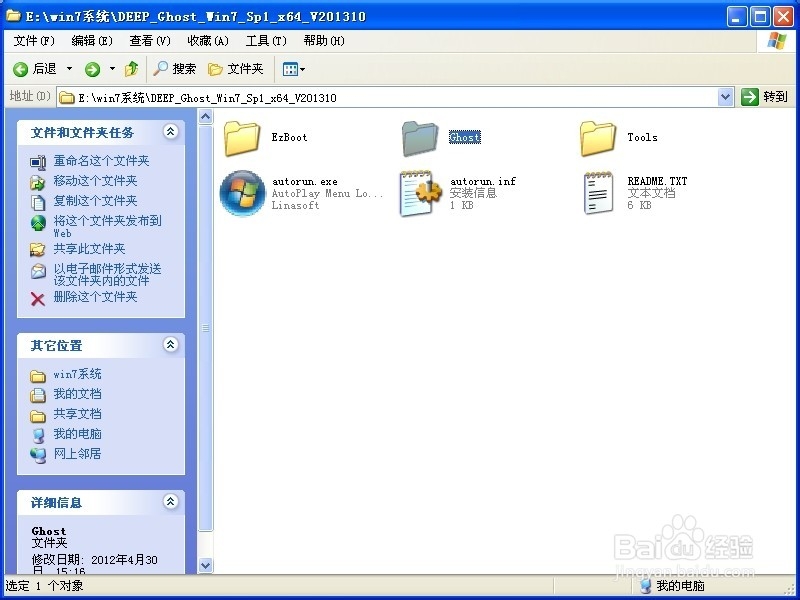
win732位安装教程图3
2、打开Ghost文件后运行“安装系统”
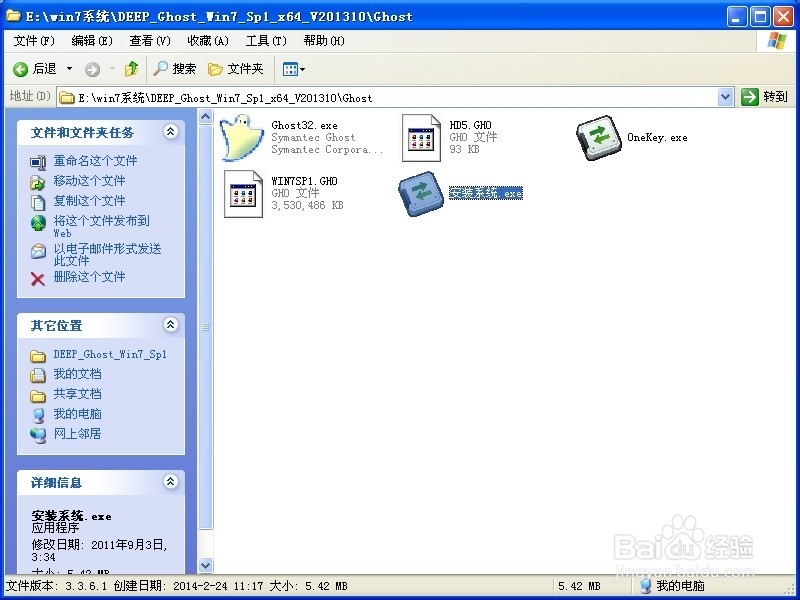
win732位安装教程图4
3、运行“安装系统”就会出现下面的界面,选择盘符C盘,一般就是默认就可以了,然后点“执行”

win732位安装教程图5
4、按上面的操作后就会出现以下的界面,这个过程需要几分钟。
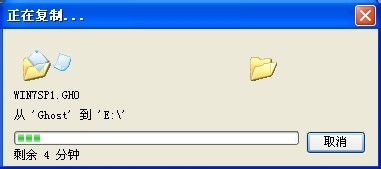
win732位安装教程图6
5、这个过程完成后会马上自动重启计算机,等重启以后win7系统基本算是安装完成了,后面我们就不用管了。因为我们的系统都是全自动安装,可以体验到一键安装win7系统,不用我们任何操作!
看到这里,这篇小白也能操作的win732位安装教程就结束了,大家有没有什么收获呢?这篇win7安装教程看上去虽然跟其他教程长度一样,但是内容却有着天壤之别,这篇教程不仅贴心而且细致,不然怎么说能让小白都轻松操作呢,标题一看就是有道理的。
猜您喜欢
- 小百一键重装系统使用教程..2017-07-03
- 笔记本分辨率多少合适,小编告诉你笔记..2018-08-23
- 笔者教你win7磁盘分区操作方法..2019-01-02
- 小编告诉你win7系统用雨林木风还是深..2017-04-27
- u盘之家制作启动盘软件下载..2016-12-30
- 深度ghost win7 64位装机版最新下载..2017-04-02
相关推荐
- 360系统重装大师怎么用? 2017-08-01
- win7旗舰版系统下载官网安装的教程.. 2022-02-28
- NVIDIA GeForce Experience,小编告诉.. 2018-03-27
- 鼠标不能拖动文件,小编告诉你不能用鼠.. 2018-07-20
- 在哪里查windows7激活ID 2022-12-06
- 电脑虚拟内存怎么设置最好.. 2020-06-11





 系统之家一键重装
系统之家一键重装
 小白重装win10
小白重装win10
 雨林木风Win7 Sp1 x64旗舰版系统下载 v1904
雨林木风Win7 Sp1 x64旗舰版系统下载 v1904 Kinza浏览器 v6.0.0官方版
Kinza浏览器 v6.0.0官方版 Firefox浏览器绿色版 v68.0中文绿色版
Firefox浏览器绿色版 v68.0中文绿色版 很嗨网络收音机 v2.0.0.1免费版
很嗨网络收音机 v2.0.0.1免费版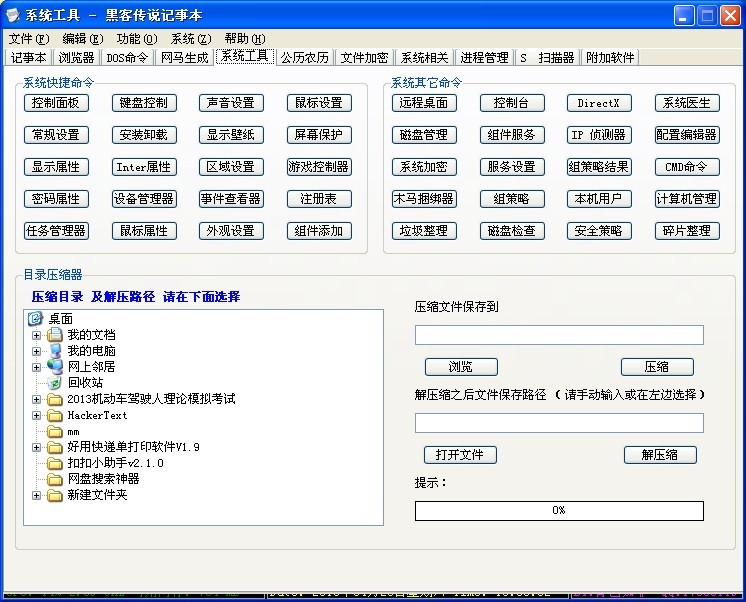 Hacker记事本v1.1.0.0下载(记事本集成20多种常用功能)
Hacker记事本v1.1.0.0下载(记事本集成20多种常用功能) Ashampoo Media Sync v1.0.1多语言注册版 (存储设备自动同步)
Ashampoo Media Sync v1.0.1多语言注册版 (存储设备自动同步) 青苹果系统 G
青苹果系统 G 系统之家ghos
系统之家ghos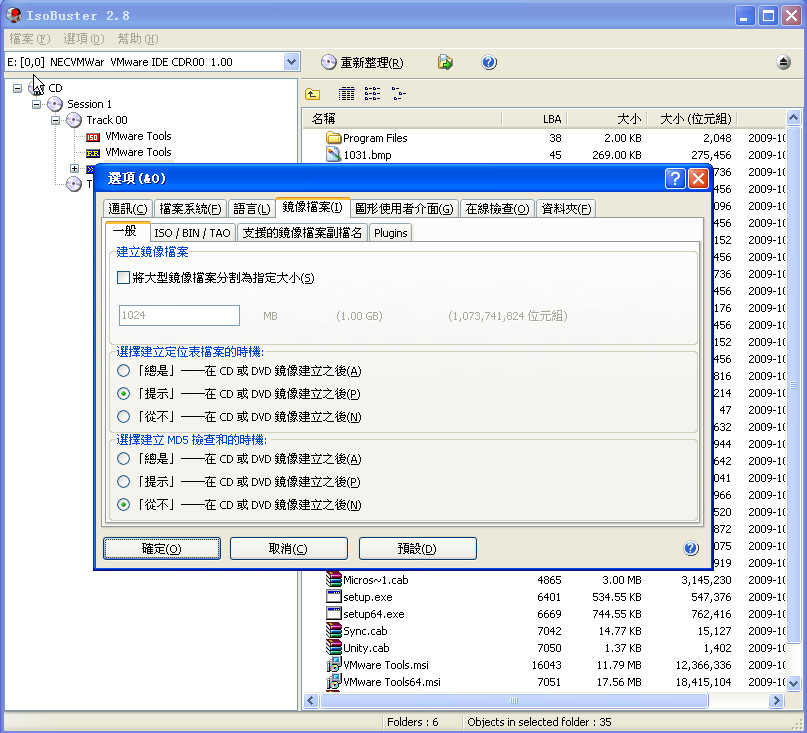 BluBox v5.2.
BluBox v5.2.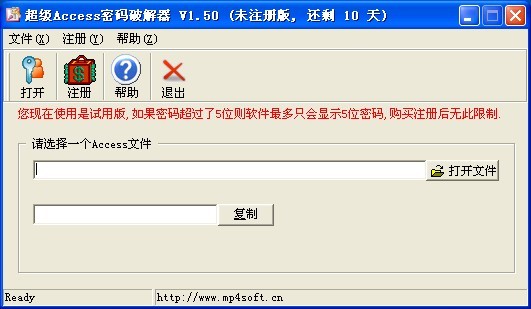 超级Access数
超级Access数 深度技术ghos
深度技术ghos 系统之家ghos
系统之家ghos 系统之家win1
系统之家win1 中国网络电视
中国网络电视 雨林木风Ghos
雨林木风Ghos 深度技术Ghos
深度技术Ghos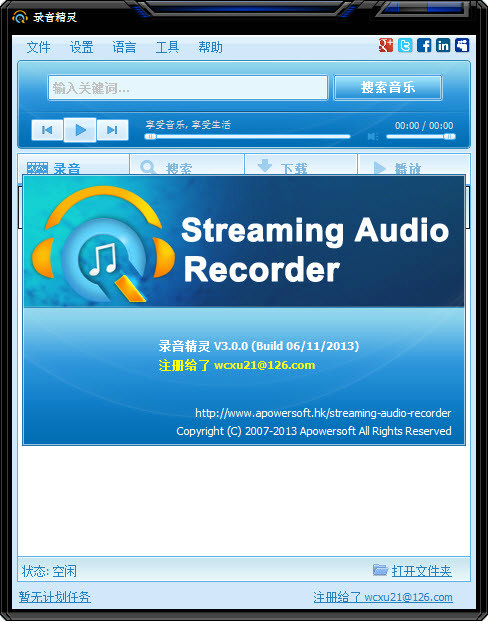 Apowersoft S
Apowersoft S 魔法猪 ghost
魔法猪 ghost 粤公网安备 44130202001061号
粤公网安备 44130202001061号