-
详解windows7系统硬盘安装图文教程
- 2016-10-12 13:00:03 来源:windows10系统之家 作者:爱win10
很多网友的电脑系统都是windows7系统各种版本的,因为这系统稳定快速,那么windows7系统硬盘安装图文教程有哪些,很多小白们都想用硬盘安装win7,但是不知道如何安装,他们到处问了很多人都不知道,那么就让系统之家的小编告诉大家windows7系统硬盘安装图文教程吧,保证大家能学会。
windows7系统硬盘安装图文教程:
1.首先进入系统之家一键重装官网下载最新版本系统之家一键重装系统工具。如图一
注意:电脑必须是联网状态,否则无法使用系统之家一键重装工具。在使用系统之家一键重装工具前请关闭360等杀毒软件,避免因杀毒软件导致的系统无法重装问题。

2.双击运行系统之家一键重装重装工具,并进入软件主界面。选择Windows7操作系统,可以选择32位和64位,您根据您的实际需求选择需要的Win7系统,点击立即重装进入下一步,如图二

3.接着系统之家一键重装会对系统盘中的(一般系统盘为C盘)重要资料进行备份,系统之家一键重装提供了我的文档、收藏夹和桌面资料等重要资料的备份选 择。您也可以选择不备份,不勾选即代表不备份。下面的进度条中您可以看到备份的进度和备份文件数量,待备份完成后进入下一步。如图三

4.接着系统之家一键重装会自动进行系统下载,您只需慢慢等待即可。Windows7系统安装是完全自动的过程,你不需要做任何的操作。如图四

5.Win7 64位系统下载完毕后,会弹出一个提示框,提醒您软件即将重启计算机自动完成系统安装,您只需点击立刻重启即可。如图五

6.点击立刻重启后,电脑自动重启进入启动项选择菜单。默认选择系统之家一键还原,您无需操作只需慢慢等待即可。如图六

7.接着就会进入win7 64位旗舰版系统安装过程了,以下是安装过程部分流程,系统之家小编就不一一介绍了,您需要做的就是耐心等待即可。Win7 64位系统安装过程大致在10-30分钟左右,您可以去喝杯茶或者洗个澡,回来系统就安装完毕了。


以上就是详解windows7系统硬盘安装图文教程了,windows7系统确实到现在还很受大家的欢迎,系统之家的小编也在使用这个系统,稳定快速嘛,还有系统之家的小编强力推荐系统之家一键重装大师,它功能很强大,傻瓜式的教程,智能化检测分析机制,系统版本选择多元化,新技术p2p极速下载的功能集合为一体,这么还用的软件当然要推荐给大家了。欢迎大家来我们系统之家的官网查阅相关教程哦。
猜您喜欢
- 网页不显示图片,小编告诉你网页不显示..2018-08-04
- win10一键重装系统教程2016-11-07
- 小编告诉你电脑要不要装360?电脑有必..2017-10-28
- windows7系统激活工具使用方法..2022-07-29
- 小编告诉你解压文件出现不可预料的压..2018-09-22
- 巧设win7系统快速显示隐藏OEM分区的技..2015-01-20
相关推荐
- 0xc0000417,小编告诉你应用程序错误0x.. 2018-08-27
- Windows之家主题安装教程 2013-03-21
- 深度技术ghost win7纯净版系统介绍.. 2017-07-24
- 萝卜家园win10家庭版系统下载.. 2016-11-27
- 新萝卜家园怎么用硬盘安装.. 2017-06-06
- 小编告诉你如何装win7系统 2017-01-07





 系统之家一键重装
系统之家一键重装
 小白重装win10
小白重装win10
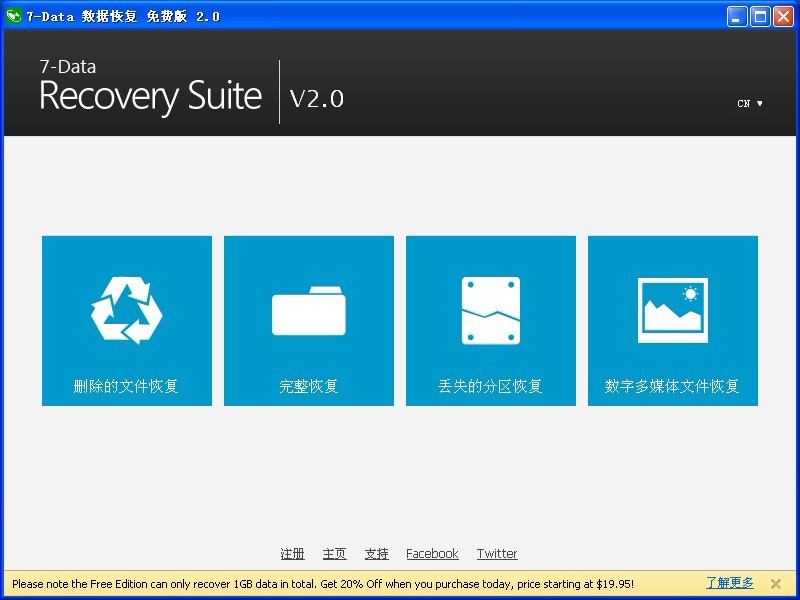 7-Data Recovery Suite v2.0多语言注册版 (数据恢复工具)
7-Data Recovery Suite v2.0多语言注册版 (数据恢复工具) 深度技术ghost win7 x64 旗舰版201612
深度技术ghost win7 x64 旗舰版201612 Internet Explorer 10.0 预览版
Internet Explorer 10.0 预览版 Firefox(火狐浏览器)35版 v35.0.1官方版
Firefox(火狐浏览器)35版 v35.0.1官方版 系统之家64位win7纯净版系统下载v20.07
系统之家64位win7纯净版系统下载v20.07 番茄花园 Ghost Win11 64位纯净专业版 v2023.05
番茄花园 Ghost Win11 64位纯净专业版 v2023.05 windows之家G
windows之家G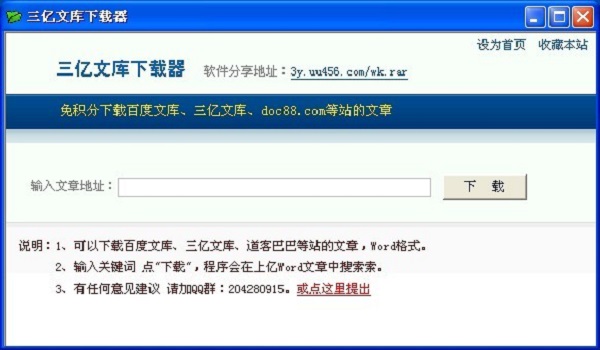 最新三亿文库
最新三亿文库 闪电浏览器 v
闪电浏览器 v 小白系统Win8
小白系统Win8 爱点浏览器 1
爱点浏览器 1 雨林木风 Gho
雨林木风 Gho Youtube Down
Youtube Down 系统之家win1
系统之家win1 ASLR Process
ASLR Process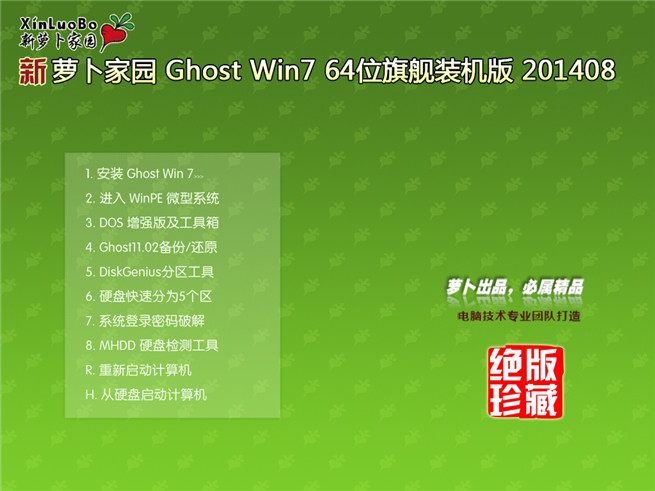 萝卜家园_Gho
萝卜家园_Gho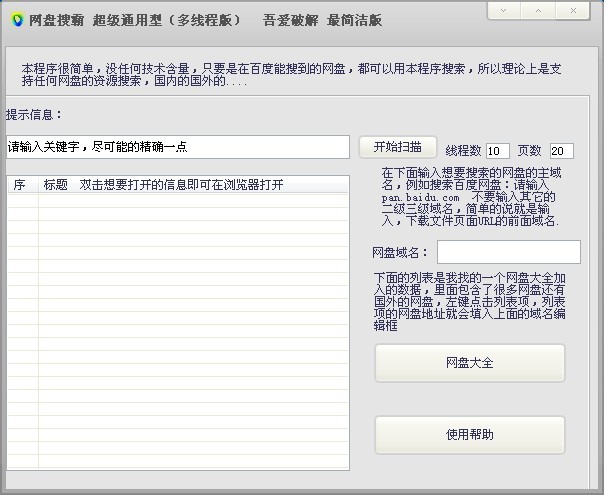 网盘搜霸 v1.
网盘搜霸 v1. 雨林木风win1
雨林木风win1 粤公网安备 44130202001061号
粤公网安备 44130202001061号