-
windowsxp深度技术硬盘安装图文教程
- 2016-10-13 16:05:10 来源:windows10系统之家 作者:爱win10
虽然现在windows7系统是主流系统,但是还是有非常多的用户使用不习惯windows7系统。想把系统换回windowsxp系统。今天系统之家小编就带来了windowsxp深度技术的安装教程。深度技术xp还是非常简单,好用的。下面就是windowsxp深度技术硬盘安装图文教程。
1.将下载来的xp系统iso镜像文件解压,选中—鼠标右键—在右键菜单栏中选择“解压到SD_GWinXPSP3_快速装机版V201404",如图1所示:
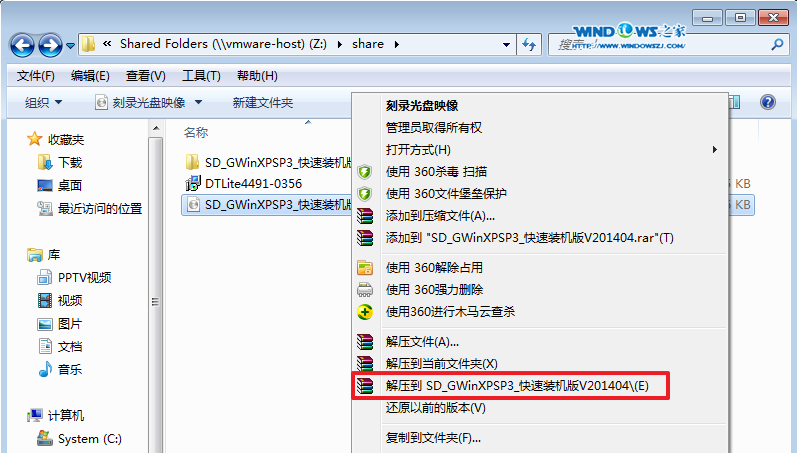
windowsxp深度技术硬盘安装图文教程图1
2.打开解压好的文件,选中里面的SETUP.EXE程序文件,双击打开,如图2所示:
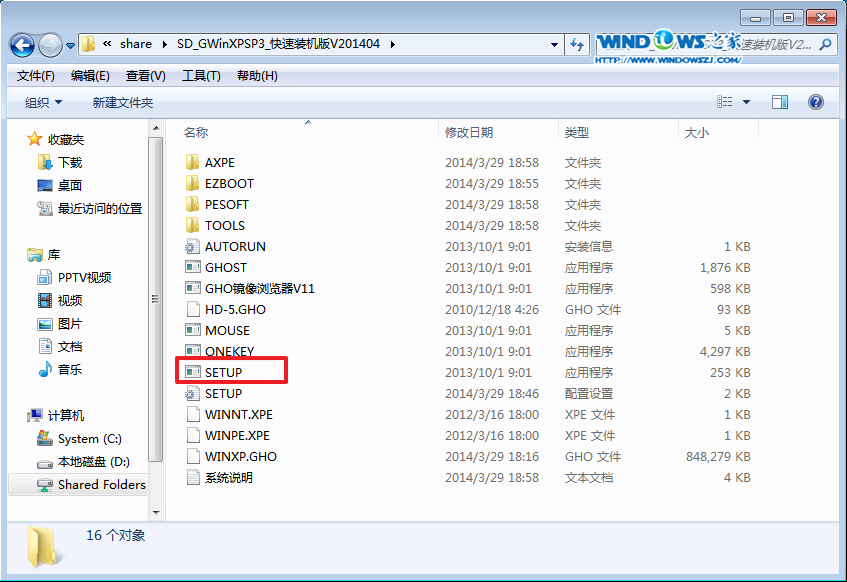
windowsxp深度技术硬盘安装图文教程图2
3.在深度技术界面中,选择“安装WINXP系统到第一硬盘分区”,如图3所示:
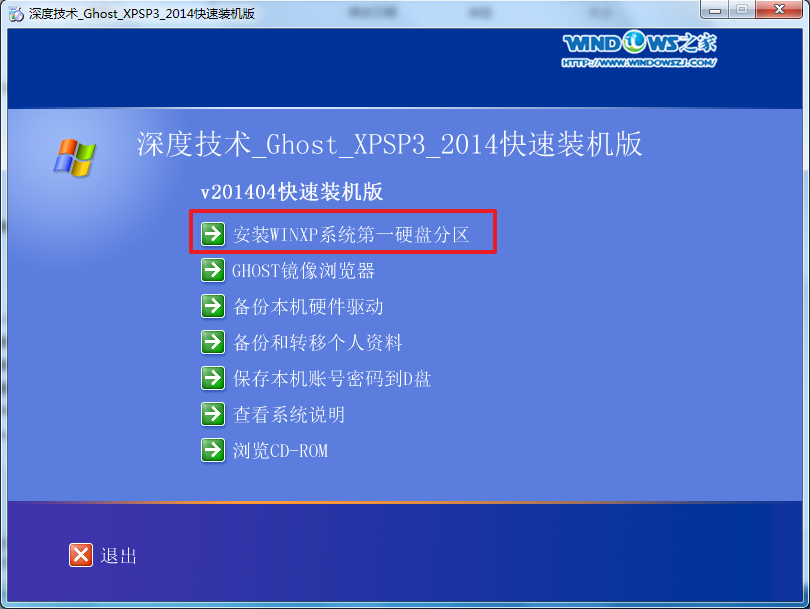
windowsxp深度技术硬盘安装图文教程图3
4.在出现的“OneKey Ghost”界面中,选择“安装”,会弹出“OneKey Ghost安装”,选择“确认”。如图4所示:点击“确定”后,会弹出“安装成功”,点击“确定”。如图5所示:选择映像文件的路径,选择 “C盘”,最后点击“确定”。如图6所示
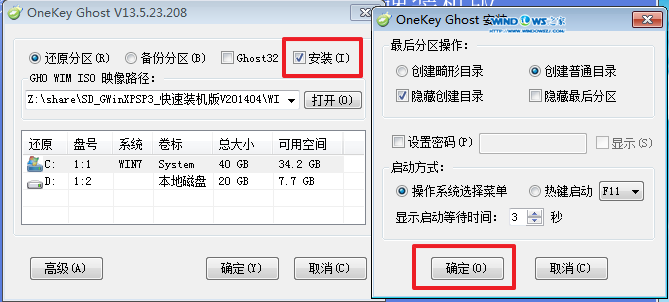
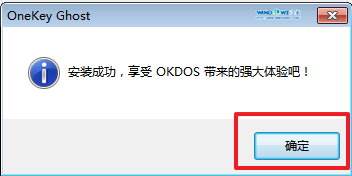
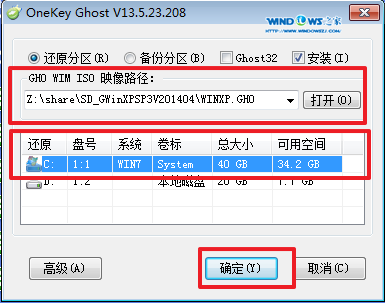
windowsxp深度技术硬盘安装图文教程图6
5.执行后就开始了深度技术 ghost xp sp3 系统的自动安装。小编截了相关截图,如图7、图8所示:
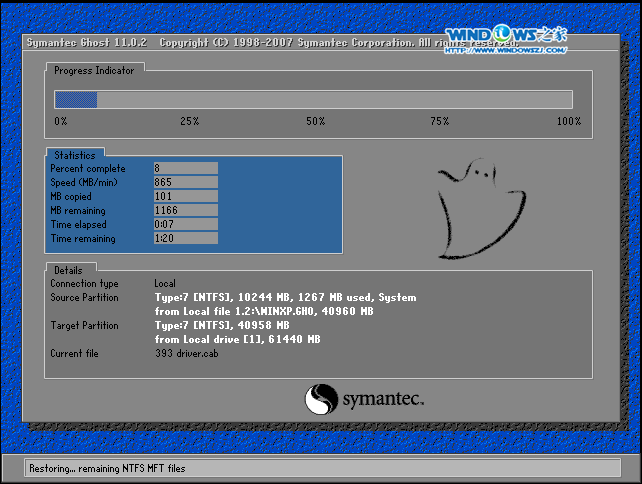
windowsxp深度技术硬盘安装图文教程图7

windowsxp深度技术硬盘安装图文教程图8
6.启动重启后,出现如图7所示界面时,深度技术 ghost xp sp3系统就安装好了。
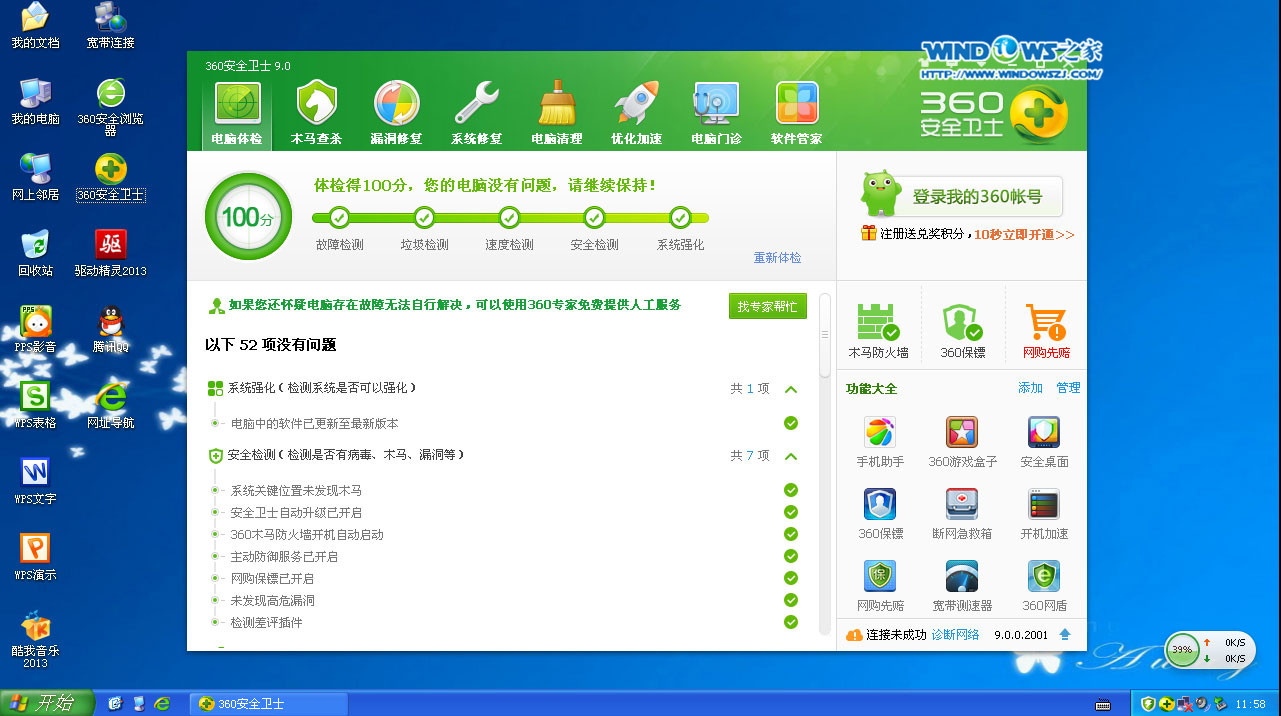
windowsxp深度技术硬盘安装图文教程图9
综上所述的全部内容就是系统之家小编为小伙伴们带来的windowsxp深度技术硬盘安装图文教程。深度技术的windows系统无论是安全性,可靠性,兼容性都是非常不错的。小编也把win8旗舰版系统下载的教程也一起带来了。想要尝试使用windows8系统的小伙伴可以看下教程。
猜您喜欢
- 无法格式化硬盘,小编告诉你win7无法格..2018-09-12
- win7在线安装系统教程2016-11-02
- 台式机电脑密码怎么设置详细图文教程..2020-08-13
- 笔记本反应慢怎么办,小编告诉你如何解..2018-03-03
- 新主板不支持xp怎么办?2017-06-28
- 系统安装u盘启动制作教程2016-12-09
相关推荐
- u盘怎么制作win7启动盘 2022-04-08
- 怎么把桌面图标变小,小编告诉你怎么把.. 2018-08-03
- 笔记本开机黑屏,小编告诉你笔记本电脑.. 2018-03-03
- 雨林木风Ghost xp系统隐蔽功能大揭露.. 2014-10-13
- 小编为网友们介绍英文版win7专业版系.. 2016-11-04
- win764位纯净版ghost安装教程 2016-10-09





 系统之家一键重装
系统之家一键重装
 小白重装win10
小白重装win10
 千千静听v7.0.1美化版(美化增强版下载)
千千静听v7.0.1美化版(美化增强版下载) Altarsoft Pdf Reader V1.2 汉化版 (免费的PDF阅读器)
Altarsoft Pdf Reader V1.2 汉化版 (免费的PDF阅读器) 谷歌浏览器(Google Chrome 27版) v27.0.1453.116官方版
谷歌浏览器(Google Chrome 27版) v27.0.1453.116官方版 积米浏览器 v2.0.11.26官方版
积米浏览器 v2.0.11.26官方版 XP TCP/IP Repair v2.2 绿色版 (修复Winsock以及重置)
XP TCP/IP Repair v2.2 绿色版 (修复Winsock以及重置) 小白系统Win8 64位纯净专业版系统下载 v1905
小白系统Win8 64位纯净专业版系统下载 v1905 小白系统win1
小白系统win1 深度技术Ghos
深度技术Ghos Firefox(火狐
Firefox(火狐 萝卜家园ghos
萝卜家园ghos 系统之家Ghos
系统之家Ghos 谷歌浏览器(G
谷歌浏览器(G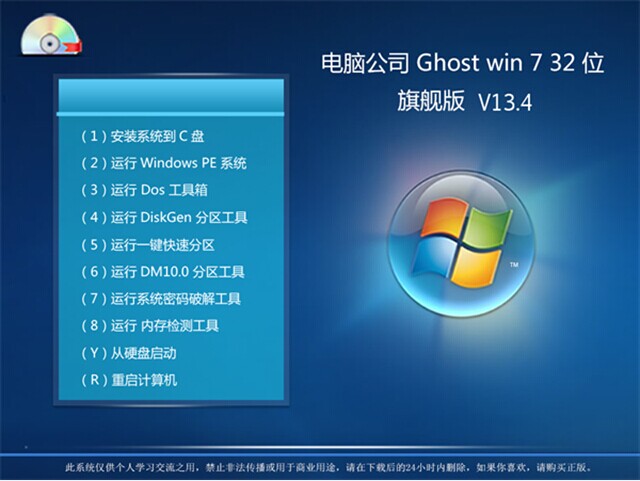 电脑公司 Gho
电脑公司 Gho 百度浏览器 v
百度浏览器 v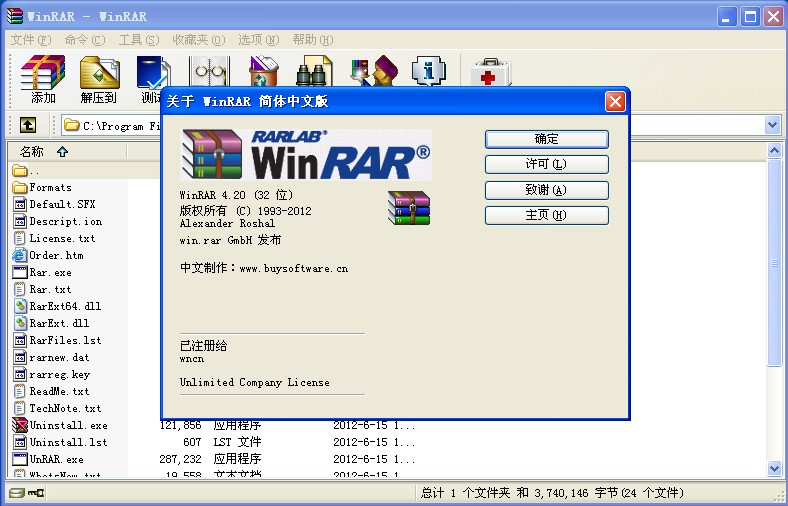 WinRAR V4.20
WinRAR V4.20 豆瓣皮 v0.1.
豆瓣皮 v0.1. 彩虹浏览器 v
彩虹浏览器 v 粤公网安备 44130202001061号
粤公网安备 44130202001061号