-
c盘windows手动清理具体操作步骤
- 2016-10-17 05:05:07 来源:windows10系统之家 作者:爱win10
电脑用久后就会变得越来越卡,这是什么原因呢?因为用电脑浏览过网页后都会在电脑中留下一些痕迹,而且这些还会形成临时文件,这样电脑由于有这些临时文件的存在电脑变得越来越卡,那c盘windows手动清理应该怎样清理呢?下面就让系统之家小编给大家介绍关于手动清理c盘的方法吧。
1.用户名我的文档Tencentfiles您的QQ号码Image,这个文件夹主要存放你接受的一些图片以及别人发给你的自定义表情,可以安全删除
2.用户名AppDateLocalTemp,这是缓存文件夹,除了里面的一些文件夹以外,其余都可以删除。(AppDate是隐藏文件夹,必须显示隐藏文件才能看到见)
3.计算机本地磁盘(C:)WindowsPrefetch,这个文件下所有以pf为后缀名的文件都可以删除
4.计算机本地磁盘(C:)WindowsSoftwareDistributionDownload,里面的文件夹都可以删除,这是系统自动更新文件的下载存放处
下面的清理,最少可以给你腾出2个G,最多的话就看个人情况了
1.对C盘单击右键—属性
2.过一会,出来如下画面,把所有都勾选,长时间不清理,这里也很庞大,然后点确定,直接清理,不解释。
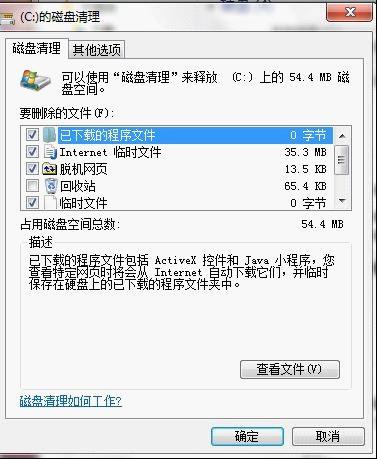
c盘windows手动清理具体操作步骤图1
3.计算机右键—属性—系统保护(左边一排第3个),出来如下,单击箭头处然后选择删除即可。
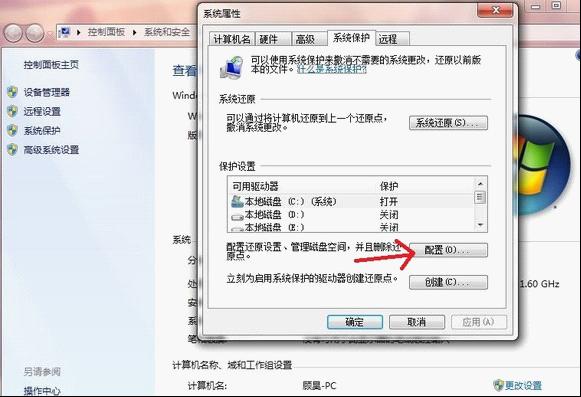
c盘windows手动清理具体操作步骤图2
4.个人建议,关闭C盘的系统还原,在D盘或者别盘打开系统还原删除了系统还原的文件。
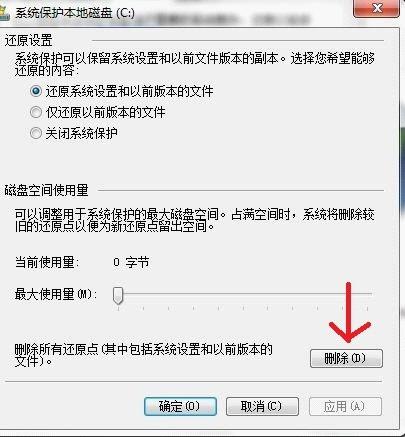
c盘windows手动清理具体操作步骤图3
5.删除了系统还原的文件,别急着关闭刚才的窗口,把选项卡切换到“高级”,单击箭头2,设置
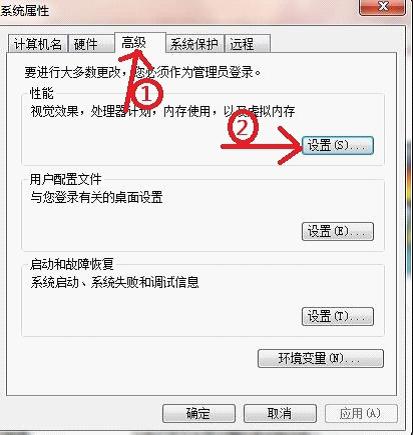
c盘windows手动清理具体操作步骤图4
6.设置虚拟内存,单击箭头处
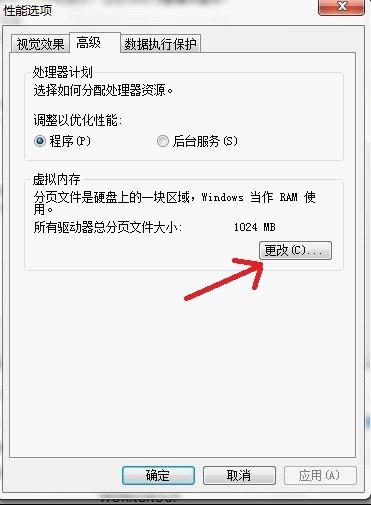
c盘windows手动清理具体操作步骤图5
7.这是设置虚拟内存的,首选把箭头1处的取消才能进行接下来的操作,然后选中C盘,单击箭头2,将虚拟内存设置在别盘,如D盘,选中D盘,单击箭头3,设置一个最小值,一个最大值,最后一定要先单击箭头4,才能点确定!!
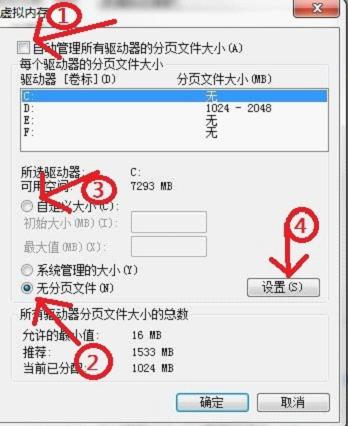
c盘windows手动清理具体操作步骤图6
8.如果用Winrar打开C盘,可以看到系统盘下有一个hiberfil.sys的文件,其实这是系统休眠文件,一般的删除方法是无法删除的,删除方法如下,开始菜单—所有程序—附件—命令提示符,然后右键命令提示符,选择以管理员身份运行,然后在里面输入:powercfg-hoff,回车,中间有空格,-h是连在一起的,如果担心弄错,可以复制

c盘windows手动清理具体操作步骤图7
9.最后至于一些注册表文件以及IE的缓存文件,可以用Windows优化大师来清理,个人感觉比较方便,1是注册表清理,2是所有硬盘的垃圾文件清理,先扫描,后清理。按照以上的步骤C盘空间可以大大的扩大哦~!
关于c盘windows手动清理的方法就到这里就全部结束了, c盘windows手动清理的方法是不是非常简单呢?相信大家通过上面的方法都有一定的了解吧,希望大家可以喜欢这篇文章,如果想了解更多的推荐大家看看win7安装。
猜您喜欢
- win7旗舰版安装方法制作教程..2017-04-13
- 小编告诉你为什么电脑会蓝屏..2017-10-19
- xp访问win7需要密码|访问WIN7时弹出要..2013-04-13
- 小编告诉你win7如何激活2017-08-17
- win7专业版和旗舰版区别方法..2017-05-02
- win7不稳定|笔记本电脑win7下载速度不..2015-01-12
相关推荐
- 电脑公司ghost win7 x86旗舰版硬盘安.. 2016-09-17
- 电脑网络不稳定怎么办 2016-07-29
- xp台式机没有声音的解决方法.. 2016-08-21
- 如何进入win10开始屏幕? 2016-10-21
- 笔记本电池充不进电,小编告诉你笔记本.. 2018-05-18
- 最小化快捷键,小编告诉你窗口最小化快.. 2018-06-09





 系统之家一键重装
系统之家一键重装
 小白重装win10
小白重装win10
 小白系统win10系统下载64位专业版v201707
小白系统win10系统下载64位专业版v201707 深度技术win7系统下载32位装机版1704
深度技术win7系统下载32位装机版1704 天天浏览器 v1.0.1.2官方版
天天浏览器 v1.0.1.2官方版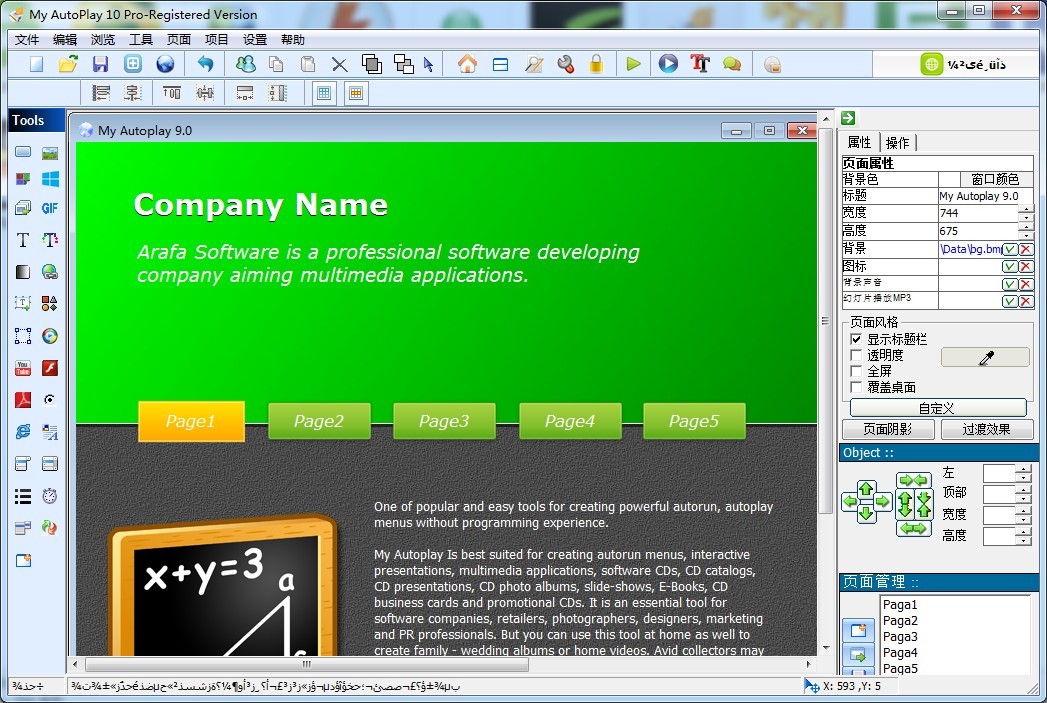 My Autoplay Pro 10.3 build 汉化破解版(光盘菜单自动运行软件)
My Autoplay Pro 10.3 build 汉化破解版(光盘菜单自动运行软件) 深度技术win8.1 64位专业版系统下载 v1906
深度技术win8.1 64位专业版系统下载 v1906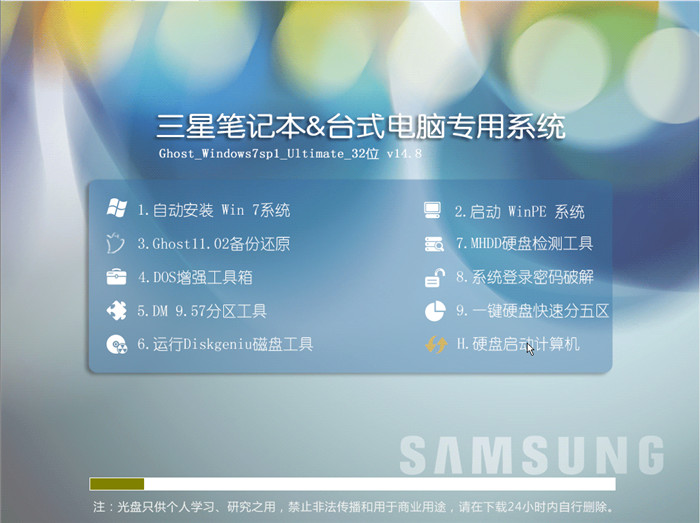 三星win7 32位旗舰版下载|三星电脑Ghost Win7 32位自动激活旗舰版V14.8
三星win7 32位旗舰版下载|三星电脑Ghost Win7 32位自动激活旗舰版V14.8 雨林木风 gho
雨林木风 gho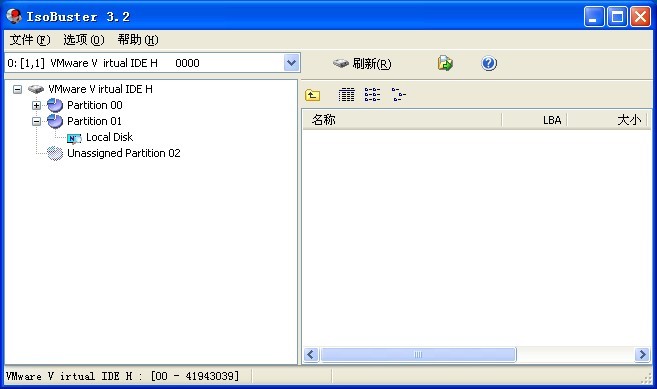 Isobuster Pr
Isobuster Pr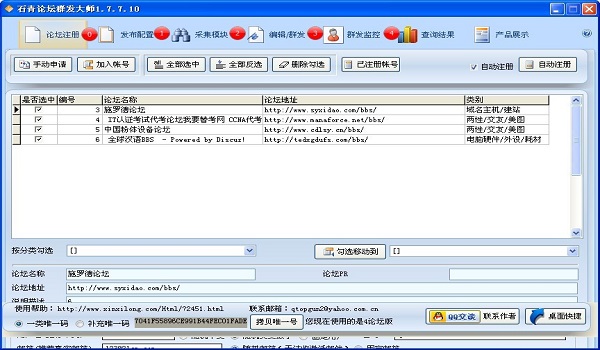 论坛群发大师
论坛群发大师 小白系统ghos
小白系统ghos 系统之家ghos
系统之家ghos 360浏览器2.0
360浏览器2.0 BurnAware Pr
BurnAware Pr uc浏览器绿色
uc浏览器绿色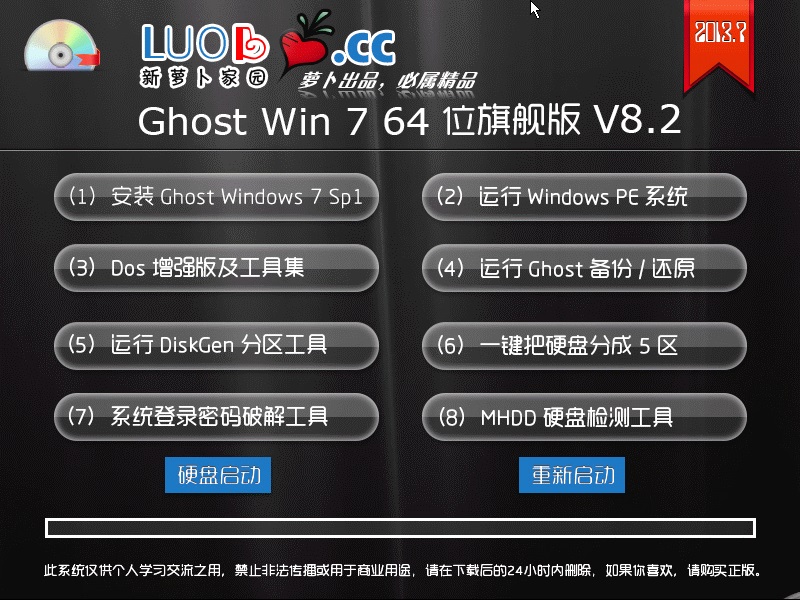 萝卜家园 Gho
萝卜家园 Gho 2144浏览器 v
2144浏览器 v 大智慧v3.7官
大智慧v3.7官 粤公网安备 44130202001061号
粤公网安备 44130202001061号