-
win10个性化桌面设置具体操作步骤
- 2016-10-22 05:04:09 来源:windows10系统之家 作者:爱win10
大家都知道win10个性化这个功能,但是如何设置win10个性化桌面大家可能就还没有掌握了。今天系统之家小编特地来教大家win10个性化桌面设置具体操作步骤,目的是为了让更多人不再默默忍受win10系统那个傻傻的桌面,用上自己心仪的背景图还不是美滋滋的?
【点击“个性化”】
先用鼠标在桌面上点击右键,然后在跳出的小框选择最后一个“个性化”用左键点击进入设置界面。
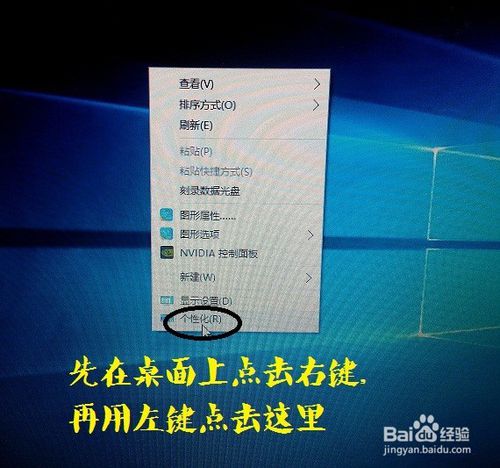
win10个性化桌面设置具体操作步骤图1
【点击“背景”】
在设置界面的左上角用左键点击“背景”,然后在中间显示的几张小图中选择其中一张喜欢的做桌面背景。如果这几张你不喜欢的话,可以点击小图下的“浏览”,到电脑里选择其它保存的图片。
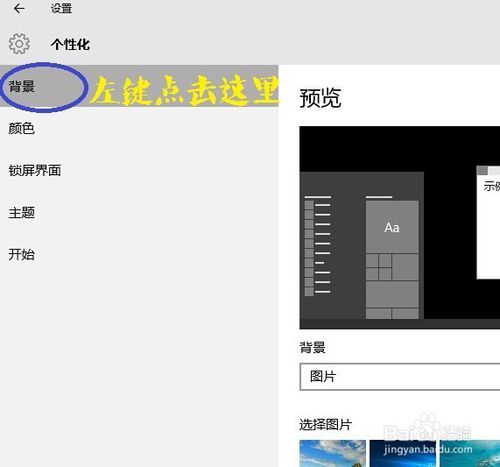
win10个性化桌面设置具体操作步骤图2
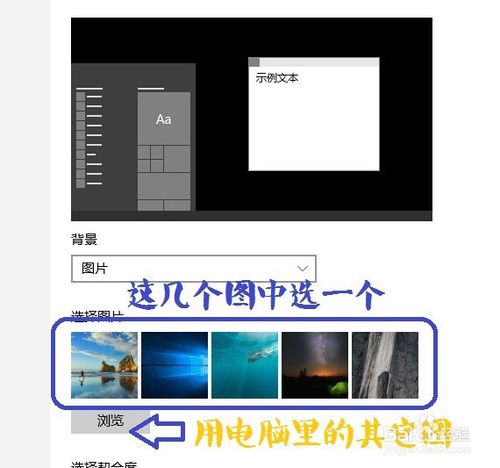
win10个性化桌面设置具体操作步骤图3
【点击“纯色”】
如果你是一个喜欢简单的人,也可以选择单一颜色的背景。先左键点击“图片”右边的下拉按钮,再在显示的下拉三项中点击“纯色”,然后在出现的多种“背景色”中选择一种自己最喜欢的即可。
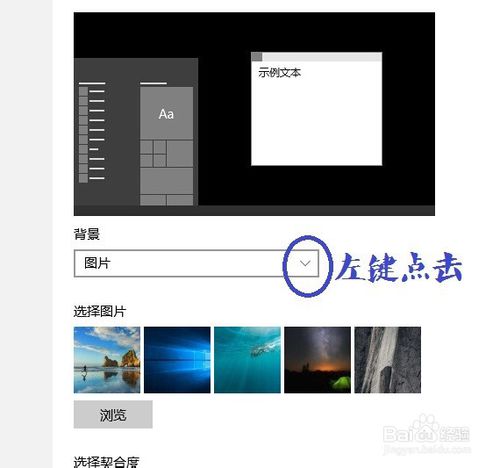
win10个性化桌面设置具体操作步骤图4
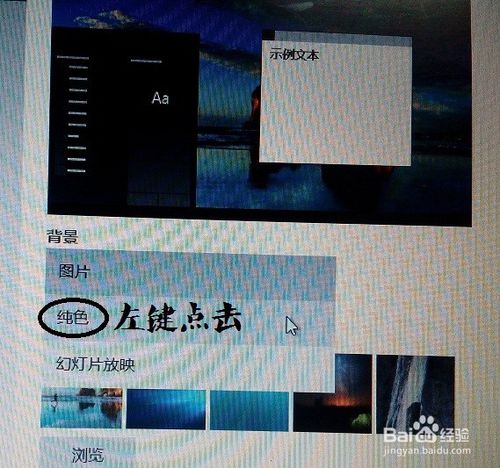
win10个性化桌面设置具体操作步骤图5

win10个性化桌面设置具体操作步骤图6
【选择“幻灯片放映”】
如果你想让自己的桌面时刻充满新鲜和惊喜,也可以选择“背景”下拉框中的“幻灯片放映”,再点击下边的“浏览”,然后在跳出的窗口中先点图片存放的磁盘位置,再点具体的文件夹,最后点“选择此文件夹”即可。
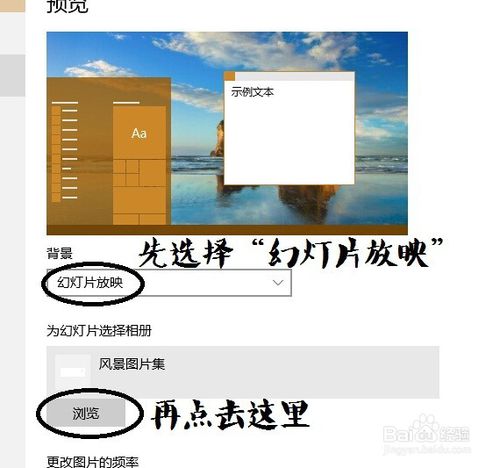
win10个性化桌面设置具体操作步骤图7
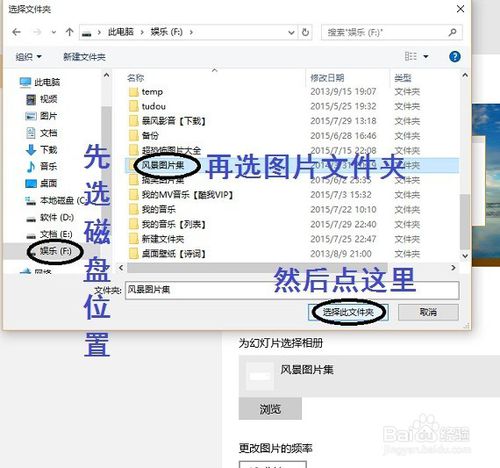
win10个性化桌面设置具体操作步骤图8
【更改图片的频率】
选好幻灯片放映的文件夹后,我们还要设置它更换每张图的时间。我们首先点击“更改图片的频率”下的那个时间旁边的下拉按钮,然后在跳出的各种时间中选择一种。
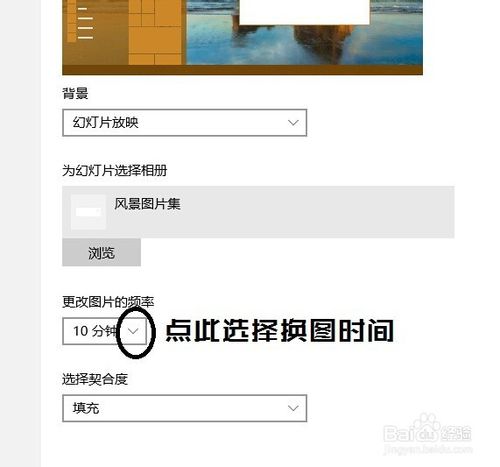
win10个性化桌面设置具体操作步骤图9
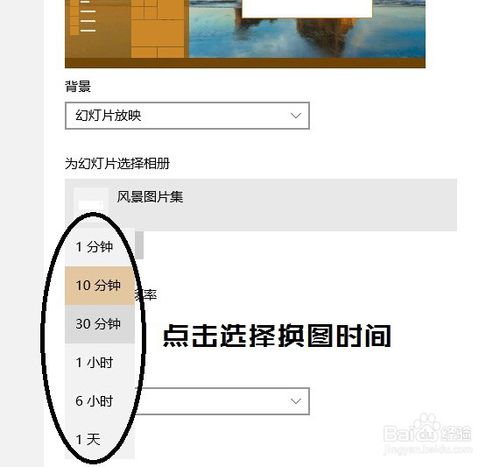
win10个性化桌面设置具体操作步骤图10
【选择契合度】
因为电脑中保存的图片并不全是按电脑显示屏大小定制的,其中有大也有小,放到桌面上做背景有时难免不大好看,这时,我们就要对图片的契合度进行选择了。首先点击契合度按钮,然后选择其中一种最适合的展示图片的模式就可以了。

win10个性化桌面设置具体操作步骤图11

win10个性化桌面设置具体操作步骤图12
【其它个性化设置】
当然,以上只是对电脑桌面背景方面的一些个性化设置,其实,我们还可以对电脑的其它方面进行个性化设置(比如颜色、锁屏界面、主题和开始菜单)。在此,我也不一一去讲了,大家可以自己去试试。
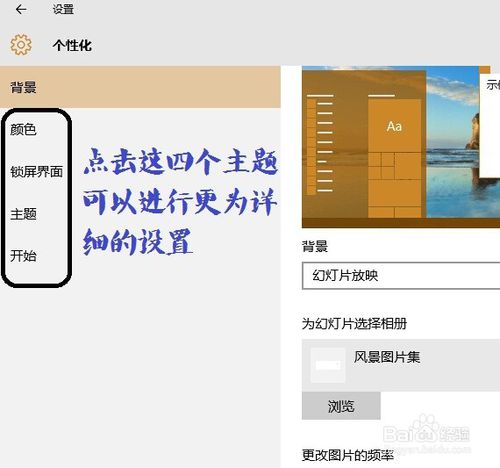
win10个性化桌面设置具体操作步骤图13
这篇win10个性化桌面设置具体操作步骤分享给大家,希望大家在闲暇之余能够抽出一点时间来看看这篇教程,一定会对大家使用电脑有所帮助的哦。另外大家如果看完这篇教程之后很想要下载win10操作系统的话,可以去win10系统下载32位下载镜像文件。
猜您喜欢
- 发生actionscript错误,小编告诉你发生..2018-08-31
- 红心大战规则,小编告诉你红心大战怎么..2018-04-08
- maven环境变量配置,小编告诉你电脑的m..2017-12-28
- 宽带连接找不到了怎么办2015-01-25
- 虚拟机怎么u盘启动呢?2017-02-28
- 详细教您一键重装系统win7详细步骤..2019-04-03
相关推荐
- 电脑经常出现蓝屏的原因及解决.. 2014-07-17
- 宽带连接错误691代码的解决方法.. 2015-02-03
- dnf怎么解除安全模式,小编告诉你怎么.. 2018-01-17
- 三星Magician固态硬盘工具开始正式提.. 2013-06-07
- win7之家win7系统最新教程 2017-11-23
- 外星人笔记本怎么重装win7系统.. 2023-04-10





 系统之家一键重装
系统之家一键重装
 小白重装win10
小白重装win10
 Win10 64位专业版系统下载V201903(小白系统)
Win10 64位专业版系统下载V201903(小白系统) WhiteHat Aviator浏览器 v1.8官方版
WhiteHat Aviator浏览器 v1.8官方版 雨林木风Ghost Windows XP SP3 中文版系统下载 v20.06
雨林木风Ghost Windows XP SP3 中文版系统下载 v20.06 萝卜家园ghost win10 x86专业版v201608
萝卜家园ghost win10 x86专业版v201608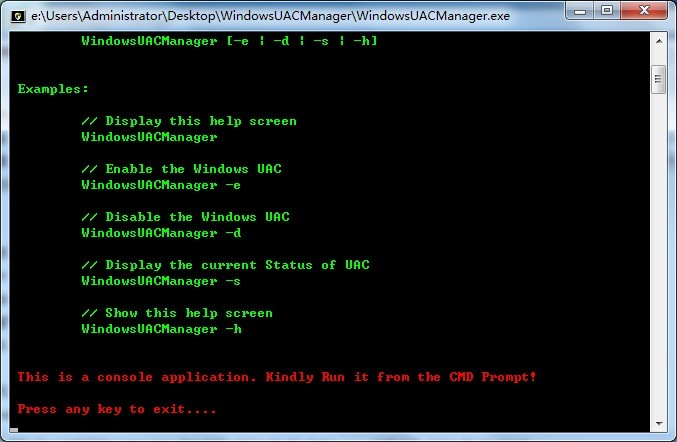 Windows UAC Manager V1.5 绿色版(系统管理员账户快速禁用和开启工具)
Windows UAC Manager V1.5 绿色版(系统管理员账户快速禁用和开启工具) 雨林木风ghost win7系统下载64位旗舰版1709
雨林木风ghost win7系统下载64位旗舰版1709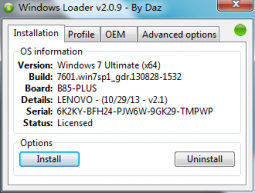 win7 win10激
win7 win10激 系统之家Ghos
系统之家Ghos 电脑公司 gho
电脑公司 gho 电脑公司ghos
电脑公司ghos 小白系统Ghos
小白系统Ghos 风林火山免激
风林火山免激 文件/夹强制
文件/夹强制 细胞浏览器 v
细胞浏览器 v 小白系统ghos
小白系统ghos Kinza浏览器
Kinza浏览器  雨林木风ghos
雨林木风ghos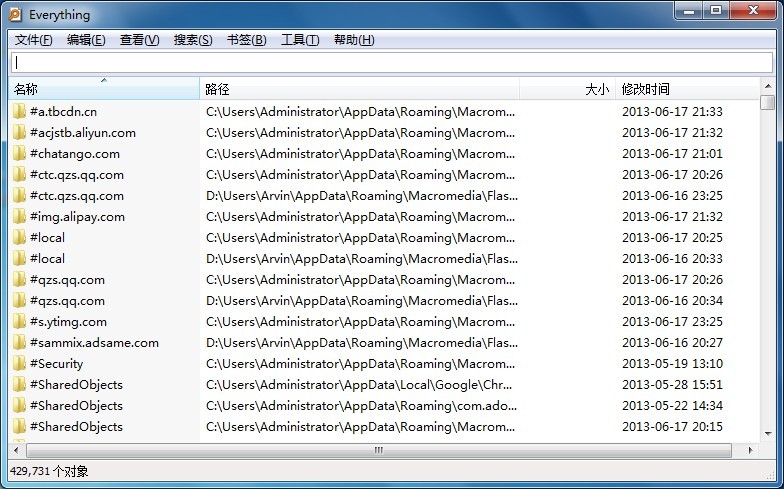 Everything v
Everything v 粤公网安备 44130202001061号
粤公网安备 44130202001061号