-
简单实用的电脑公司xp系统安装方法
- 2016-10-22 06:03:57 来源:windows10系统之家 作者:爱win10
电脑公司是目前非常多网友使用安装windows xp系统的选择。电脑公司的windows系统一直也是挺受到大家欢迎和认可的。今天系统之家小编就把电脑公司安装方法告诉大家,让大家都能学会电脑公司xp系统安装方法。下面就是电脑公司xp系统安装方法。
1、先下载一个ghost版的XP操作系统,现在用豆豆系统里的“电脑公司 Ghost Xp Sp3 极速安装版(笔记本适用)v2014.07”做演示。

电脑公司xp系统安装方法图一
2、下载好后文件为ISO文件,所以我们要先把它全部解压出来(最好下载在D盘或E盘根目录下)

电脑公司xp系统安装方法图二
电脑公司xp系统硬盘安装步骤:
1、解压之后得到如图的文件,然后运行“硬盘安装”(豆豆系统的技术员人很好,在这电脑公司系统里面还放了两个硬盘安装工具^_^,两个都可以使用)
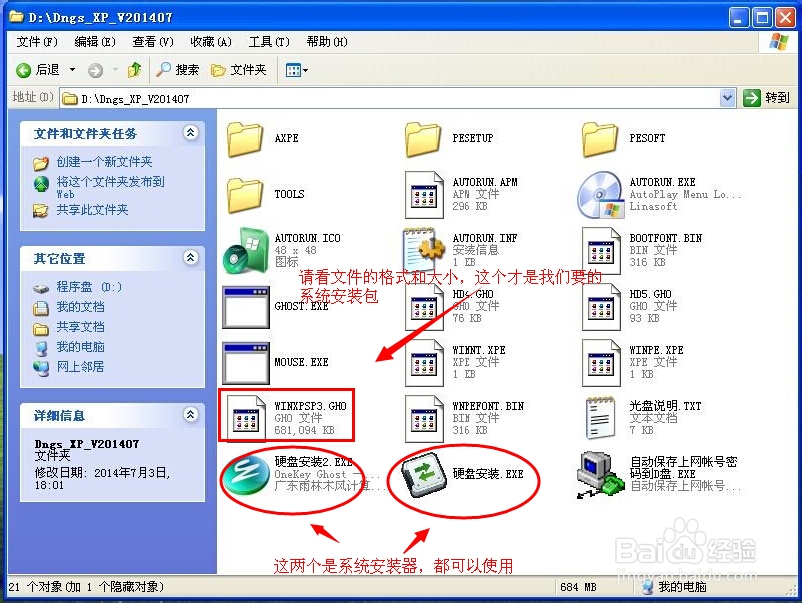
电脑公司xp系统安装方法图三
2、运行“硬盘安装”就会出现下面的界面,一般就是默认就可以了,然后点“执行/确定”
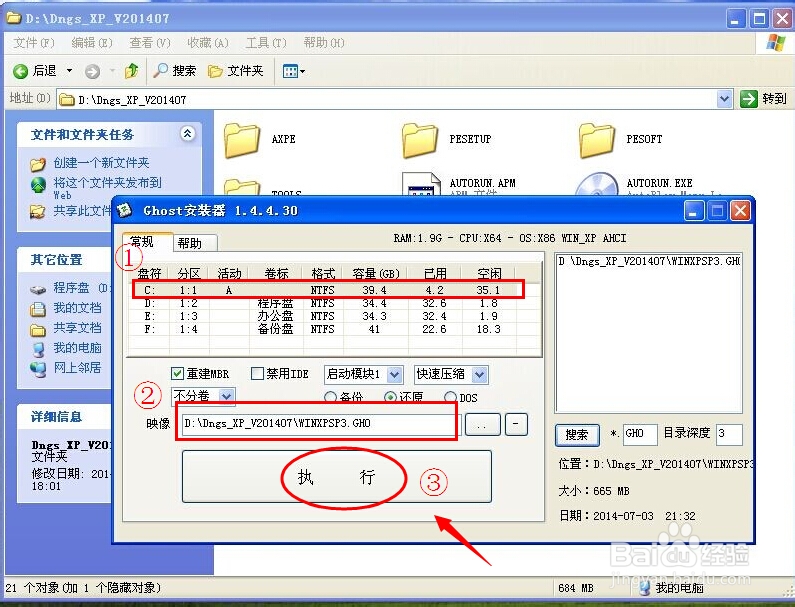
电脑公司xp系统安装方法图四
3、按上面的操作后就会出现以下的界面,当然我们要点“是”(有些电脑是不会出现这个提示就会自动关重新启动,这是正常现象)

电脑公司xp系统安装方法图五
4、按操作点“是”以后,马上会自动重启计算机,等重启以后WindowsXp基本算是安装完成了,后面我们就不用管了。因为我们的系统都是全自动安装。不用我们任何操作!(有些电脑是不会出现这个提示就会自动关重新启动,这是正常现象)
系统会重启,进入如下画面,不用管它。为方便大家可以把安装截图给大家看一下!

电脑公司xp系统安装方法图六
几秒后进入安装系统状态。。。
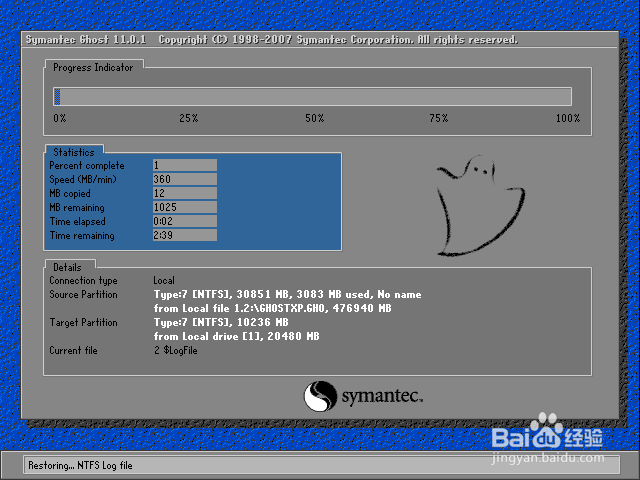
电脑公司xp系统安装方法图七
百分百后电脑会重启,系统重装完成,出现熟悉的画面后。。。

电脑公司xp系统安装方法图八

电脑公司xp系统安装方法图九
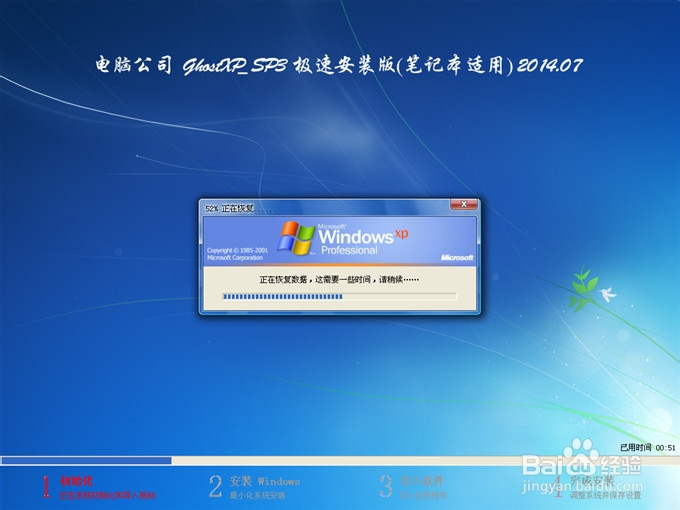
电脑公司xp系统安装方法图十

电脑公司xp系统安装方法图十一
综上所述的全部内容就是系统之家小编告诉大家的电脑公司xp系统安装方法,相信看完教程的各位都对电脑公司的windows xp系统有了更多的了解。可以参考教程安装系统哦。ghostxpsp3电脑公司特别版的教程小编也有带来给各位,有兴趣的可以看一下。
猜您喜欢
- 一键重装系统win7后重启进入系统失败..2017-07-06
- 显示器刷新率,小编告诉你怎么设置电脑..2018-01-02
- 在线一键重装系统xp教程2016-10-07
- 刚重装的win7系统不能上网怎么办..2022-12-18
- windows7的激活工具的使用方法..2022-07-27
- 文件无法渲染,小编告诉你文件无法渲染..2018-07-27
相关推荐
- 无法加载插件,小编告诉你怎么解决浏览.. 2018-07-16
- 三星笔记本U盘启动不了怎么办?.. 2017-01-27
- win832纯净版推荐下载 2016-11-30
- windows764位旗舰版电脑系统激活工具.. 2017-05-28
- win7旗舰版永久激活方法 2022-07-16
- Win10系统桌面找不到IE如何启动IE浏览.. 2015-05-12





 系统之家一键重装
系统之家一键重装
 小白重装win10
小白重装win10
 萝卜家园 Ghost Win11 64位官方专业版 v2023.04
萝卜家园 Ghost Win11 64位官方专业版 v2023.04 中国网络电视台 V2.4.0.5 简体中文绿色免费版(CCTV官方的视频播放软件)
中国网络电视台 V2.4.0.5 简体中文绿色免费版(CCTV官方的视频播放软件)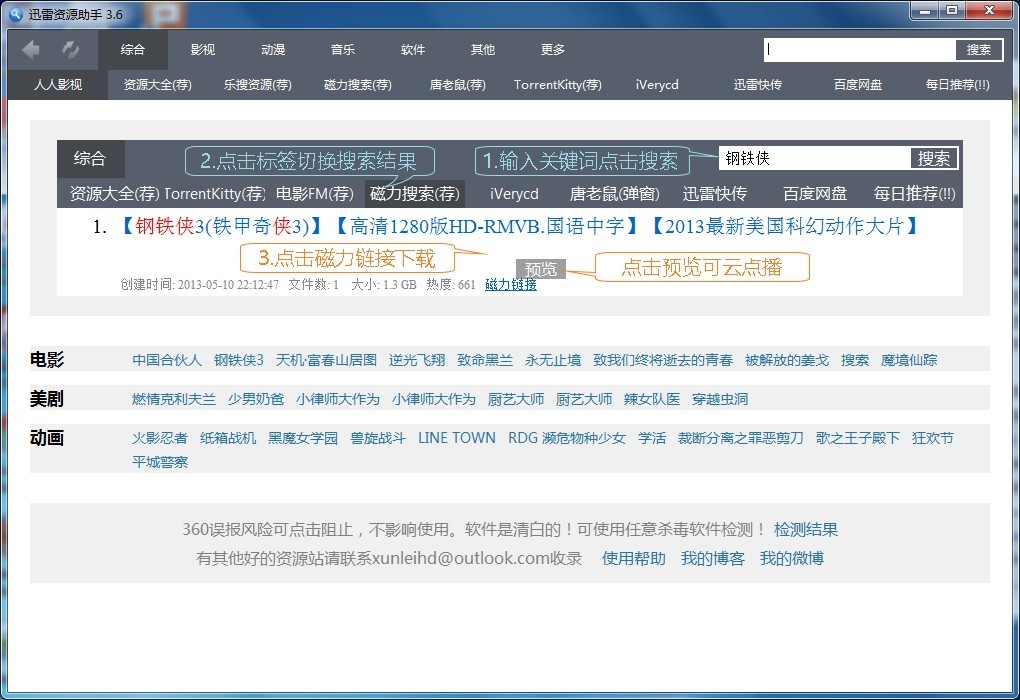 迅雷资源助手V3.6.0.36 绿色版 (迅雷资源专业收集器)
迅雷资源助手V3.6.0.36 绿色版 (迅雷资源专业收集器)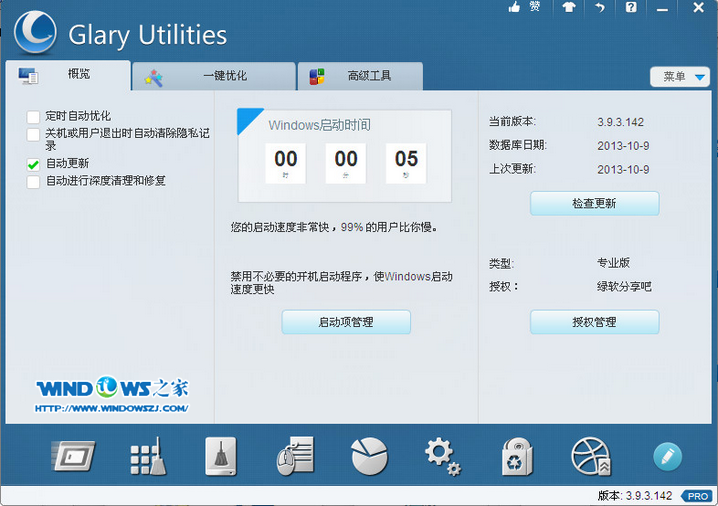 全能系统维护软件Glary Utilities Pro 5.12绿色便携专业版
全能系统维护软件Glary Utilities Pro 5.12绿色便携专业版 外文网站浏览器 (翻译外文的浏览器)2.3 免安装版
外文网站浏览器 (翻译外文的浏览器)2.3 免安装版 hotmail邮箱注册器v1.2 绿色免费版 (Hotmail邮箱注册工具)
hotmail邮箱注册器v1.2 绿色免费版 (Hotmail邮箱注册工具) 番茄花园32位
番茄花园32位 深度技术win8
深度技术win8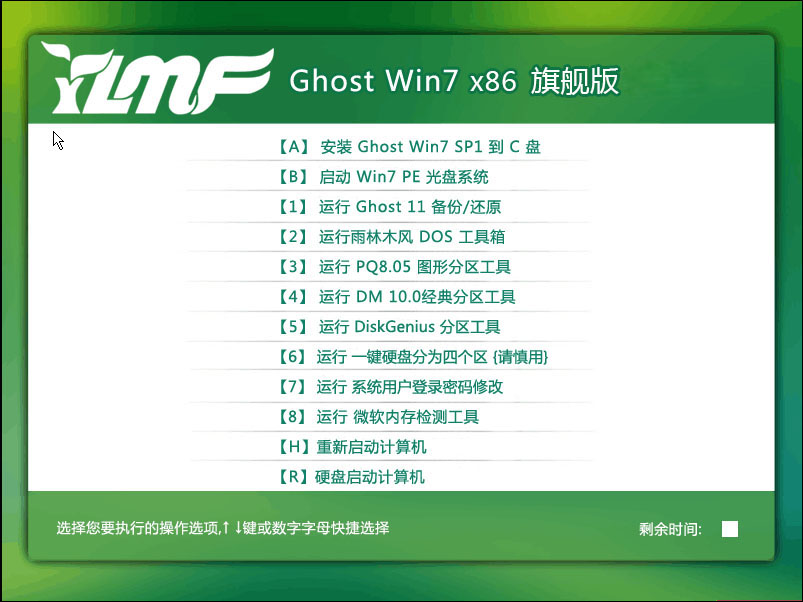 雨林木风Win7
雨林木风Win7 小四智能浏览
小四智能浏览 购物兔浏览器
购物兔浏览器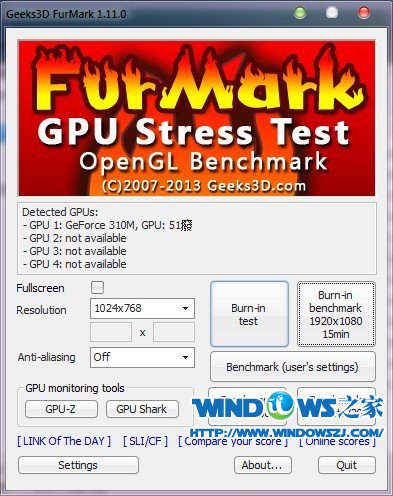 Geeks 3D Fur
Geeks 3D Fur 深度技术Win1
深度技术Win1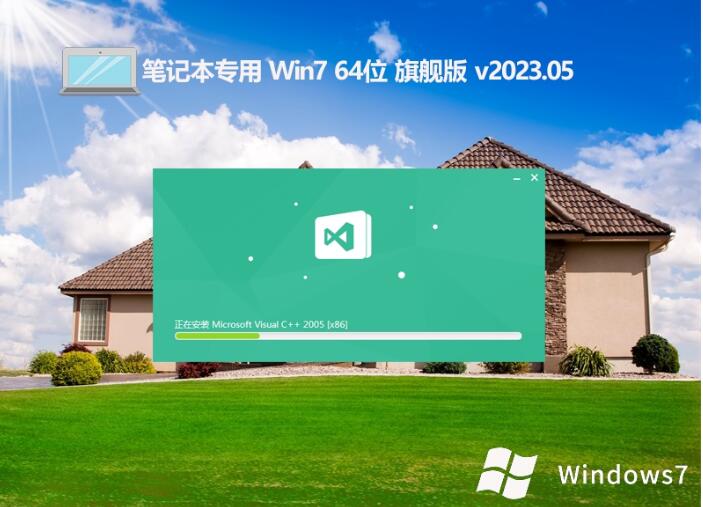 笔记本专用wi
笔记本专用wi 老版本快播|
老版本快播|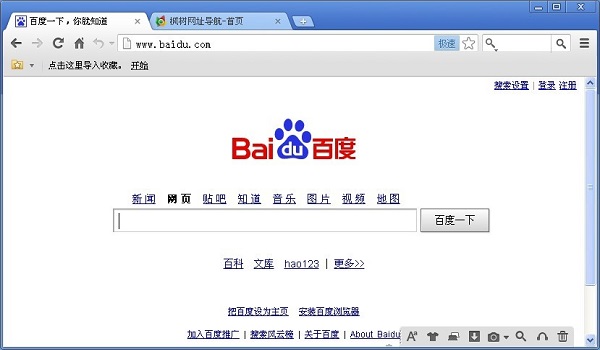 枫树浏览器Ch
枫树浏览器Ch 闪通浏览器 v
闪通浏览器 v 深度技术ghos
深度技术ghos 粤公网安备 44130202001061号
粤公网安备 44130202001061号