-
w7系统旗舰纯净版系统安装教程
- 2016-10-28 03:30:41 来源:windows10系统之家 作者:爱win10
现在使用windows7系统的网友最多,其中w7系统旗舰纯净版系统是网友们最喜欢使用的windows7系统了。windows之家小编自己也非常喜欢w7系统旗舰纯净版系统,所以强烈推荐网友们都去使用。机智的小编早就把w7系统旗舰纯净版系统安装教程给大伙准备好了。
1.U盘的制作和BIOS完成后,将电脑重新启动。
2.重启后进入口袋PE选择界面时,选择第一项“启动口袋U盘win2003PE维护系统”,并按下回车键(即键盘上的enter键)。如图1
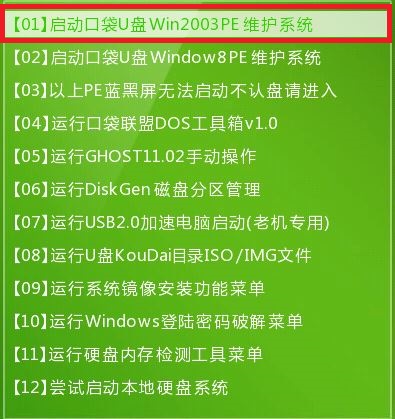
w7系统旗舰纯净版系统安装教程图1
3.双击打开桌面上的“口袋PEGhost”。如图2

w7系统旗舰纯净版系统安装教程图2
4.选择你要安装的磁盘,然后找到你下的win7 32的镜像文件。如图3
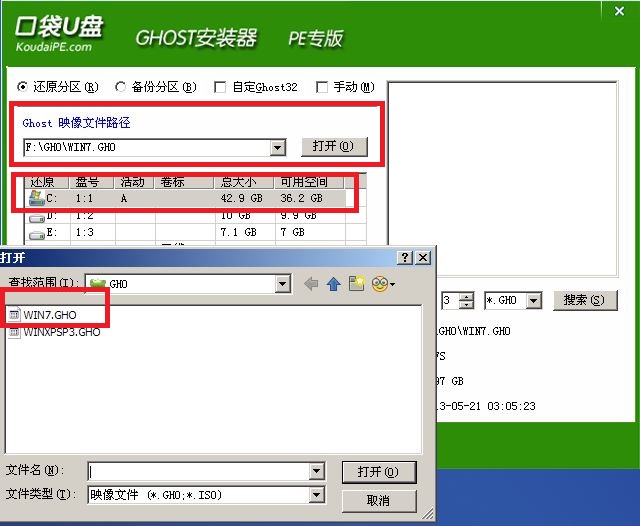
w7系统旗舰纯净版系统安装教程图3
5.选择我们要重装系统的位置,点击“确定”。如图4
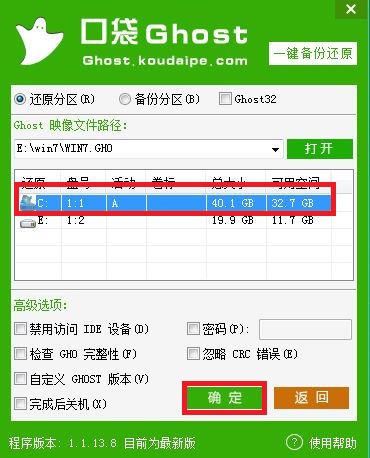
w7系统旗舰纯净版系统安装教程图4
6.然后点击确定,在弹出的对话框里选择“是”。(安装系统前事先把c盘重要的数据拷贝到其他磁盘)如图5

w7系统旗舰纯净版系统安装教程图5
7.接着出现系统还原进度界面。如图6
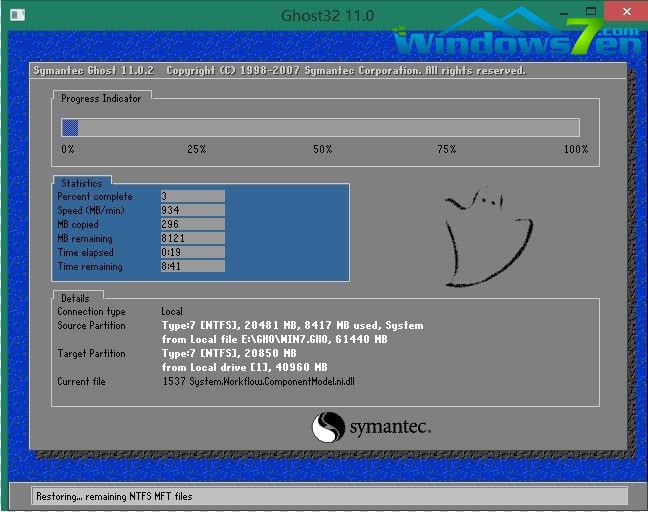
w7系统旗舰纯净版系统安装教程图6
8.系统还原完成后,电脑重新启动,请耐心等待,系统将会进行全自动安装。直到安装激活完成。网友们有时间也可以阅读手提电脑重装系统教程喔!
上面所描述的所有内容就是windows之家小编为网友们带来的w7系统旗舰纯净版系统安装教程了,这么简单,好用的w7系统旗舰纯净版系统网友们都会安装了吧。那小编就要恭喜网友们学会了安装系统,以后自己电脑系统崩溃都不怕了,自己就能搞定。
猜您喜欢
- 搜狗浏览器打不开网页,小编告诉你搜狗..2018-08-01
- 笔记本电脑cpu排名,技术编辑教您笔记本..2018-11-26
- 小马激活windows8系统方法2017-06-19
- 如何解决双系统中切换win7系统时需要..2015-05-07
- 怎么安装W8系统32位2016-10-28
- 雨林木风win8纯净版介绍2017-07-19
相关推荐
- win7怎么还原系统图文详解 2017-07-29
- win7升win10对电脑有什么影响.. 2022-05-16
- 小编告诉你怎么用u盘安装win7系统.. 2016-12-29
- Win7系统硬盘如何分区教程 2015-04-22
- 雨林木风ghost xp专业版虚拟光驱安装.. 2016-09-09
- 小马一键重装系统使用教程.. 2017-04-14





 系统之家一键重装
系统之家一键重装
 小白重装win10
小白重装win10
 Miniblink(浏览器控件) v19.06.13官方版
Miniblink(浏览器控件) v19.06.13官方版 系统之家ghost win7 x64 纯净版201602
系统之家ghost win7 x64 纯净版201602 Win10激活工具_暴风永久激活win10/win8/win7系统通用
Win10激活工具_暴风永久激活win10/win8/win7系统通用 彩云游戏浏览器 v3.94正式版
彩云游戏浏览器 v3.94正式版 系统之家ghost win7系统下载64位旗舰版1711
系统之家ghost win7系统下载64位旗舰版1711 oCme v11最新汉化版(国外著名屏幕截图)免费下载
oCme v11最新汉化版(国外著名屏幕截图)免费下载 系统之家Ghos
系统之家Ghos 小白系统 gho
小白系统 gho 多美浏览器 2
多美浏览器 2 雨林木风32位
雨林木风32位 Iometer v1.1
Iometer v1.1 雨林木风 Gho
雨林木风 Gho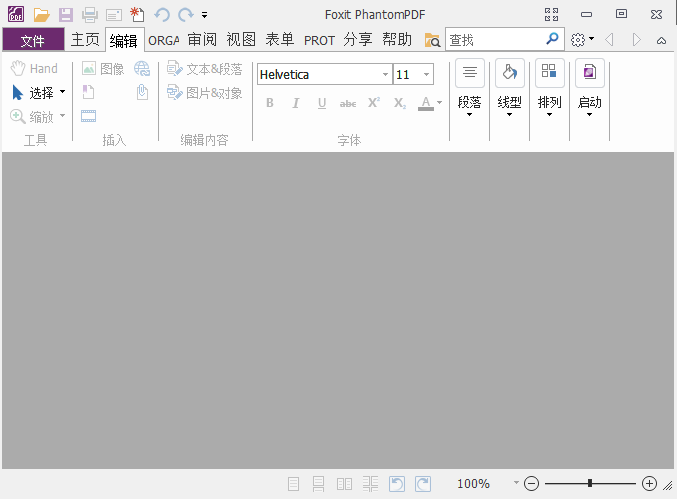 Foxit Phanto
Foxit Phanto VPanda浏览器
VPanda浏览器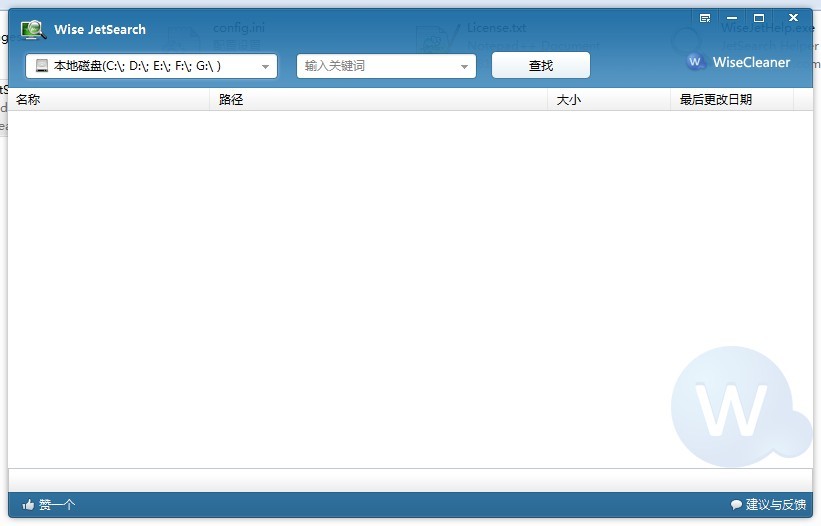 Wise JetSear
Wise JetSear 模拟屏幕浏览
模拟屏幕浏览 火狐浏览器(F
火狐浏览器(F Microsoft Ed
Microsoft Ed 粤公网安备 44130202001061号
粤公网安备 44130202001061号