-
W7系统重做教程
- 2016-10-28 18:00:48 来源:windows10系统之家 作者:爱win10
windows7系统是最多网友使用的系统,当windows7系统崩溃的时候,唯一的解决办法就是W7系统重做。所以今天windows之家小编特意就带来了W7系统重做教程。小编希望网友们都能学会W7系统重做方法,以后碰到系统蓝屏问题都能自己解决了。下面就是W7系统重做教程。
首先建议下载安装百度云管家,再下载《启动安装系统》到电脑D/E/F盘,

W7系统重做教程图一
选择好需要安装的测试系统镜像GHO文件。下载到电脑D/E/F盘和《启动安装系统》文件放在同一个文件夹。

W7系统重做教程图二
如下图下载好后,存放这2个文件的文件夹名和文件路径里面,不能有中文,否则无法重装系统。
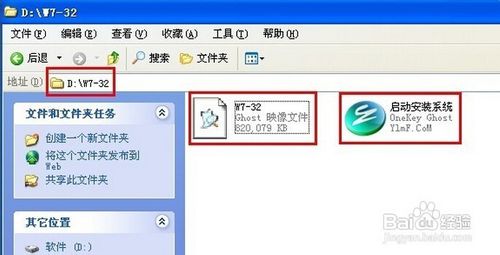
W7系统重做教程图三
现在开始来学习重装系统,如下图,双击《启动安装系统》出现还原系统分区对话框,Ghost 映像文件路径:选择你刚刚下载好的系统文件,再选择系统还原C盘,点击《确定》进入下个对话框
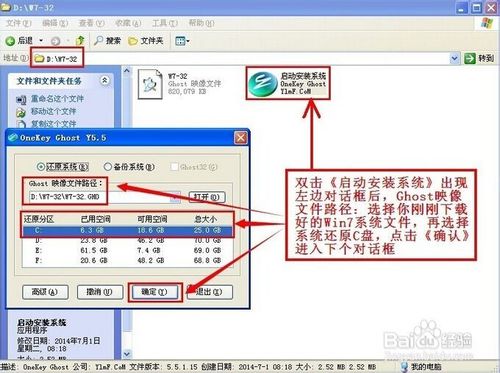
W7系统重做教程图四
点击《确定》,会提示是否重启,选择《是》,接下来电脑将重启。
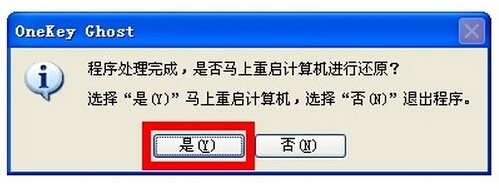
W7系统重做教程图五
系统自动关机。
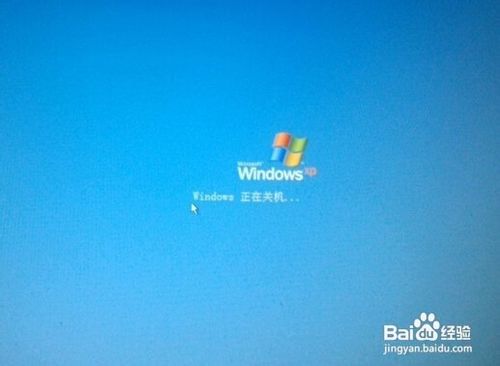
W7系统重做教程图六
电脑重新启动后等待安装复制系统进度达到100%,如下图界面,
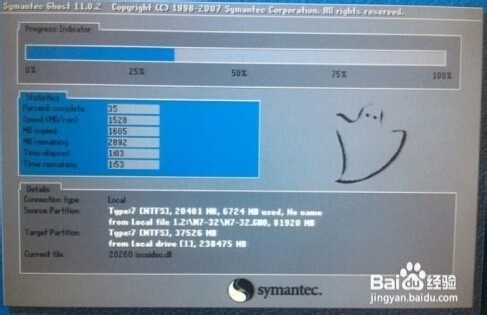
W7系统重做教程图七
系统会自动根据电脑硬件安装驱动程序, 这个时候请不要乱动鼠标和键盘,以免出错。

W7系统重做教程图八
十几分钟后,系统自动完成安装。想要学会使用u盘安装系统的网友先学会制作u盘启动盘,参考资料如何制作u盘系统安装盘讲解。

W7系统重做教程图九
以上的全部内容就是windows之家小编为网友们带来的W7系统重做教程了,这么简单好用的W7系统重做教程网友们都特别喜欢吧。小编是个爱偷懒的人,所以喜欢使用简单,好用,快捷教程。相信网友们都非常喜欢小编带来的简单的教程。期待小编的下个教程吧。
猜您喜欢
- 小编告诉你打开lik文件的方法..2018-10-27
- 解答win7语言栏不见了怎么恢复..2018-11-15
- windows764位旗舰正版激活密钥制作教..2017-06-01
- 联想电脑系统重装教程2017-04-17
- 萝卜w7旗舰版最新下载2016-12-14
- win7好还是win10好用?2017-02-17
相关推荐
- win8系统之家装机版安装教程.. 2016-10-30
- 在哪里查windows7激活ID 2022-12-06
- win10 ghost雨林木风系统重装教程.. 2016-11-10
- 好用win7硬盘安装版安装教程.. 2016-11-07
- 小编告诉你xp与win10的区别 2017-10-09
- 雨林木风ghost win10镜像安装教程.. 2016-11-11





 系统之家一键重装
系统之家一键重装
 小白重装win10
小白重装win10
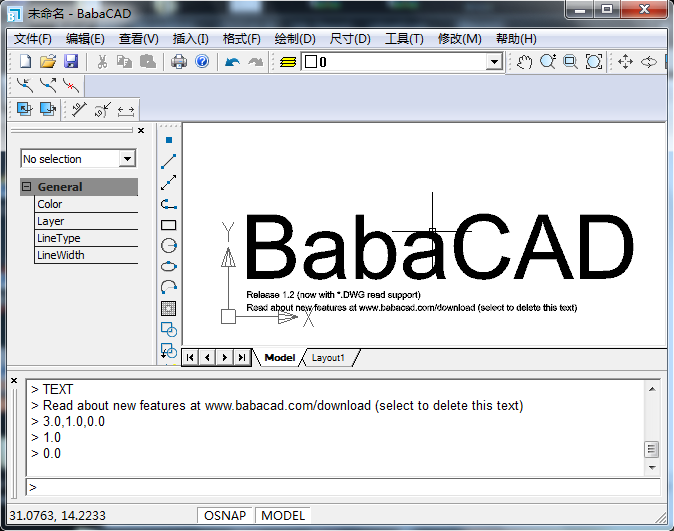 BabaCAD v1.2 汉化破解版(行业建筑模版软件)
BabaCAD v1.2 汉化破解版(行业建筑模版软件) 小白U盘制作工具v1.12.10.0官方版
小白U盘制作工具v1.12.10.0官方版 Opera GX v71.0.3770.323官方版
Opera GX v71.0.3770.323官方版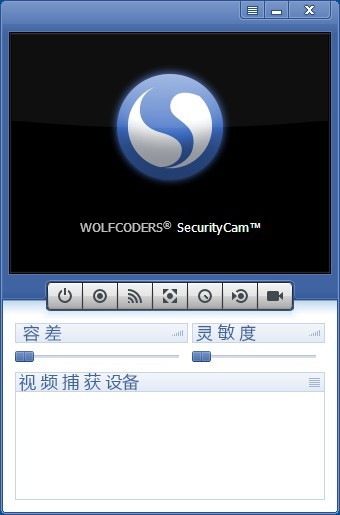 WOLFCODERS SecurityCam v1.5.0.9 汉化破解版 (PC监控视频工具)
WOLFCODERS SecurityCam v1.5.0.9 汉化破解版 (PC监控视频工具) 电脑公司ghost Win7系统下载32位纯净版1806
电脑公司ghost Win7系统下载32位纯净版1806 ie7卸载工具
ie7卸载工具  小黑马 ghost
小黑马 ghost 风之影浏览器
风之影浏览器 Teleport Pro
Teleport Pro 小白系统Ghos
小白系统Ghos 新萝卜家园gh
新萝卜家园gh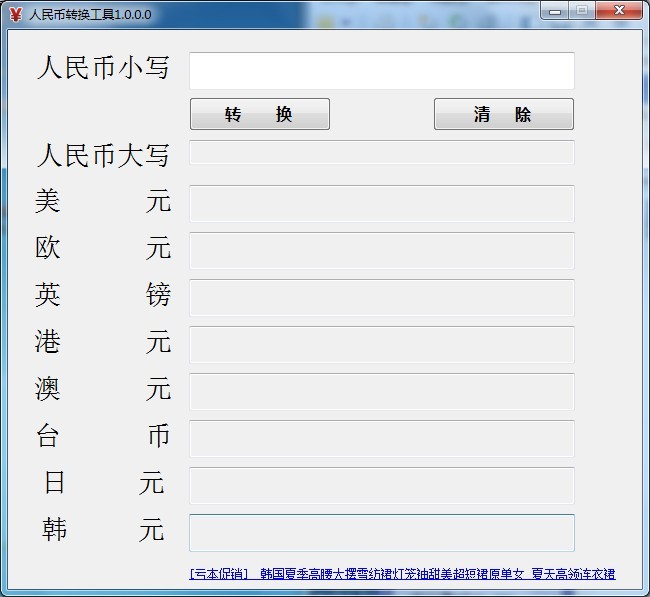 人民币转换工
人民币转换工 系统之家win1
系统之家win1 雨林木风ghos
雨林木风ghos 笔记本专用gh
笔记本专用gh X2游戏浏览器
X2游戏浏览器 粤公网安备 44130202001061号
粤公网安备 44130202001061号