-
win7联想笔记本重装教程
- 2016-10-31 02:30:27 来源:windows10系统之家 作者:爱win10
最近有网友留言给windows之家小编问我有没有win7联想笔记本重装教程,他的联想笔记本电脑win7系统崩溃了。他想要通过win7联想笔记本重装教程来学习重装系统方法。作为万能的小编怎么可能会没有win7联想笔记本重装教程,下面就把教程分享给大家。
1、下载win7系统的ISO镜像文件,用“虚拟光驱”加载后,安装程序会自动启动;如果没有,单击“计算机”--“DVD驱动器”中的 Windows 7 然后双击 setup.exe运行。(如果不用虚拟光驱直接下载解压软件,解压iso文件,运行里面的setup.exe)

win7联想笔记本重装教程图一
2、在“安装 Windows”页面上,单击“立即安装”。

win7联想笔记本重装教程图二
3、在“获取安装的重要更新”页面上,建议获取最新的更新,以帮助确保成功安装及防止受到安全漏洞威胁。在 Windows 安装过程中,计算机需要连接到 Internet 才能获取这些更新。

win7联想笔记本重装教程图三

win7联想笔记本重装教程图四
4、在“请阅读许可条款”页面上,如果接受许可条款,请单击“我接受许可条款”,然后单击“下一步”。

win7联想笔记本重装教程图五
5、在“想进行何种类型的安装”窗口上,单击“升级”或“自定义”。会看到兼容性报告。继续按照说明一步步单击完成安装 Windows 7即可。win732位重装系统就是那么简单!

win7联想笔记本重装教程图六
上面所描述的全部内容就是windows之家小编为网友们带来的win7联想笔记本重装教程了,重装windows7系统还是比较简单的。要是网友们没有学会上面的方法的吧,可以去下载使用系统之家一键重装系统软件来重装系统。系统之家一键重装系统软件重装系统非常简单。
猜您喜欢
- 超详细系统之家64 win10系统介绍..2016-11-11
- 笔记本电脑故障,小编告诉你笔记本电脑..2018-03-03
- 教你windows7操作系统一键重装的方法..2020-07-07
- 小编告诉你win8怎么查看电脑配置..2017-10-24
- 电脑公司win7旗舰版笔记本系统32位最..2016-12-19
- xp升级win10方法2017-04-28
相关推荐
- 笔记本风扇声音大,小编告诉你笔记本风.. 2017-12-30
- 电脑开不了机,小编告诉你怎么解决笔记.. 2018-01-05
- Win10预览版Office无法打开解决办法分.. 2015-04-06
- 网页截图,小编告诉你搜狗浏览器怎么截.. 2018-04-28
- win7旗舰版激活工具哪个好用.. 2022-12-27
- windows7怎么激活方法介绍 2022-06-11





 系统之家一键重装
系统之家一键重装
 小白重装win10
小白重装win10
 好购街浏览器 v3.5.0正式版
好购街浏览器 v3.5.0正式版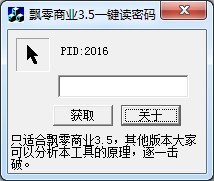 飘零密码获取器v3.5
飘零密码获取器v3.5 电脑公司ghost Win7 x86纯净版201607
电脑公司ghost Win7 x86纯净版201607 雨林木风Ghost Win10系统下载32位专业版v1812
雨林木风Ghost Win10系统下载32位专业版v1812 小白系统win10系统下载64位专业版v201704
小白系统win10系统下载64位专业版v201704 深度技术ghost Xp Sp3 专业装机版201612
深度技术ghost Xp Sp3 专业装机版201612 小白系统Ghos
小白系统Ghos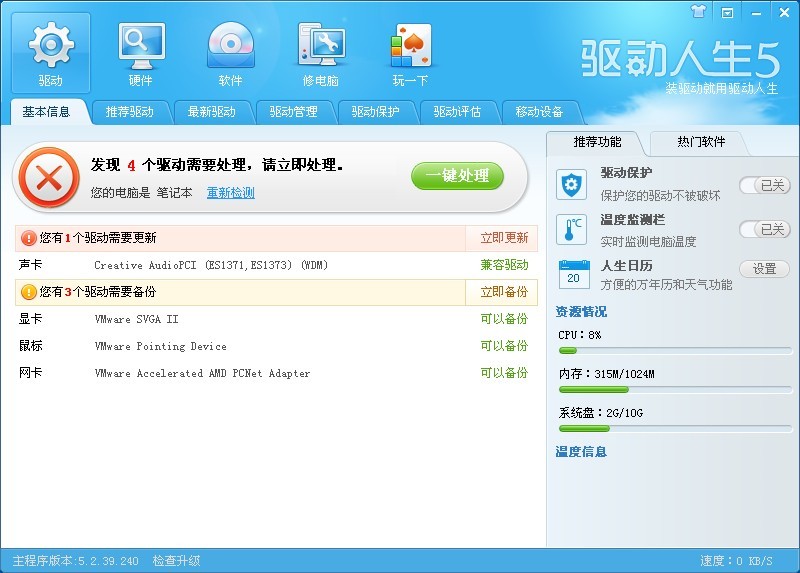 最新驱动人生
最新驱动人生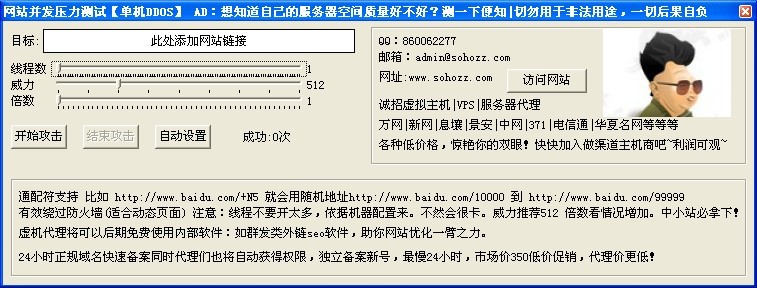 网站DDOS并发
网站DDOS并发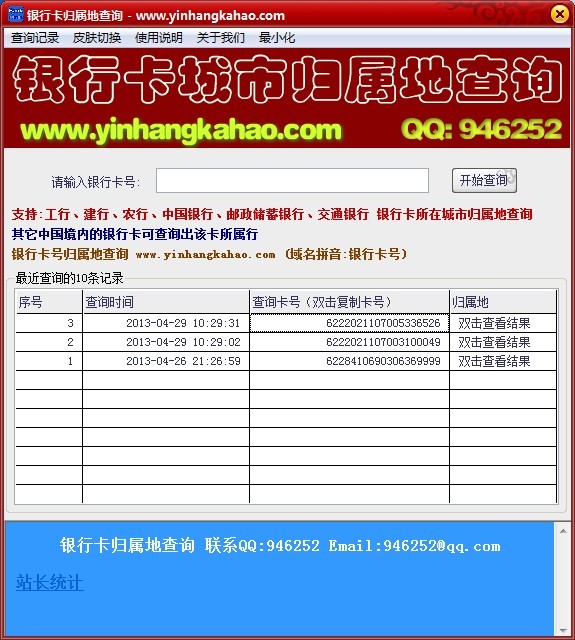 银行卡号所在
银行卡号所在 傲游浏览器 V
傲游浏览器 V 雨林木风Ghos
雨林木风Ghos 360抢票五代
360抢票五代  深度技术 gho
深度技术 gho Windows Load
Windows Load 系统之家ghos
系统之家ghos 大智慧金融浏
大智慧金融浏 粤公网安备 44130202001061号
粤公网安备 44130202001061号