-
超级简单联想thinkpad系统重装步骤
- 2016-10-31 03:30:35 来源:windows10系统之家 作者:爱win10
网友们没有联想thinkpad系统重装步骤,他们无法进行联想thinkpad重装系统,联想电脑系统估计出现问题了,网友们才会进行thinkpad重装系统,那么就让系统之家小编告诉你thinkpad系统重装步骤。
下面是联想thinkpad系统重装步骤步骤:
PS:重装系统的方法有两种:【一键重装系统】和【U盘重装系统】,如果是电脑小白请选择一键重装,下面是U盘重装的步骤。
一、操作准备
1、备份好桌面上的重要数据,
2、制作U盘PE启动盘,详细操作步骤:【制作启动U盘工具】
二 、Thinkpad重装系统步骤
1、开机按F1或Fn+F1进入BIOS,在Restart页面,把OS Optimized Defaults设置为Disabled,;

2、按F9加载默认设置,按回车键确认,在Security下把Secure Boot设置为Disabled,按F10保存退出;
3、把系统镜像中的gho文件复制到U盘GHO目录下;

4、插入U盘,启动时按F12或Fn+F12,在Boot Menu下选择USB HDD回车从U盘启动;

5、进入到这个U盘菜单,选择01回车启动pe系统;
6、自动打开系统之家装机工具,选择需要安装的系统版本单击【安装】,然后点击安装位置C分区,确定;
7、进行联想win764系统映象的解压过程,耐心等待安装成功拔掉U盘重启电脑即可。
到这边thinkpad系统重装步骤的讲到这里就全部结束了,thinkpad重装系统操作并不多,你们很快就能掌握的!每台电脑的操作系统在使用过程中会产生许多系统垃圾,时间一久可能就会导致电脑运行缓慢或者电脑死机等情况的出现,那么就可以使用系统之家小编这个方法进行解决了!
猜您喜欢
- win764位的纯净系统下载方法..2016-11-01
- 详解u启动安装win7雨林教程2016-08-17
- 笔记本触摸板怎么用,小编告诉你如何使..2018-03-08
- win7旗舰版系统64位最新下载..2017-01-10
- 笔记本电池修复软件,小编告诉你笔记本..2018-04-04
- win7激活工具下载推荐2022-10-24
相关推荐
- 图表系统组建失败,小编告诉你DNF提示.. 2018-06-23
- 遇到activex部件不能创建对象怎么办?.. 2018-10-30
- 如何设置Win7系统屏保 2014-11-20
- 显卡风扇不转,小编告诉你显卡风扇不转.. 2018-05-26
- lrc文件,小编告诉你怎么用酷狗制作lrc.. 2018-06-01
- win8电脑不能开机解决方法分享.. 2016-08-14




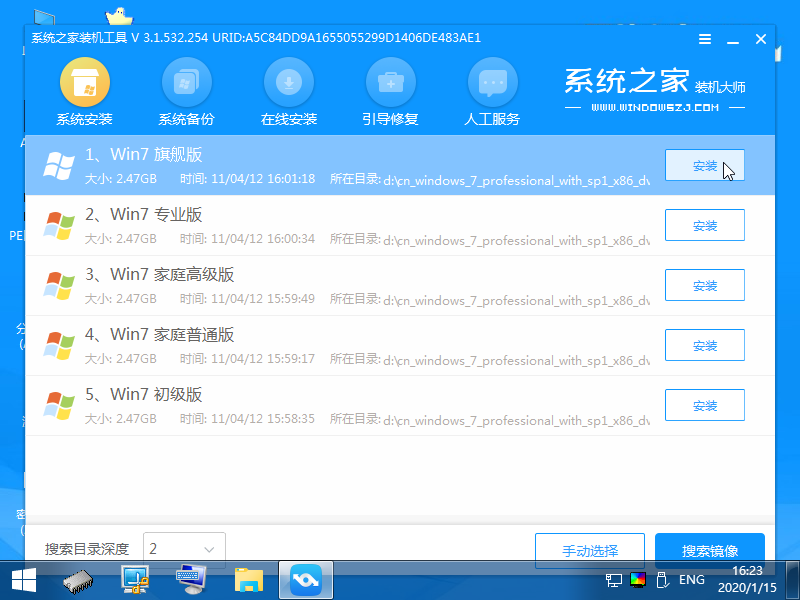
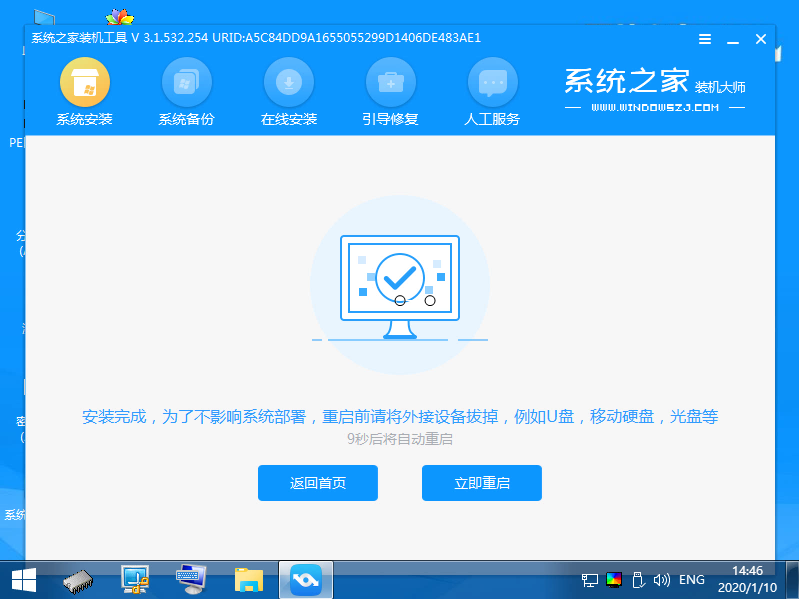


 系统之家一键重装
系统之家一键重装
 小白重装win10
小白重装win10
 雨林木风ghost win10 x64 企业版v201606
雨林木风ghost win10 x64 企业版v201606 玄武极速浏览器 v2.1.20211123官方版
玄武极速浏览器 v2.1.20211123官方版 轻松推万能文本格式转换软件v1.0绿色版 (文本转换工具)
轻松推万能文本格式转换软件v1.0绿色版 (文本转换工具) 新萝卜家园Win7系统下载32位纯净版1803
新萝卜家园Win7系统下载32位纯净版1803 北创触摸屏浏览器 v2.5官方版
北创触摸屏浏览器 v2.5官方版 深度技术Ghost xp sp3 专业装机版 v1906
深度技术Ghost xp sp3 专业装机版 v1906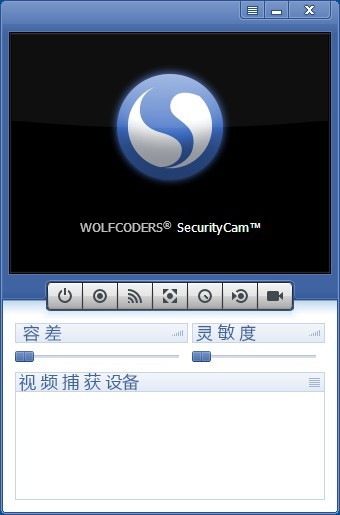 WOLFCODERS S
WOLFCODERS S 小白系统Win1
小白系统Win1 福昕阅读器v5
福昕阅读器v5 雨林木风Ghos
雨林木风Ghos 电脑公司 gho
电脑公司 gho 斌哥豆瓣FM桌
斌哥豆瓣FM桌 深度技术Ghos
深度技术Ghos qtweb浏览器
qtweb浏览器 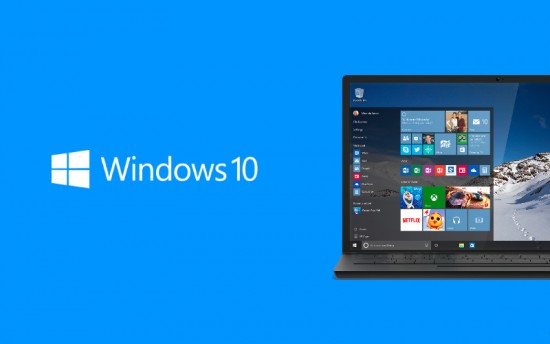 Win10 1511 3
Win10 1511 3 深度技术Ghos
深度技术Ghos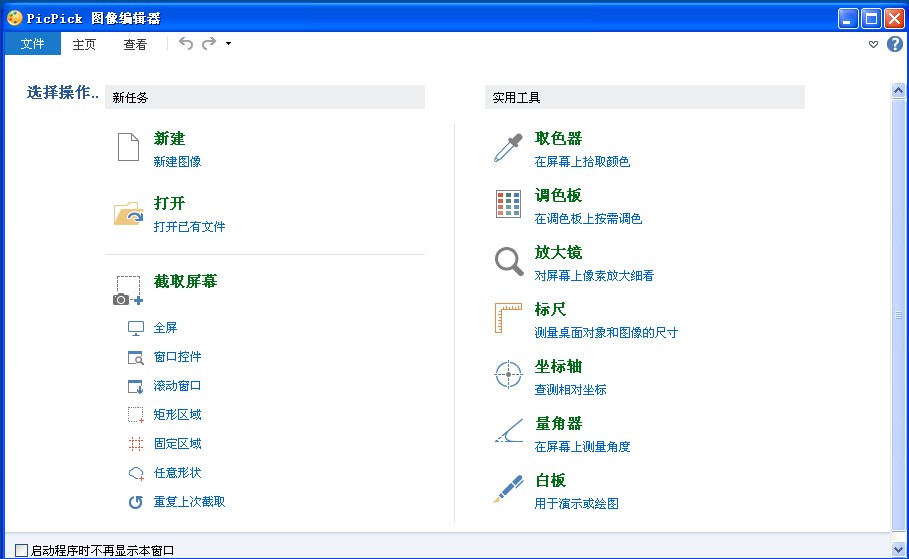 PicPick v3.2
PicPick v3.2 粤公网安备 44130202001061号
粤公网安备 44130202001061号