-
联想原厂WIn8装WIN7教程
- 2016-11-01 22:00:06 来源:windows10系统之家 作者:爱win10
最近有网友给windows之家小编留言问小编有没有联想原厂WIn8装WIN7教程?他感觉windows8系统不好用,所以想把WIn8装WIN7系统。其实小编早就预料到网友们可能需要联想原厂WIn8装WIN7教程,所以早就把联想原厂WIn8装WIN7教程给大家准备好了。
WIN8降级方法:
1. 开机按F2键进入BIOS设置,将BIOS设置为WIN7兼容模式,选择BOOT选项Secure Boot设置为“Disabled"选择OS Mode Selection设置为CSM OS 2. 选择Advanced选项下Fast Bios Mode设置为“Disabled"按F10键保存退出,重新时按F10键进入快速引导启动选择U盘启动,通过U盘安装WIN7操作系统
操作步骤:
1.使用Win7光盘或者U盘引导,进入系统安装界面。

联想原厂WIn8装WIN7教程图1
2.按Shift + F10打开命令提示符。

联想原厂WIn8装WIN7教程图2
3.输入”Diskpart”(不用输入引号,下同),并按回车,进入操作界面
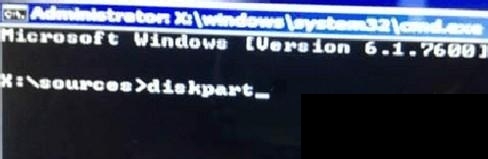
联想原厂WIn8装WIN7教程图3
4.输入:”list disk”,查看磁盘信息。注意看磁盘容量来选择。图中465G的Disk 0是硬盘,3852M的Disk 1是用于Win7安装的U盘。
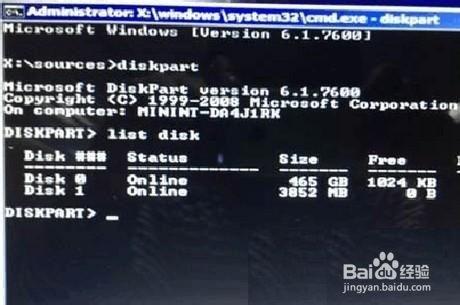
联想原厂WIn8装WIN7教程图4
5.输入:”select disk 0”,选择disk 0为当前操作的磁盘

联想原厂WIn8装WIN7教程图5
6.输入:”Clean”,清空当前磁盘分区。

联想原厂WIn8装WIN7教程图6
7.输入:”convert mbr”,转换为MBR分区。

联想原厂WIn8装WIN7教程图7
8.操作完成,关闭此命令提示符窗口,继续按照正常的方法安装Win7或者xp系统了,也可以使用系统之家xp纯净版32位重装系统windows xp系统。
综上所述的全部内容就是windows之家小编为网友们带来的联想原厂WIn8装WIN7教程了,网友们都把windows8重装windows7系统方法掌握了吧?掌握的朋友们可以去动手实践下,说不定自己实践以后有更大的收获。最后祝网友们天天开心。
猜您喜欢
- 之家教您怎么打开dmp文件2018-10-27
- 如何添加打印机,小编告诉你如何添加打..2018-06-04
- 键盘指法,小编告诉你盲打及快速打字指..2018-09-15
- 电脑系统重装后读不了U盘的解决方法..2016-10-24
- 电脑显示器黑屏怎么办2021-01-23
- win10系统优化工具使用方法2017-03-01
相关推荐
- 小白也知道的怎么重装win8系统方法.. 2016-08-24
- 显卡驱动,小编告诉你显卡驱动有什么用.. 2018-07-06
- 新萝卜家园ghostwin7x32旗舰版推荐下.. 2016-12-02
- 最详细ghost64位win764位安装教程.. 2016-09-26
- 用手机怎么导航,小编告诉你手机导航.. 2017-11-07
- 怎样用u盘安装win7系统,小编告诉你怎.. 2017-12-06





 系统之家一键重装
系统之家一键重装
 小白重装win10
小白重装win10
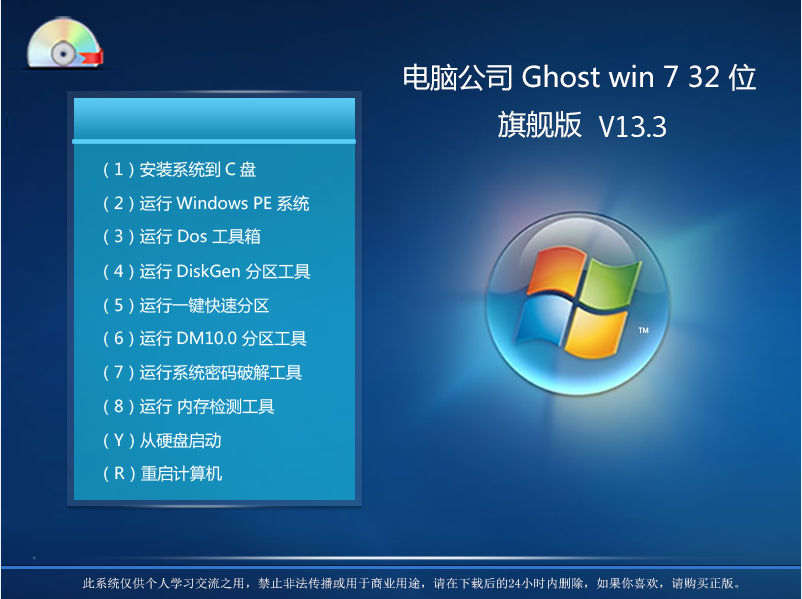 电脑公司_GHOST_win7_32位 旗舰版 V13.3
电脑公司_GHOST_win7_32位 旗舰版 V13.3 深度技术Ghost Windows XP SP3 中文版 v20.03
深度技术Ghost Windows XP SP3 中文版 v20.03 Beaker浏览器 v1.1.0官方版
Beaker浏览器 v1.1.0官方版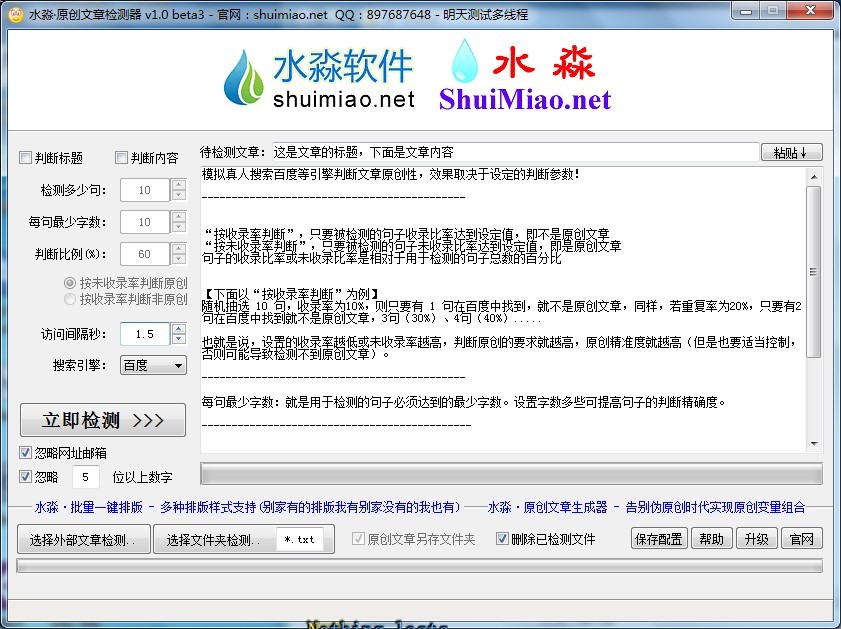 原创文章检测发布软件 v1.0绿色版 (快速检测文章工具)
原创文章检测发布软件 v1.0绿色版 (快速检测文章工具) PotPla<x>yer v1.5.36939绿色版(potpla<x>yer播放器优化版)
PotPla<x>yer v1.5.36939绿色版(potpla<x>yer播放器优化版) 紫鸟浏览器 v5.110.0.29官方版
紫鸟浏览器 v5.110.0.29官方版 深度技术Ghos
深度技术Ghos 雨林木风ghos
雨林木风ghos 彗星浏览器 v
彗星浏览器 v 深度技术ghos
深度技术ghos 新萝卜家园64
新萝卜家园64 雨林木风ghos
雨林木风ghos 小白系统win1
小白系统win1 uc浏览器绿色
uc浏览器绿色 酷狗收音机 v
酷狗收音机 v 极光浏览器 v
极光浏览器 v 小白系统Win8
小白系统Win8 傲游(Maxthon
傲游(Maxthon 粤公网安备 44130202001061号
粤公网安备 44130202001061号