-
win7旗舰版64安装版系统安装教程
- 2016-11-02 06:30:14 来源:windows10系统之家 作者:爱win10
相信网友们都非常期待win7旗舰版64安装版系统安装教程,毕竟现在win764旗舰版系统是最火热的windows7系统。为了让网友们阅读最棒的win7旗舰版64安装版系统安装教程,windows之家小编不休不眠的用心写教程。下面就是win764旗舰版系统安装教程。
步骤一:U盘的制作和BIOS完成后,将电脑重新启动。当然电脑重新启动前也需要将U盘启动盘插在电脑USB接口上。
步骤二:重启后进入口袋PE选择界面时,选择第一项“启动口袋U盘Windows8PE维护系 统”,并按下回车键(即键盘上的enter键)。如图1
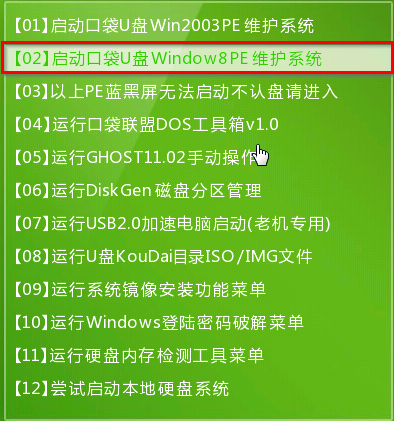
win7旗舰版64安装版系统安装教程图一
步骤三:双击桌面上的“口袋PEGhost”。如图2

win7旗舰版64安装版系统安装教程图二
步骤四:选择你要安装的磁盘,默认即可,确认无误后,点击“确定”如图3

win7旗舰版64安装版系统安装教程图三
步骤五:在弹出的对话框里选择“是”。(安装系统前事先把c盘重要的数据拷贝到其他磁盘)如图4
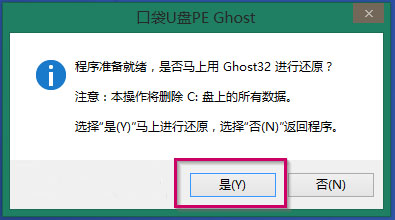
win7旗舰版64安装版系统安装教程图四
步骤六:接着就会出现系统还原界面进度条,如图5
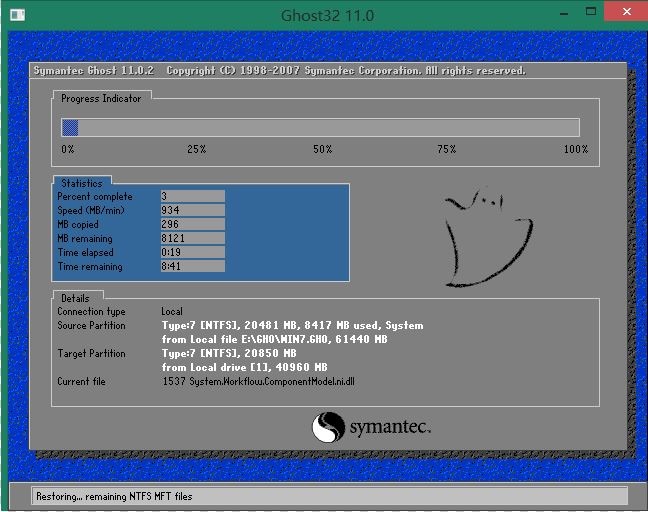
win7旗舰版64安装版系统安装教程图五
步骤七:系统还原完成后就出现提示是否马上重新启动计算机,如图6
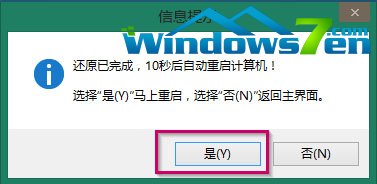
win7旗舰版64安装版系统安装教程图六
步骤八:耐心等待,程序会自动完成win7系统安装。喜欢windows8系统的网友可以使用win8重装大师来安装windows8系统。
上面所描述的全部内容就是windows之家小编为网友们带来的win7旗舰版64安装版系统安装教程,win764旗舰版系统不仅好用,而且安装系统一点也不麻烦。相信网友们此时此刻都爱上了win7旗舰版64安装版系统安装教程,喜欢就收藏起来吧。感谢网友们对小编的支持和喜爱。
猜您喜欢
- 电脑黑屏怎么处理,小编告诉你怎么修复..2017-11-18
- Google任命Scott Beaumont为新大中华..2013-07-17
- windows7 ghsot旗舰版64位系统激活码..2017-05-13
- 小编告诉你win7系统用雨林木风还是深..2017-04-27
- bios密码破解,小编告诉你如何破解bios..2018-07-13
- windows7 32雨林木风怎么安装图文教程..2016-08-16
相关推荐
- win7系统下解决该内存不能为read问题.. 2014-12-30
- 怎么关闭win8的操作中心提示框呢.. 2016-09-06
- Win8.1系统如何合理设置虚拟内存提升.. 2015-05-25
- win7网络连接红叉怎么办?解答怎么解决.. 2018-11-14
- win732位与64位的区别 2016-11-02
- win7一键备份还原系统方法 2017-05-09





 系统之家一键重装
系统之家一键重装
 小白重装win10
小白重装win10
 保护眼睛插件 v1.0.2免费版
保护眼睛插件 v1.0.2免费版 小白系统ghost win7系统下载64位纯净版1707
小白系统ghost win7系统下载64位纯净版1707 风林火山最新win10 64位精简专用版v2023.04
风林火山最新win10 64位精简专用版v2023.04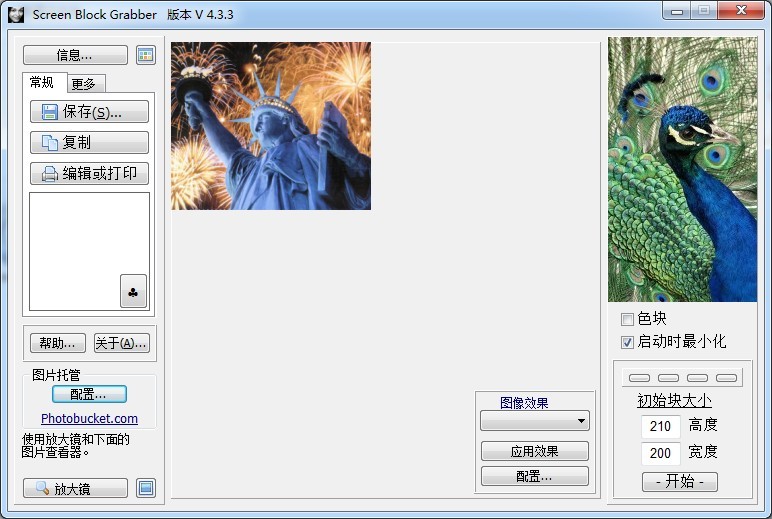 Screen Block Grabber V4.3.3 绿色汉化版(免费的屏幕截图工具)
Screen Block Grabber V4.3.3 绿色汉化版(免费的屏幕截图工具) 新萝卜家园Win7系统下载64位纯净版1709
新萝卜家园Win7系统下载64位纯净版1709 MAC地址批量生成器v1.4 绿色免费版 (MAC地址生成工具)
MAC地址批量生成器v1.4 绿色免费版 (MAC地址生成工具) 雨林木风win1
雨林木风win1 小白系统Ghos
小白系统Ghos K-MeleonCCF
K-MeleonCCF  电脑公司 gho
电脑公司 gho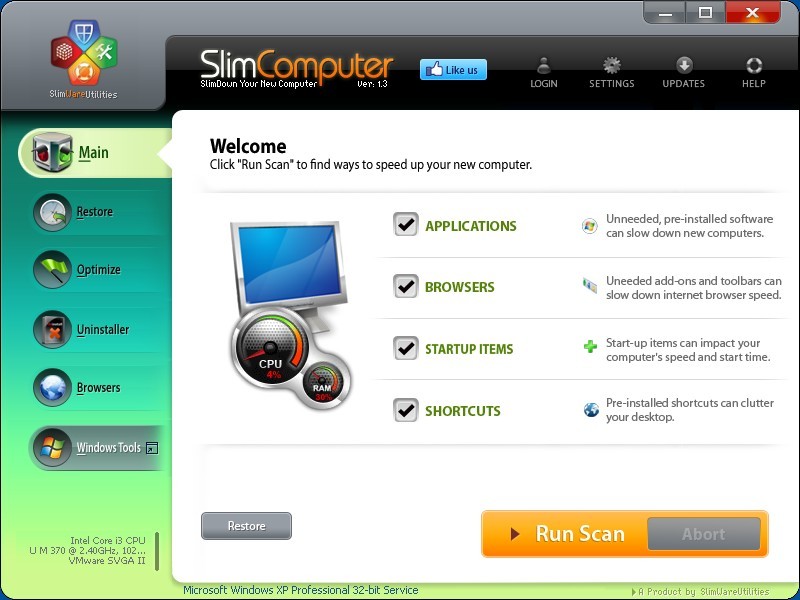 SlimComputer
SlimComputer 小白系统ghos
小白系统ghos hao123抢票浏
hao123抢票浏 Blisk浏览器
Blisk浏览器 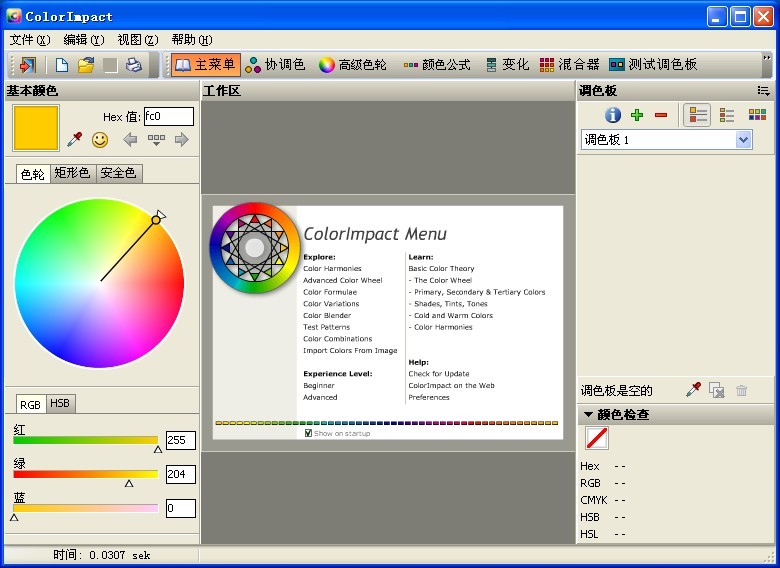 Photoscape P
Photoscape P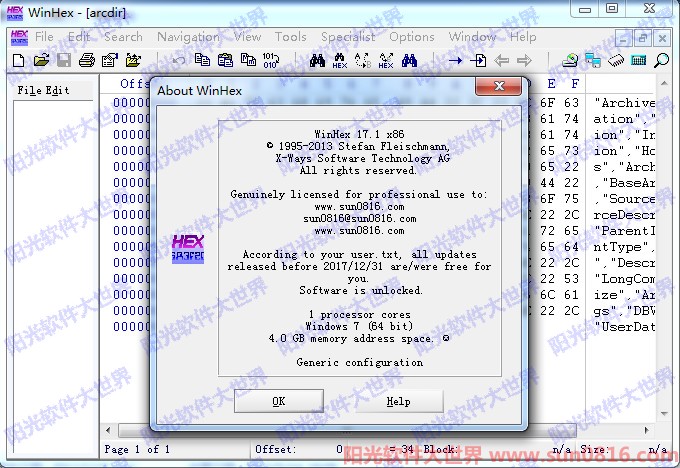 WinHex v17.1
WinHex v17.1 粤公网安备 44130202001061号
粤公网安备 44130202001061号