-
GHOST windows 7旗舰版安装教程
- 2016-11-02 16:00:28 来源:windows10系统之家 作者:爱win10
对于一般消费者来说,是否要购买GHOST windows 7旗舰版系统并不是一个简单的问题。以某种方式来看,这款GHOST windows 7旗舰版系统拥有一定的吸引力,如何安装GHOST windows 7旗舰版才是问题,下面就让系统之家小编为大家介绍GHOST windows 7旗舰版安装教程吧。
1、打开下载的win7联想旗舰版系统镜像文件,右击选择“解压到Ylmf_Win7_Ultimate_X86_201407.iso”。

GHOST windows 7旗舰版安装教程图1
2、双击“setup.exe”.

GHOST windows 7旗舰版安装教程图2
3、点击“安装WIN7X86系统第一硬盘分区”。

GHOST windows 7旗舰版安装教程图3
4、选择“安装”,点击“打开”之后选择映像文件(扩展名为.iso),最后选择“确定”。

GHOST windows 7旗舰版安装教程图4
5、选择“是”。

GHOST windows 7旗舰版安装教程图5
6、之后会是这样一个进度条,

GHOST windows 7旗舰版安装教程图6
7、等到100%就会弹出这个画面,

GHOST windows 7旗舰版安装教程图7
8、初始化,

GHOST windows 7旗舰版安装教程图8
9、安装windows,

GHOST windows 7旗舰版安装教程图9
10、导入软件,

GHOST windows 7旗舰版安装教程图10
11、安装程序正在为首次使用计算机做准备—安装程序正在检查视频性能。

GHOST windows 7旗舰版安装教程图11

GHOST windows 7旗舰版安装教程图12
12、出现这个画面,雨林木风win7旗舰版 系统就安装成功了。

GHOST windows 7旗舰版安装教程图13
好了,以上就是小编为大家介绍的GHOST windows 7旗舰版安装教程,GHOST windows 7旗舰版安装教程到这里就全部结束了,好了,大家还想了解更多的资讯敬请关注系统之家官网吧。
猜您喜欢
- 正版windows8系统重装教程2017-03-04
- 目前显卡排行榜如何2020-12-14
- Win10系统输入法图标禁用如何修复方法..2015-04-07
- cf不能全屏win7的解决方法分享..2016-07-28
- 雨林木风windows64纯净版下载..2016-12-23
- win10怎么设置系统待机时间2016-09-01
相关推荐
- win8 32位装机版系统开始菜单设置方法.. 2017-04-25
- win7系统开机画面异常如何解决.. 2015-05-13
- win7系统雨林木风最新下载 2016-12-12
- win7一键重装系统,小编告诉你鼠标一键.. 2017-11-24
- Windows 7 电脑壁纸高清图像怎么设置.. 2020-11-01
- 怎么在电脑上看碟,小编告诉你电脑怎么.. 2018-03-14





 系统之家一键重装
系统之家一键重装
 小白重装win10
小白重装win10
 小四智能浏览器 v1.3正式版
小四智能浏览器 v1.3正式版 小白系统Ghost win8.1 64位纯净专业版下载 v1908
小白系统Ghost win8.1 64位纯净专业版下载 v1908 雨林木风2014年10月64位win7旗舰版系统
雨林木风2014年10月64位win7旗舰版系统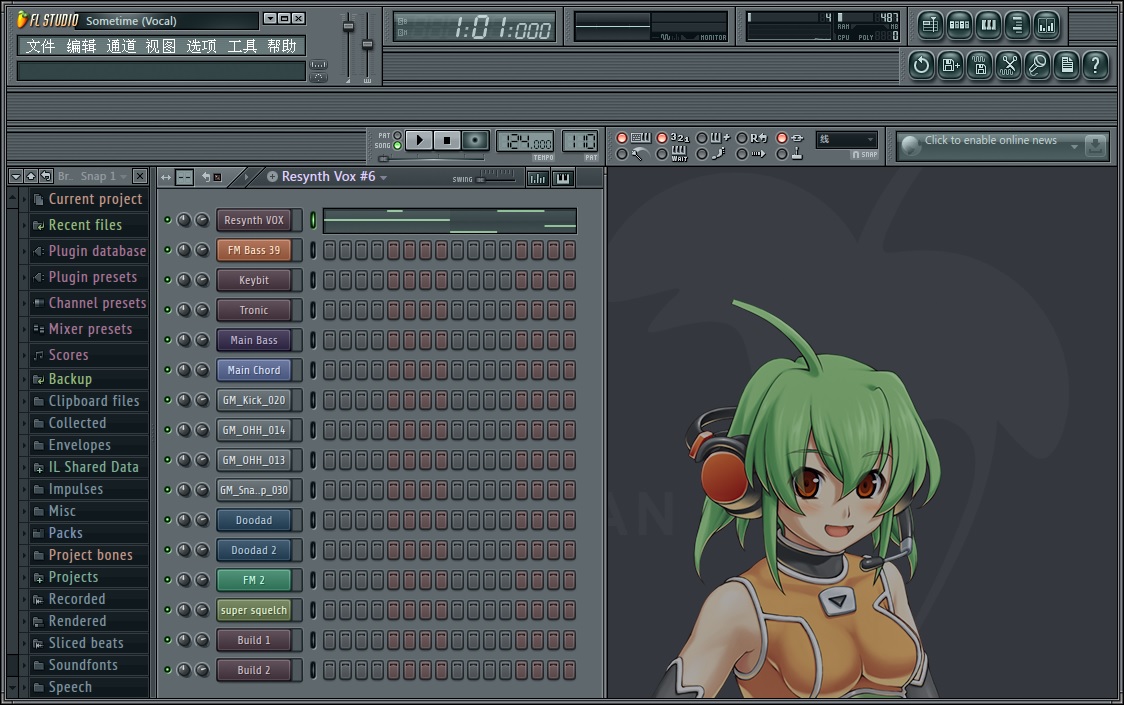 fl studio producer edition 中文汉化破解版v11.0.2 (全功能音乐创作软件)
fl studio producer edition 中文汉化破解版v11.0.2 (全功能音乐创作软件)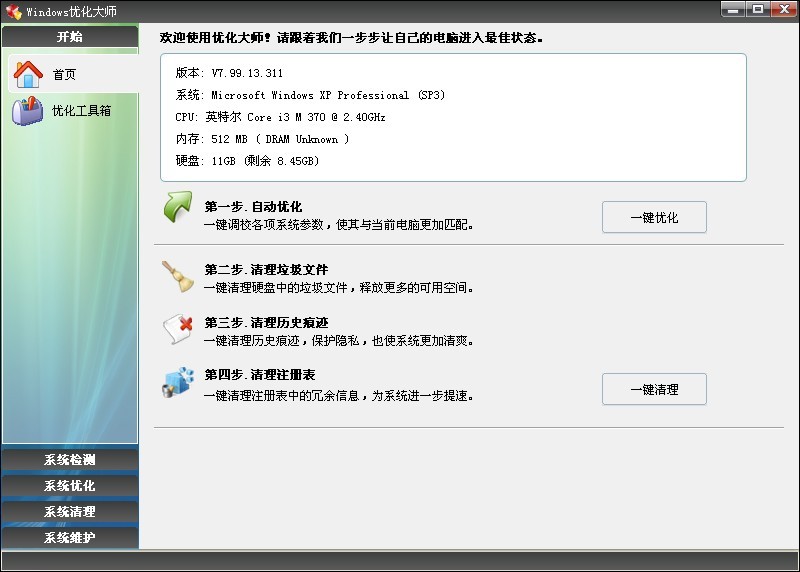 Windows优化大师 v7.9去广告下载(全能系统优化)
Windows优化大师 v7.9去广告下载(全能系统优化) 谷歌浏览器(Google Chrome 39版本) v39.0.2171.99官方版(32/64位)
谷歌浏览器(Google Chrome 39版本) v39.0.2171.99官方版(32/64位)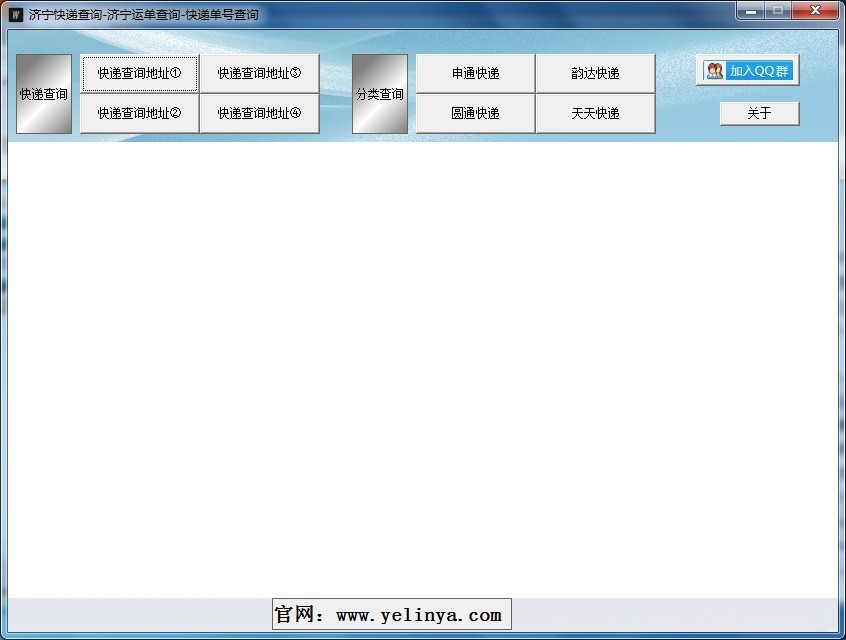 济宁快递单号
济宁快递单号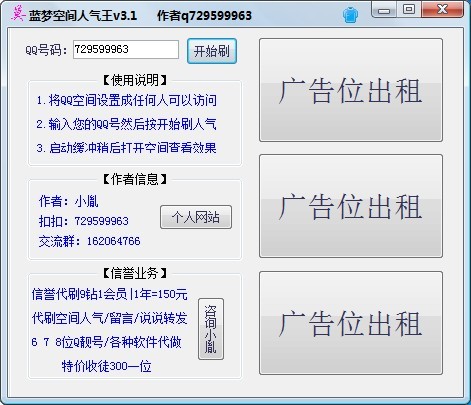 盗梦空间人气
盗梦空间人气 Opera Mac版
Opera Mac版  小白系统Ghos
小白系统Ghos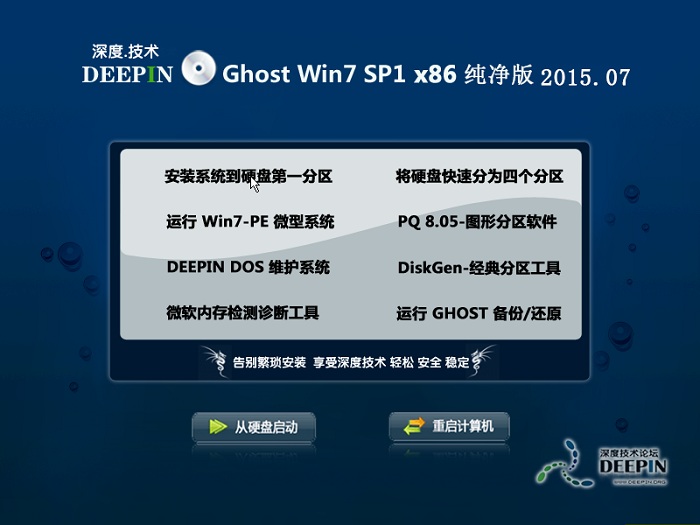 深度技术ghos
深度技术ghos FinalWire AI
FinalWire AI 深度技术Ghos
深度技术Ghos 深度技术ghos
深度技术ghos 登辉高速浏览
登辉高速浏览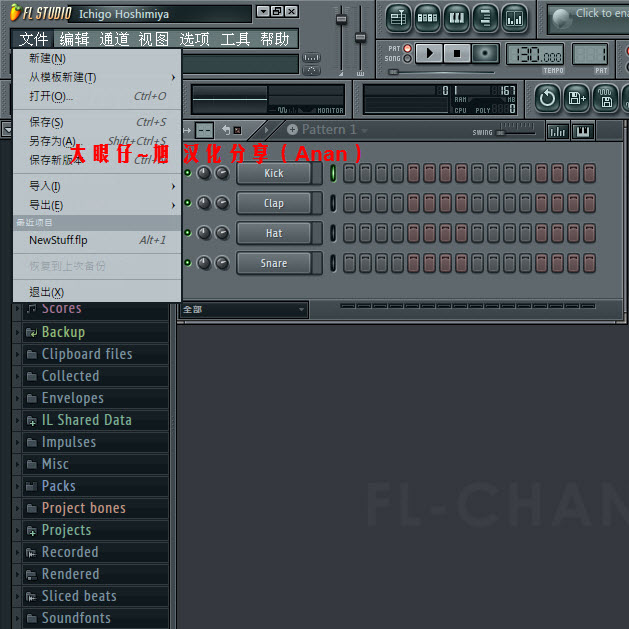 FL Studio Pr
FL Studio Pr 南帮收音机 v
南帮收音机 v 番茄花园win7
番茄花园win7 粤公网安备 44130202001061号
粤公网安备 44130202001061号