-
y450安装win10安装教程
- 2016-11-03 17:34:25 来源:windows10系统之家 作者:爱win10
win10操作系统变得缓慢不堪了?win10经常出现各种莫名其妙的故障了?中毒了?这一类的软件类故障让人非常的烦恼,但解决的终极方法也很简单,使用小编今天为大家介绍的y450安装win10安装的方法就可以解决了,但是y450安装win10安装的方法有哪些呢?下面就让系统之家小编为大家介绍y450安装win10安装教程吧。
设置联想笔记本Y450从U盘启动
1、将制作好的土豆PE启动的U盘插入USB接口
2、联想笔记本Y450开机出现第一个界面时就按F12,在弹出的窗口中选择U盘就可以从U盘启动(会进入下一步),按F12如果没有出现U盘启动选项,就改下BIOS设置:开机出现第一个界面时就按F2,进入选择BOOT,找到boot priority order,设置如下图:
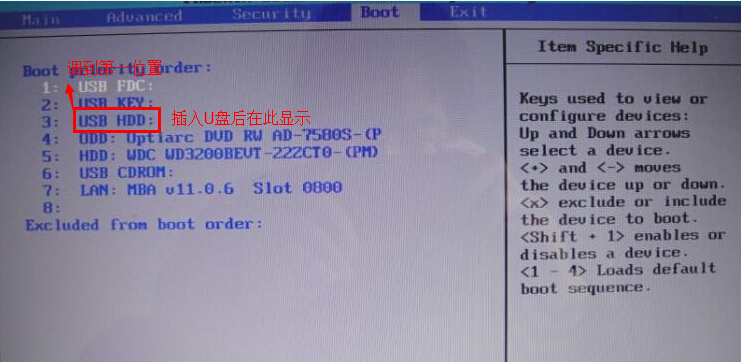
y450安装win10安装教程图1
3、设置好后保存退出,重启后进入U盘,出现如下界面:选择02或03进入都可以
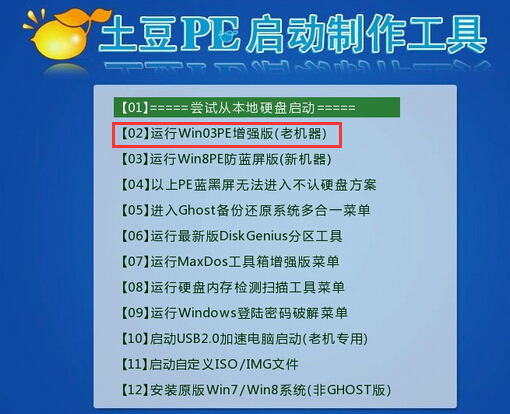
y450安装win10安装教程图2
GHOST镜像文件
1、进入PE后,桌面会弹出如下图(没有弹出就双击打开桌面一键重装工具),按图中操作:这里要注意两点:一是本站下载的系统文件为ISO格式,解压后就得到GHO系统镜像文件,二是GHO系统镜像文件存放地址不能有中文,最好放在硬盘(除C盘)上的根目录下。

y450安装win10安装教程图3
2、点击“确定”进入GHOST界面,如下图:让它自动完成,完成后会自动重启
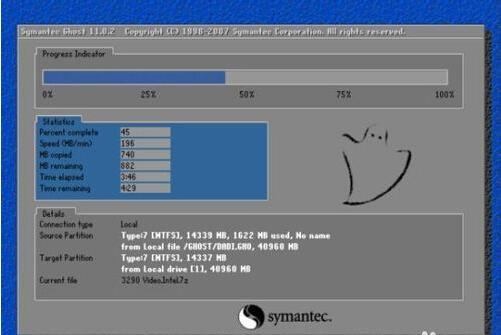
y450安装win10安装教程图4
3、重启后,出现开机第一个界面时按F2进入BIOS,将boot选项回复成硬盘启动,如图
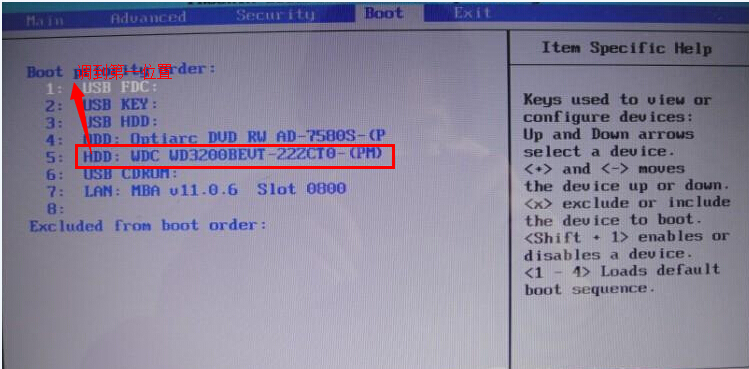
y450安装win10安装教程图5
4、设置完成后保存退出,重启后让它自动进入硬盘安装,如下图:让它自动安装,直到安装好出现WINDOWS桌面。
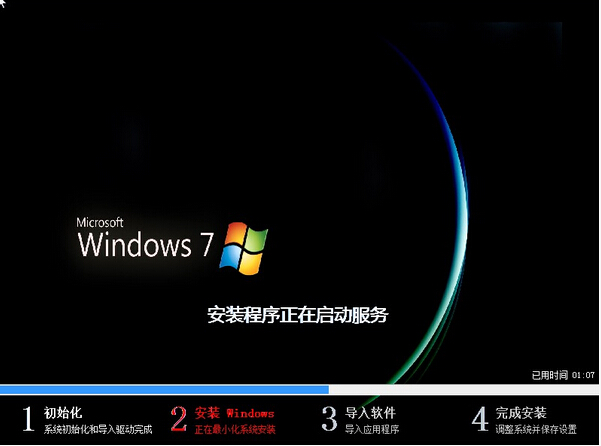
y450安装win10安装教程图6
以上就是小编为大家介绍的y450安装win10安装教程,y450安装win10安装教程都这里就全部结束了,好了,如果大家还想了解更多的资讯敬请关注系统之家官网吧,系统之家官网为大家提供更多资讯。下一篇为大家介绍的是windows8.1系统之家教程,敬请期待。
猜您喜欢
- 雨林木风Ghost windows7系统旗舰版制..2017-05-19
- 电脑故障怎么办?电脑出现问题如何解决 ..2013-05-13
- 如何获取电脑运行时长2016-07-24
- Win7系统里的Win10更新安装包如何删除..2017-11-07
- win10显卡驱动,小编告诉你win10显卡驱..2018-06-29
- 小编教你怎么注销qq空间方法..2020-06-24
相关推荐
- win10不能安装输入法怎么办 2016-10-06
- win7系统怎么关闭个性化视觉特效教程.. 2015-05-20
- 独立显卡怎么安装 2020-11-16
- 索尼win7 64位旗舰版2016推荐下载.. 2017-01-08
- 最好的雨林木风ghostwin7安装方法分享.. 2017-06-22
- 最新win7系统下载安装的教程.. 2022-01-13





 系统之家一键重装
系统之家一键重装
 小白重装win10
小白重装win10
 新萝卜家园Win7系统下载32位纯净版1704
新萝卜家园Win7系统下载32位纯净版1704 哎呀游戏浏览器 V3.1绿色版
哎呀游戏浏览器 V3.1绿色版 小白系统 Ghost Win8 64位纯净版201604
小白系统 Ghost Win8 64位纯净版201604 系统之家win10系统下载64位企业版v201708
系统之家win10系统下载64位企业版v201708 萝卜家园ghost win10 x64专业版v201702
萝卜家园ghost win10 x64专业版v201702 萝卜家园Win7 64位旗舰版下载 v1909
萝卜家园Win7 64位旗舰版下载 v1909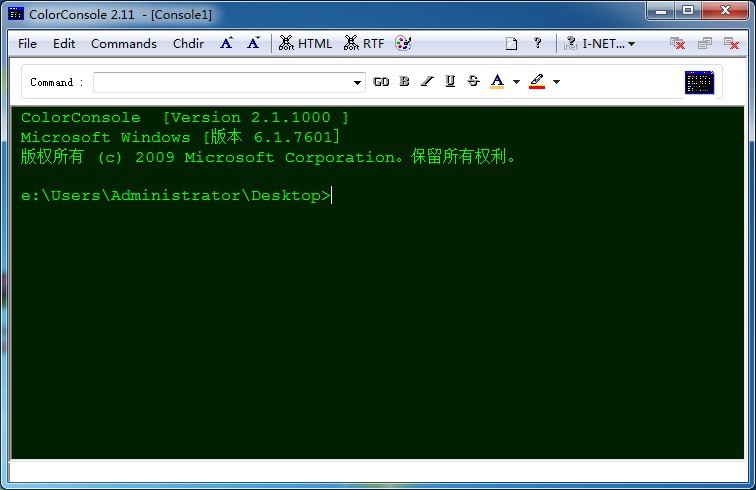 ColorConsole
ColorConsole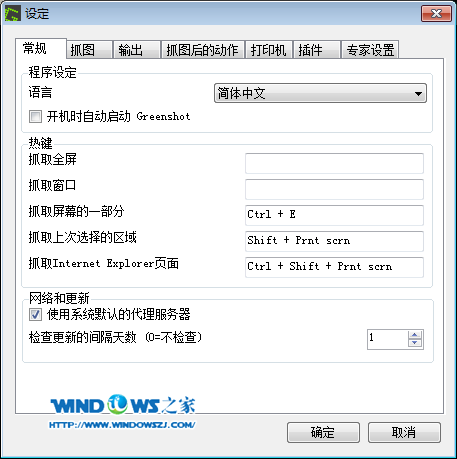 截图软件Gree
截图软件Gree 雨林木风ghos
雨林木风ghos Ashampoo Med
Ashampoo Med 爱易浏览器 V
爱易浏览器 V 搜狗拼音输入
搜狗拼音输入 积米浏览器 v
积米浏览器 v 深度技术ghos
深度技术ghos 烈狐蜘蛛浏览
烈狐蜘蛛浏览 谷歌浏览器47
谷歌浏览器47 系统之家ghos
系统之家ghos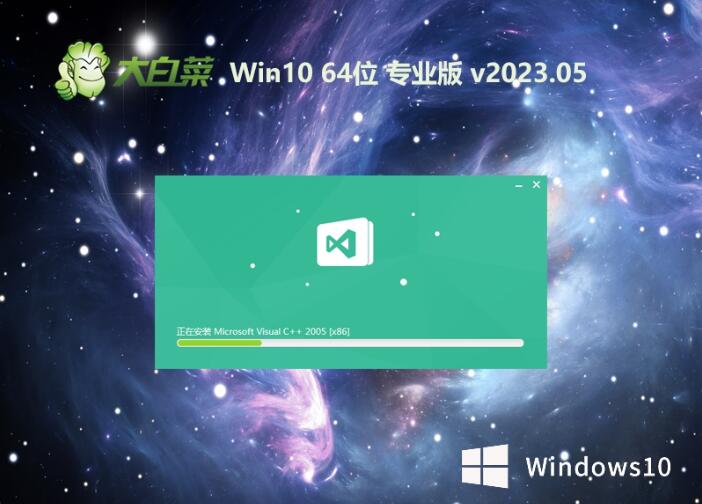 大白菜 Ghost
大白菜 Ghost 粤公网安备 44130202001061号
粤公网安备 44130202001061号