-
小编告诉大家如何重装电脑系统
- 2016-11-04 07:00:28 来源:windows10系统之家 作者:爱win10
当我们系统崩溃,唯一的解决办法就是重装系统。那网友们肯定会问windows之家小编如何重装电脑系统?其实网友们提出的如何重装电脑系统这个问题解决起来一点也不难。接下来小编告诉大家如何重装电脑系统吧,让我们一起来解决如何重装电脑系统这个问题。
首先,第一种,最常用到的一种重装方法,就是传统的光驱加光盘的方法。准备一张系统光盘,放到光驱里面,重启,设为光驱启动。启动后安装。

如何重装电脑系统图一
然后,第二种,现在比较流行的一种方法,就是U盘安装。准备一个U盘,装xp要大于2G,装vista78都需要U盘的容量大于4G .因为镜像的文件大了很多。

如何重装电脑系统图二
如果你想安装ghost版的系统,需要在下载站下载一个镜像文件,这种系统的安装通常是最简单的,插上U盘,重启开机,bios中设置U盘启动,启动后直接点击第一项将系统安装到c盘,然后自动完成。非常简单,而且速度非常快。

如何重装电脑系统图三
如果想安装原版的系统,那得需要特定的软件来完成。现在有很多U盘启动工具,只需要将原版系统文件复制到U盘就可以了,重装的方法跟上一步一样,只不过要进入很多个人的设置。
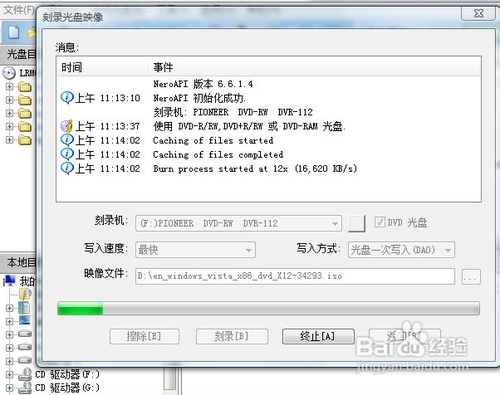
如何重装电脑系统图四
还有一种最简单的方法,就是硬盘安装 ,这种安装方式也适合于安装双系统。比如xp系统上安装7系统,可以直接硬盘安装 ,速度最快最方便。不需要任何工具,直接下载一个镜像,再加上一个压缩软件,双击打开,直接点击setup.exe就可以了。而且这种方法升级安装的话在开机时还会有双系统的启动菜单。深度win7系统64位安装教程小编也分享给大家,网友们别错过了。
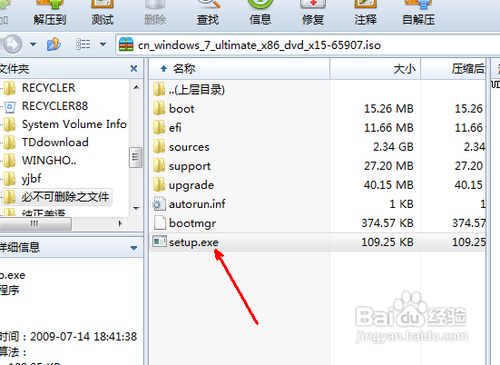
如何重装电脑系统图五

如何重装电脑系统图六
以上的全部内容就是windows之家小编为网友们带来的如何重装电脑系统的解决教程了,聪明机智的网友们看完上面的教程都学会了重装电脑系统方法了吗?相信大家肯定都学会了,那就去尝试重装电脑系统吧,重装过程中遇到任何问题都可以来咨询小编。
猜您喜欢
- w8系统未安装音频输出怎么办..2016-10-28
- 小编教你只有一个磁盘的电脑如何分区..2019-01-09
- 教你kdh文件怎么打开2019-03-16
- psd文件,小编告诉你怎么打开psd格式文..2017-12-28
- 蓝屏代码0x0000007b,小编告诉你电脑蓝..2018-04-11
- 小编告诉你如何使用一键ghost还原系统..2017-08-10
相关推荐
- win7 64位教程 2017-01-18
- 局域网共享工具,小编告诉你局域网共享.. 2018-03-09
- c盘空间越来越小,小编告诉你c盘空间越.. 2018-06-25
- 深度win7旗舰版32位最新下载.. 2016-12-23
- 输入法切换不出来拼音,小编告诉你切换.. 2018-05-02
- 安装win64旗舰版图文教程 2016-11-06





 系统之家一键重装
系统之家一键重装
 小白重装win10
小白重装win10
 雨林木风win10 32位专业版系统下载 v1905
雨林木风win10 32位专业版系统下载 v1905 一键重装系统win10|小白一键重装系统V10.0.00
一键重装系统win10|小白一键重装系统V10.0.00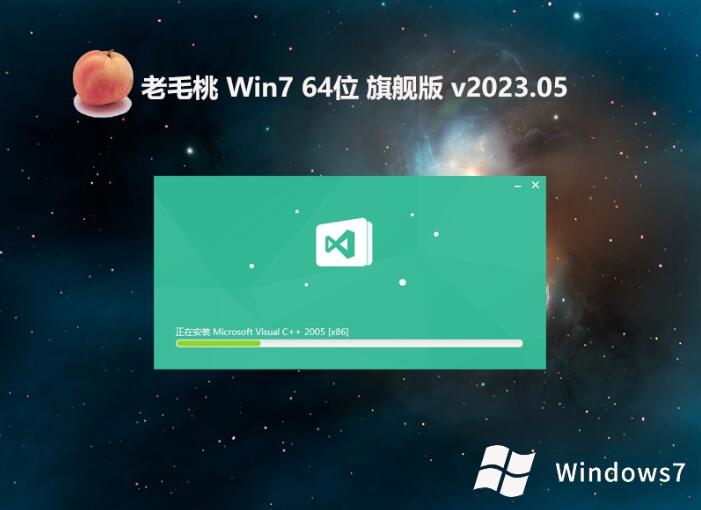 老毛桃win7 64位高端旗舰版v2023.05
老毛桃win7 64位高端旗舰版v2023.05 系统之家Ghost Win8 64位专业版下载v201706
系统之家Ghost Win8 64位专业版下载v201706 雨林木风ghost win10 x32专业版v201604
雨林木风ghost win10 x32专业版v201604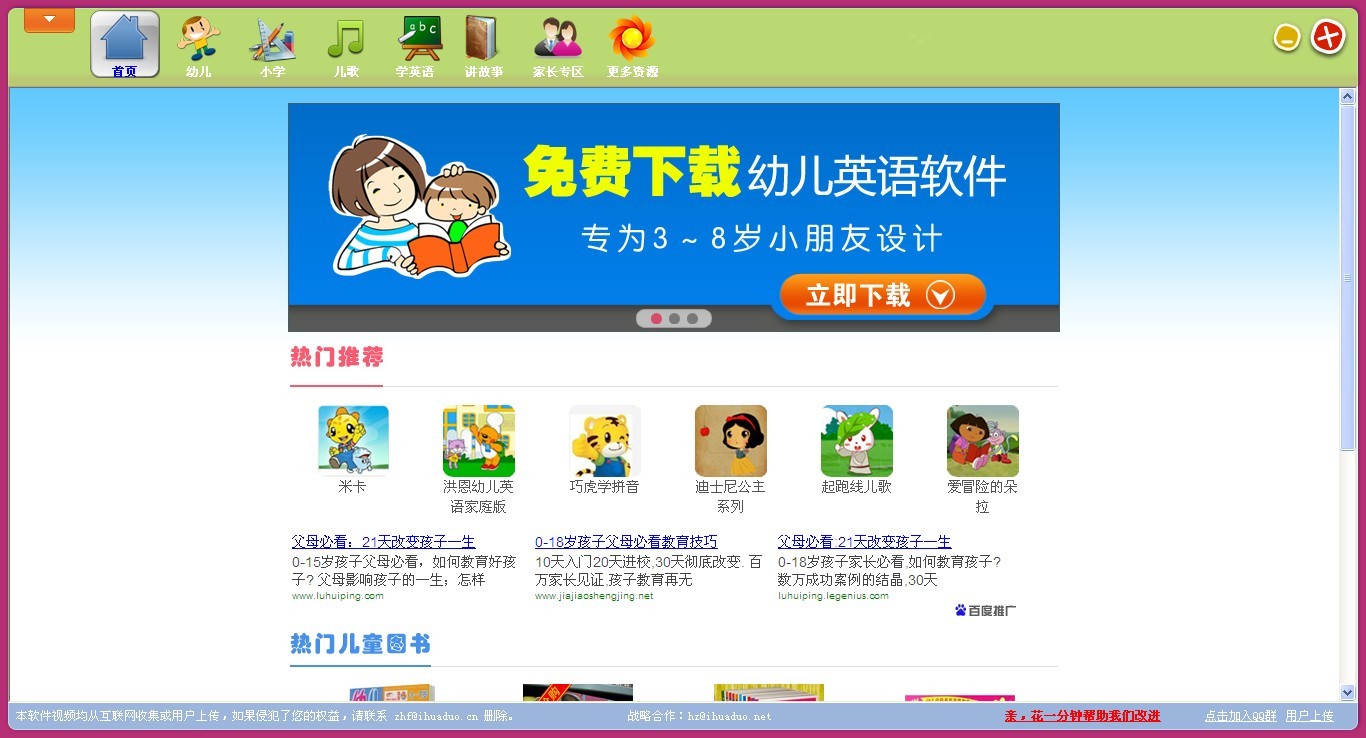 小学生学习辅助工具v1.1.22 官方安装免费版 (少儿学习助手)
小学生学习辅助工具v1.1.22 官方安装免费版 (少儿学习助手) GreenChrome(
GreenChrome( 爱编程少儿浏
爱编程少儿浏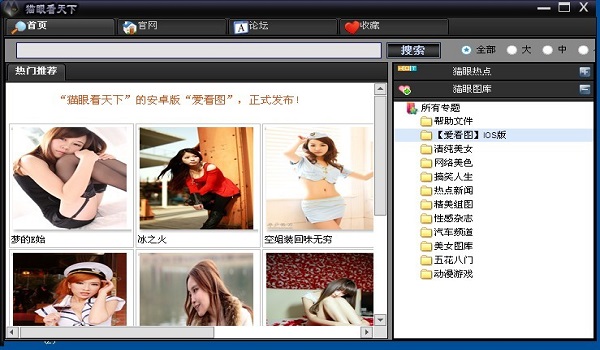 猫眼看天下 V
猫眼看天下 V windows之家G
windows之家G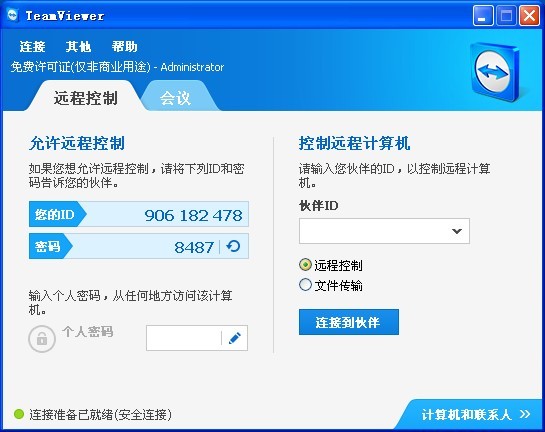 TeamViewer E
TeamViewer E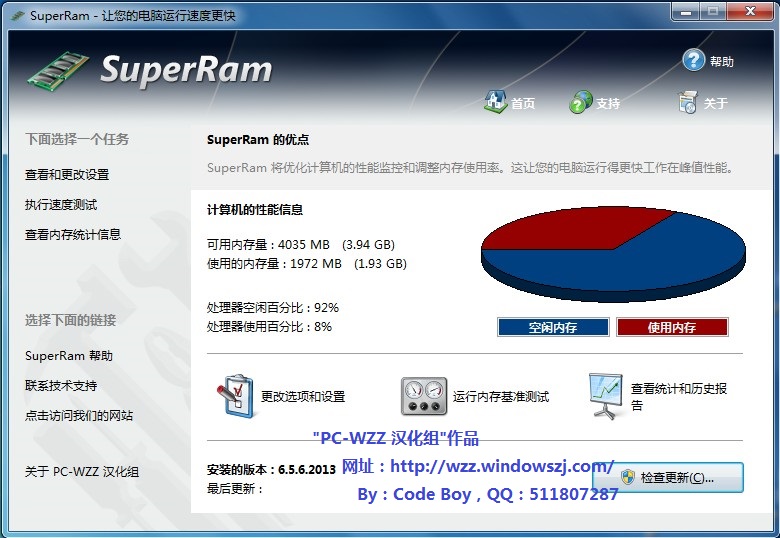 SuperRam v6.
SuperRam v6. dll修复精灵v
dll修复精灵v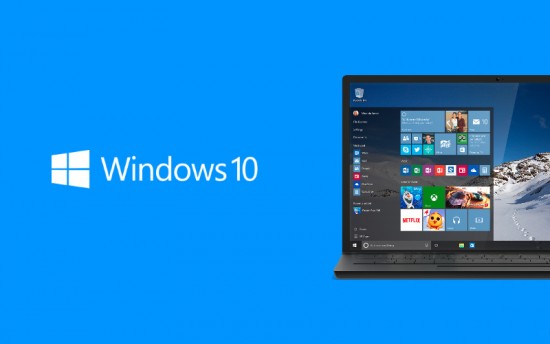 Win10 1511 6
Win10 1511 6 萝卜家园 Win
萝卜家园 Win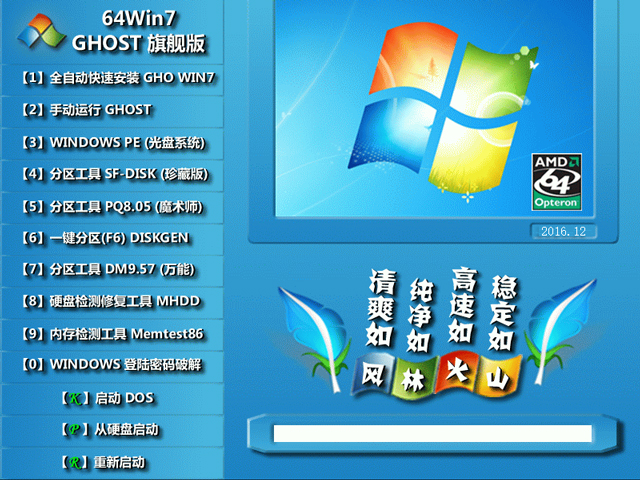 风林火山ghos
风林火山ghos 好购街浏览器
好购街浏览器 萝卜家园Ghos
萝卜家园Ghos 粤公网安备 44130202001061号
粤公网安备 44130202001061号