-
win10重装系统xp教程
- 2016-11-04 21:03:20 来源:windows10系统之家 作者:爱win10
如今win10系统已经越来也流行,目前使用量仅次于win7系统,和win7系统相比,win10系统功能更强,启动更快,但是作为新系统,在稳定性方面还存在问题,所以很多网友还是想win10重装系统xp,那么如何win10重装xp系统呢?就让系统之家小编告诉你们win10重装系统xp教程。
一、操作准备
1、备份硬盘所有数据
2、操作系统:win7旗舰版下载
3、4G 左右U盘,制作U盘PE启动盘
4、启动设置:预装win10新款电脑设置U盘启动
二、win10重装回winXP步骤如下
1、在电脑上插入启动U盘,重启后不停按F12、F11、Esc等快捷键选择从U盘启动,如果无法找到U盘选项,参照操作准备的第4点修改BIOS;
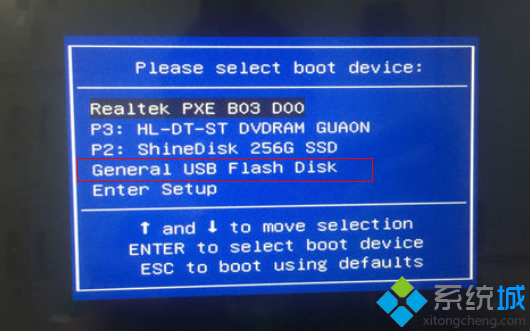
win10重装系统xp教程图1
2、启动进入U盘主菜单,选择【02】回车运行PE系统;
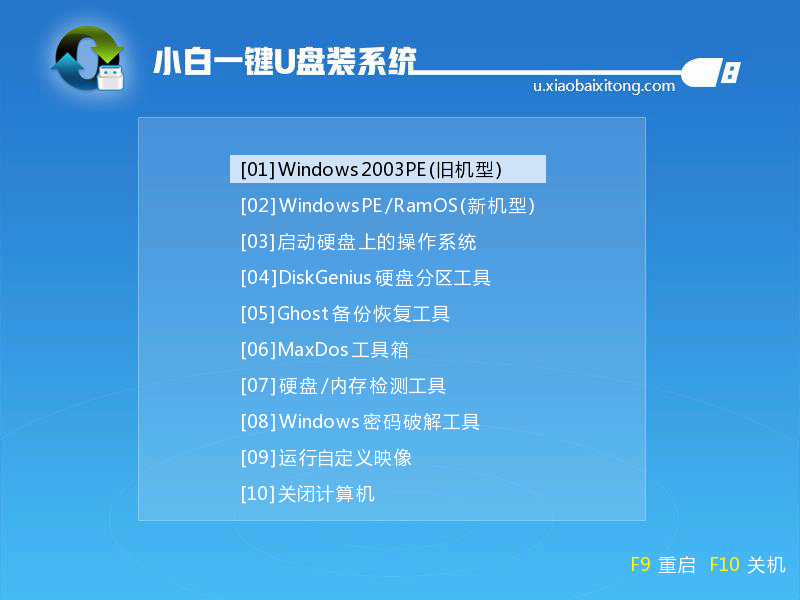
win10重装系统xp教程图2
3、在PE桌面打开【DiskGenius分区工具】,点击【硬盘】—【转换分区表类型为MBR格式】(如果是灰色,直接跳到第4步),根据提示进行操作,然后再点击【快速分区】重新分区;
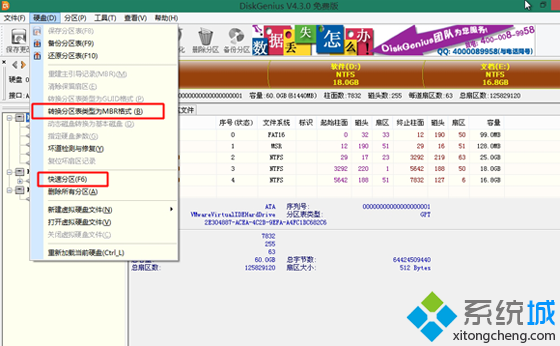
win10重装系统xp教程图3
4、完成分区后,打开【PE一键装机】,选择映像路径xp系统纯净版,选择系统安装位置,一般是C盘,确定;
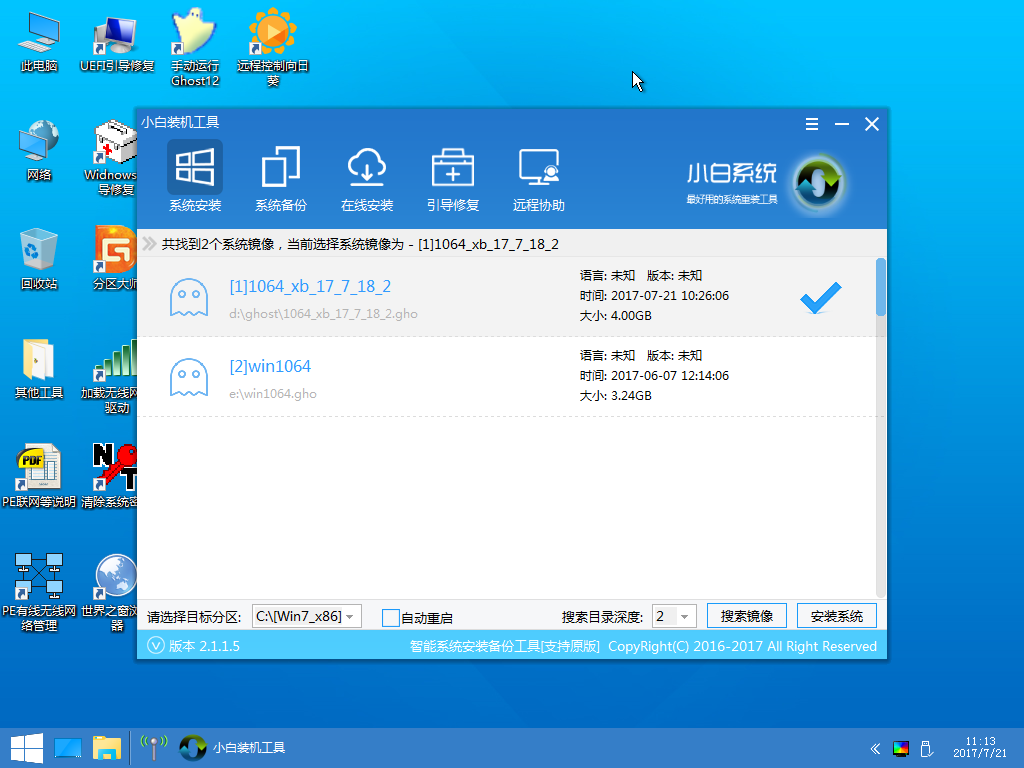
win10重装系统xp教程图4
5、在这个界面执行系统的解压操作;
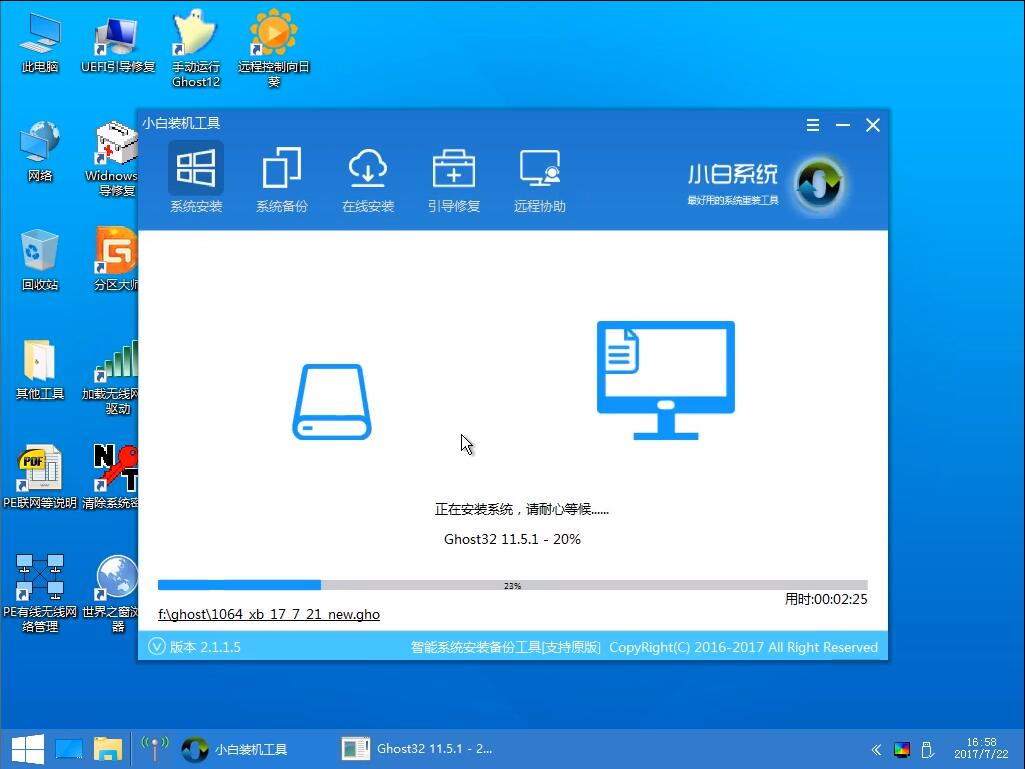
win10重装系统xp教程图5
6、解压完成后电脑自动重启,拔出U盘,自动执行winXP系统组件和驱动程序的安装;
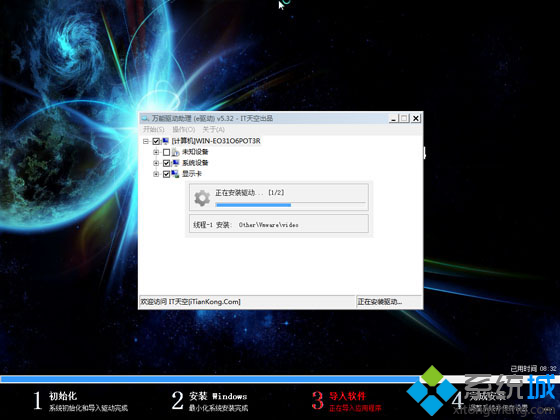
win10重装系统xp教程图6
7、后续过程将自动完成,最后重启进入winXP系统桌面,win10重装xp成功!

win10重装系统xp教程图7
这就是小编给你介绍的win10重装系统xp教程,win10重装xp系统用u盘工具最好了,不会重装系统失败,而且重装系统简单,只要你们跟着系统之家小编这个步骤走,你们就不会出现任何失误,希望这篇文章对你们带来帮助!
猜您喜欢
- 无线键盘没反应也不用愁2016-07-28
- 新萝卜家园系统win7旗舰版64最新下载..2016-12-24
- windowst xp原装最新下载2017-04-27
- 电脑输入法不显示怎么办2020-06-13
- 曼哈顿创业公司是如何层层转租办公空..2013-07-25
- windows10雨林木风64位元旦贺岁版最新..2017-01-09
相关推荐
- win32k.sys 蓝屏,小编告诉你怎么解决w.. 2018-04-09
- 系统之家的系统怎么样? 2017-05-18
- 在系统之家下载的xp系统怎么安装.. 2016-09-13
- 小白win764位旗舰版官方最新下载.. 2016-12-03
- 电脑显示器黑屏,小编告诉你电脑主机运.. 2018-05-02
- 删除文件的快捷键,小编告诉你删除文件.. 2018-06-28





 系统之家一键重装
系统之家一键重装
 小白重装win10
小白重装win10
 Xvast浏览器 v1.1.0.7官方版
Xvast浏览器 v1.1.0.7官方版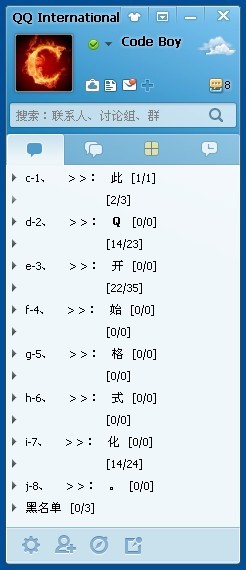 QQ国际版 v1.61 汉化精简版 (腾讯国际版QQ工具)
QQ国际版 v1.61 汉化精简版 (腾讯国际版QQ工具) 深度技术ghost win7系统下载32位装机版1801
深度技术ghost win7系统下载32位装机版1801 番茄花园 ghost win10 32位精简专业版 v2023.05
番茄花园 ghost win10 32位精简专业版 v2023.05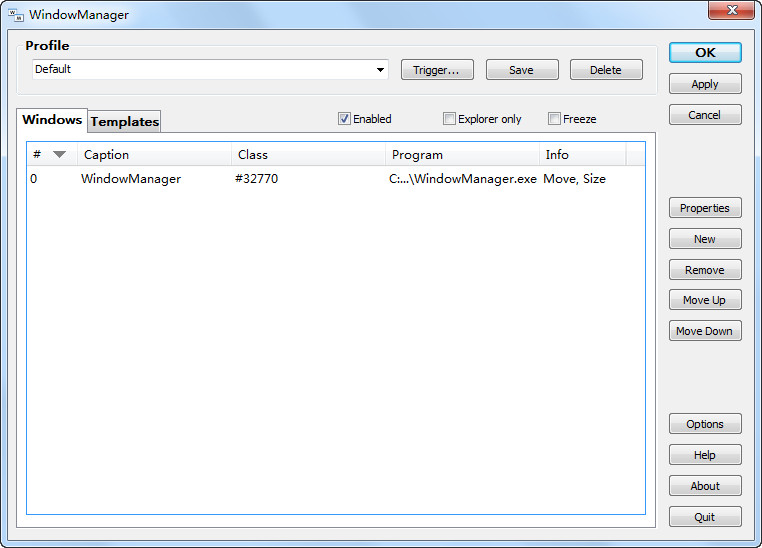 WindowManager v3.3.2 英文特别版 (窗口管理工具)
WindowManager v3.3.2 英文特别版 (窗口管理工具)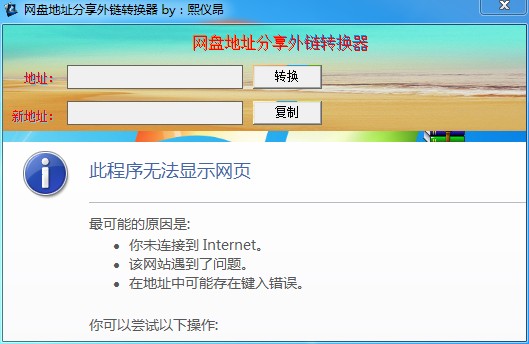 网盘地址分享外链转换器 v1.0 绿色版 (网盘地址转换)
网盘地址分享外链转换器 v1.0 绿色版 (网盘地址转换)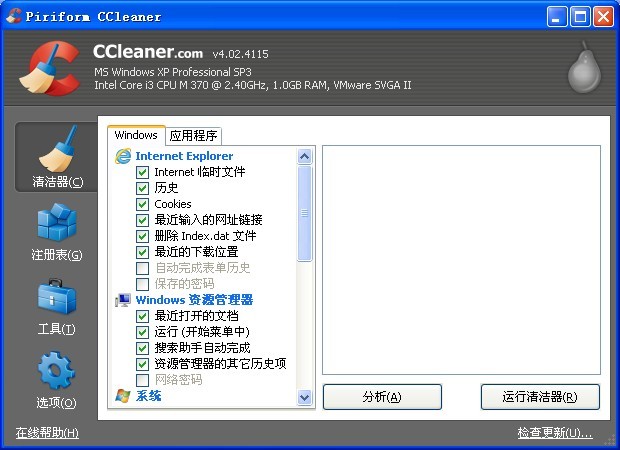 CCleaner Bus
CCleaner Bus 华为浏览器 v
华为浏览器 v 珊瑚浏览器 1
珊瑚浏览器 1 系统之家Ghos
系统之家Ghos 新萝卜家园
新萝卜家园  极简浏览器 v
极简浏览器 v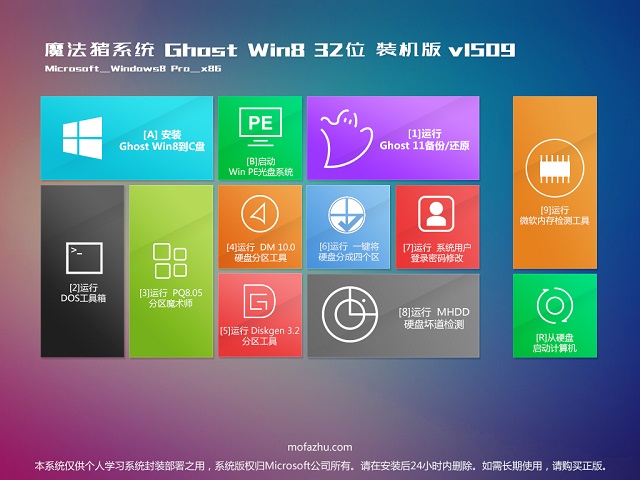 魔法猪 ghost
魔法猪 ghost WindowTabs 2
WindowTabs 2 小白系统ghos
小白系统ghos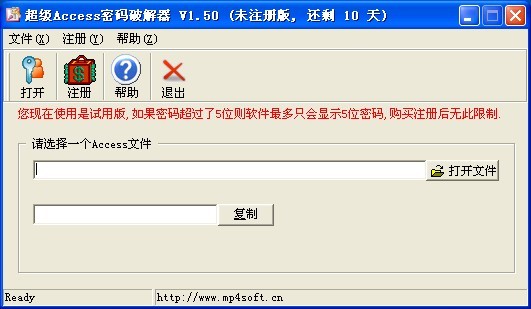 超级Access数
超级Access数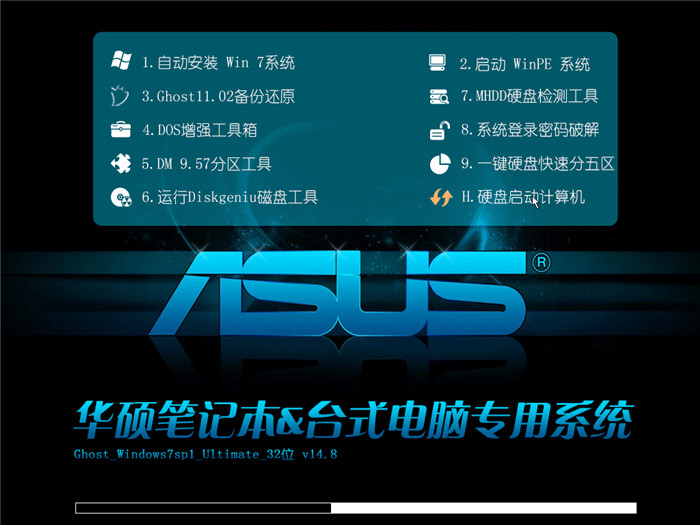 华硕电脑Ghos
华硕电脑Ghos 粤公网安备 44130202001061号
粤公网安备 44130202001061号