-
系统重装xp纯净版教程
- 2016-11-05 01:04:04 来源:windows10系统之家 作者:爱win10
随着科技的不断进步,人们生活水平的提高,电脑价格的不断下降,人手一台电脑甚至是笔记本也不是什么新鲜事。想要系统重装xp纯净版可不是一件很简单的事情,尤其对于小白用户,那系统重装xp纯净版的方法有什么呢?下面就让系统之家小编为大家介绍系统重装xp纯净版教程吧。
第一、硬盘安装方法
第二、光盘重装方法
第三、U盘安装方法
一、硬盘安装方法:
硬盘安装win系统的准备:
1、下载windows ISO镜像(注意不要放在C盘)
2、右键解压ISO镜像(备用)
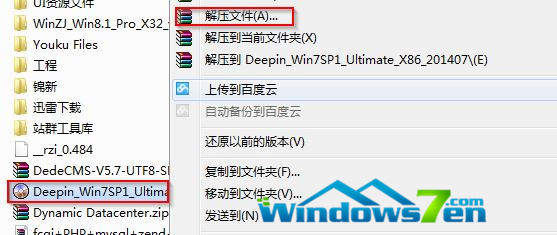
系统重装xp纯净版教程图1
3、下载个onekey Ghost(或者硬盘安装器)双击打开OneKey ghost

系统重装xp纯净版教程图2
4、会弹出onekey ghost的安装界面,选择ISO解压出来里面的gho系统文件。(注意这里可以选择安装到其它盘符,不过一般都是安装到C盘)
温馨提示:文件路径如无特殊需求,按默认即可!文件名请不要存在中文或空格

系统重装xp纯净版教程图3
5、等待计算机重启并自动安装win7系统;
通过以上步骤就能很快捷的在硬盘上安装win7系统了,这种安装方法非常快捷,而且安装只需要5分钟左右就能完成了。
小白一键还原方法:
1、下载win7系统iso文件(解压出来)
2、打开小白软件点击上面的一键备份还原(点击下面的下一步,进入新界面如下1、2图)相关教程推荐:w7系统一键重装

系统重装xp纯净版教程图4
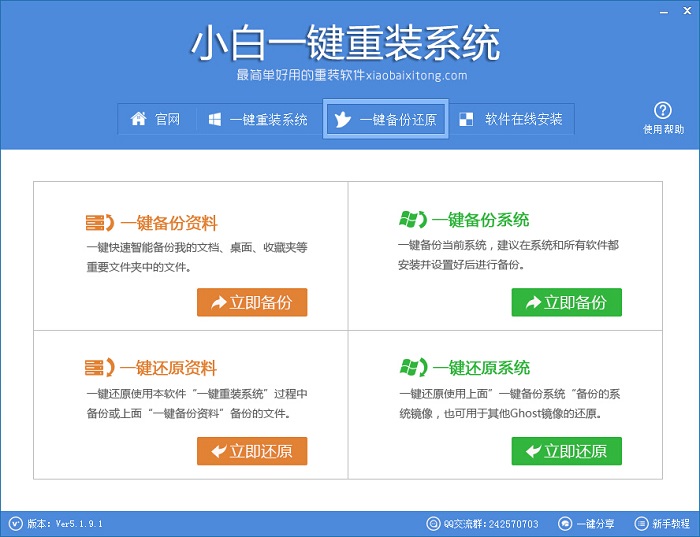
系统重装xp纯净版教程图5
3、点击一键还原系统,选择解压出来的ISO文件里面的GHO文件,然后点击立即还原
温馨提示:文件路径如无特殊需求,按默认即可!文件名请不要存在中文或空格
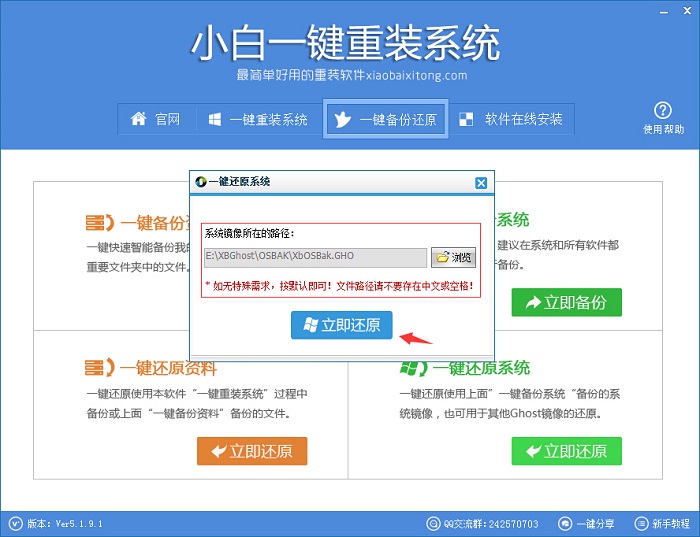
系统重装xp纯净版教程图6
4、等待计算机重启并自动安装win7系统;重启进入正常系统就完成了
以上就是小编为大家介绍的是系统重装xp纯净版教程了,xp系统虽然比较老了,但是他在我们的心目中仍然有一个重要的位置,如果你也是xp系统的忠实用户也可以参照上面的教程来学习,好了,欢迎登陆系统之家官网吧。
猜您喜欢
- windows沙盒模式怎么使用2020-08-14
- 麦咖啡杀毒软件,小编告诉你迈克菲杀毒..2017-12-16
- directx修复工具,小编告诉你怎么使用d..2018-07-06
- 一分钟教你学会感叹号怎么打..2016-08-17
- 教你怎么看显卡型号2020-06-27
- win10中文版系统硬盘安装教程图解..2016-09-03
相关推荐
- 2021win7升级win10教程 2022-05-04
- 鼠标右键处理方法 2016-08-10
- 雨林木风GHOSTwin7 64纯净版最新下载.. 2016-12-24
- 安装纯净版ghost系统方法 2016-10-18
- windows7正在激活红屏怎么修复.. 2022-10-18
- win7 64位旗舰安装方法 2016-12-27





 系统之家一键重装
系统之家一键重装
 小白重装win10
小白重装win10
 FinalWire AIDA64系统硬件检测工具v4.70免安装绿色版
FinalWire AIDA64系统硬件检测工具v4.70免安装绿色版 萝卜家园win11专用可靠版64位v2023.04
萝卜家园win11专用可靠版64位v2023.04 深度技术Ghost win8 64位专业版下载v201802
深度技术Ghost win8 64位专业版下载v201802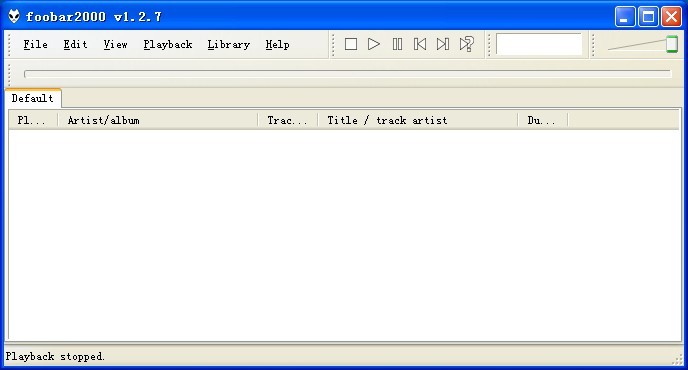 foobar2000 v1.2.7正式版 (高级音频播放器软件)
foobar2000 v1.2.7正式版 (高级音频播放器软件) 雨林木风ghost win10 x64专业版v201607
雨林木风ghost win10 x64专业版v201607 WAX浏览器 v2.031官方经典版
WAX浏览器 v2.031官方经典版 XP TCP/IP Re
XP TCP/IP Re 小白系统Ghos
小白系统Ghos web browse o
web browse o 萝卜家园ghos
萝卜家园ghos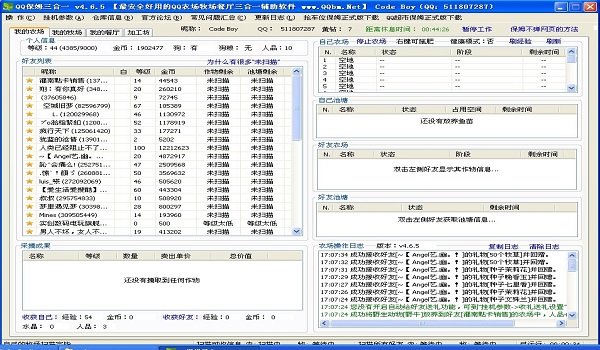 QQ农牧餐保姆
QQ农牧餐保姆 爱编程少儿浏
爱编程少儿浏 雨林木风ghos
雨林木风ghos 搜云浏览器 v
搜云浏览器 v 酷狗收音机 v
酷狗收音机 v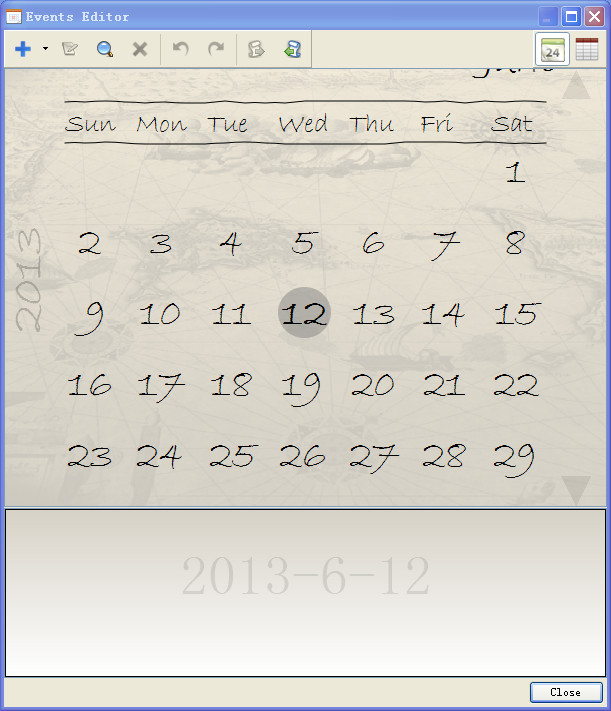 Holiline v2.
Holiline v2. 搜狗浏览器绿
搜狗浏览器绿 粤公网安备 44130202001061号
粤公网安备 44130202001061号