-
雨林木风win7硬盘装机版图文教程
- 2016-11-07 14:30:31 来源:windows10系统之家 作者:爱win10
雨林木风win7硬盘装机版安装时windows7系统众多系统安装方法最简单的一种,硬盘装雨林木风win7在原有系统不借助第三方软件或工具就能进行雨林木风win7硬盘装机版安装的,对于小白用户来说应该是最合适的了。下面是系统之家小编提供的硬盘装雨林木风win7步骤,赶紧动手吧!
1、 在windows7之家下载的系统一般都是为ISO镜像格式。此时,我们需要对下载下来的Win7系统镜像进行解压。鼠标右键点击镜像文件,在弹出的右键菜单栏选择“解压到Ylmf_baidu_Win7_x64_2015_0400027”,这样,系统文件就会解压到当前系统镜像所在盘内。
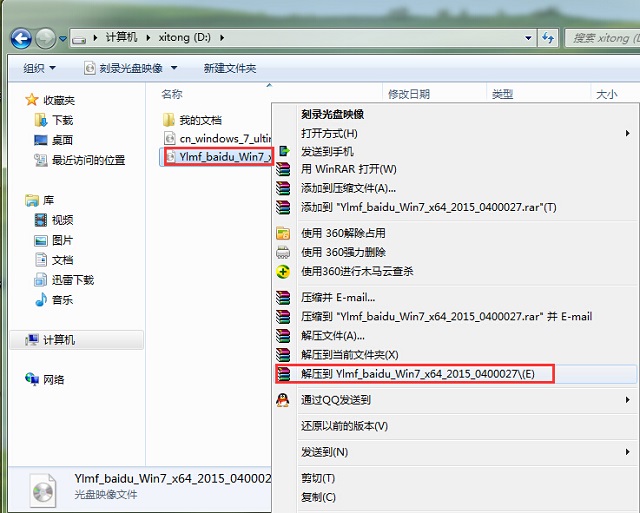
雨林木风win7硬盘装机版图文教程图1
如果,你系统镜像所在盘硬盘空间不够,我们也可以鼠标右键选择镜像文件,此时选择“解压文件”,在路径那里选择需要解压到的文件位置。

雨林木风win7硬盘装机版图文教程图2
2、 当win7镜像文件解压完成后,会生成一个相应的雨林木风win7 64位系统文件夹。
3、 现在我们打开文件夹,找到里面的“硬盘安装”程序,点击即可安装。
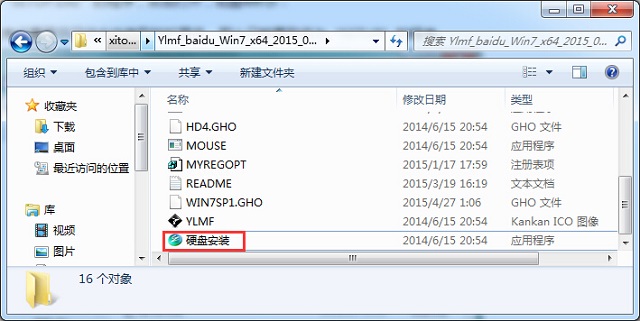
雨林木风win7硬盘装机版图文教程图3
注:这里,我们也可以点击“AUTORUN”应用程序进行安装,如果你下载的镜像里面有这个程序。
点击“AUTORUN”,则会出现雨林木风win7安装界面,大家选择“安装 Win7 SP1 装机版到C盘”即可。
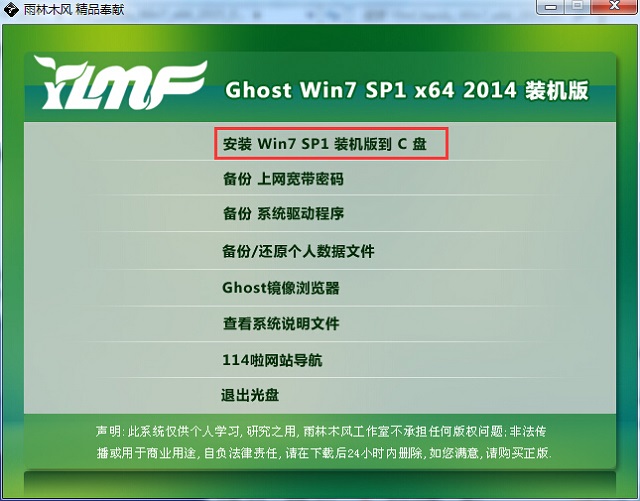
雨林木风win7硬盘装机版图文教程图4
PS,如果你下载的不是都没有“硬盘安装”或“AUTORUN”,但是能看到“setup”应用程序,也是一样安装win7系统的。
4、 对于以上的操作,点击后都是会出现一个“OneKey Ghost”窗口,查看GHO WIM ISO映像路径是否正确,一般在该窗口打开的过程中,会自动识别对应的GHO镜像文件,或者可以通过“打开”按钮来更改要安装的镜像文件→选择系统要存放的磁盘。接着确认下要安装(还原)雨林木风win7 64位系统的位置,点击确定。
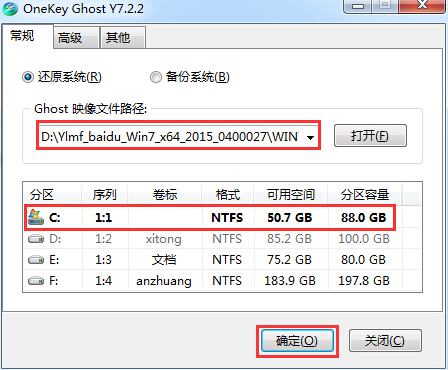
雨林木风win7硬盘装机版图文教程图5
5、 然后在出现的提示界面上,选择“是”,那么就会立即开始计算机重启进行还原。
6、 重启后,那么就会进入的是系统还原,大家能看通过查看还原进度条来查看还原进度。
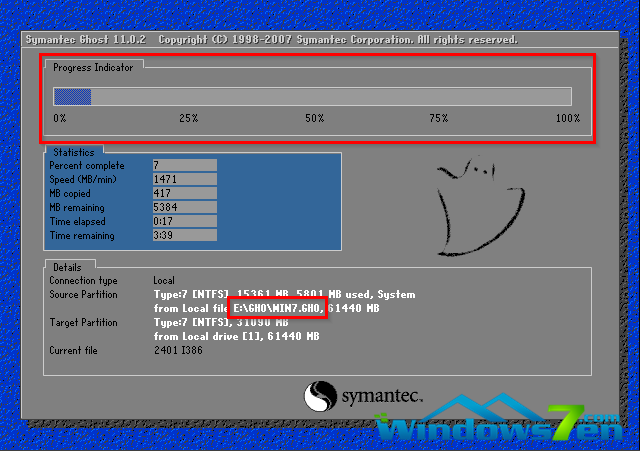
雨林木风win7硬盘装机版图文教程图6
7、 当进度条跑到100%,还原完成后,那么系统就会自动进入全自动安装了。这时就期待下我们的雨林木风win7装机版快速安装好吧。

雨林木风win7硬盘装机版图文教程图7
8、 这个雨林木风win7系统在安装过程中,程序会自动安装识别的,大家不要再担心不知要去哪里找相应的硬件驱动了。

雨林木风win7硬盘装机版图文教程图8
9、 同时安装过程中,也是会自动给我们安装的雨林木风win7系统进行激活的。
10、 最终安装好的雨林木风win7 ghost系统画面如下:
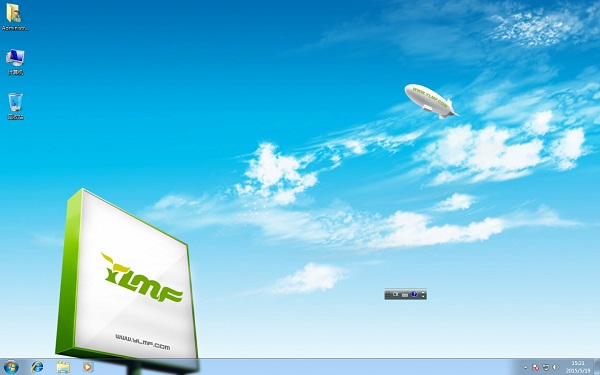
雨林木风win7硬盘装机版图文教程图9
雨林木风win7硬盘装机版图文教程的全部内容介绍到此就结束了,硬盘装雨林木风win7系统步骤完成后,一个全新的系统又降临到你的计算机上。看了硬盘装雨林木风win7教程是不是有种恍然大悟的感觉,没错,不用怀疑,硬盘装雨林木风win7系统就是这么简单,一键就可以重新安装win7系统。
猜您喜欢
- 为什么ghost文件错误?2016-10-17
- 64位操作系统安装方法2017-04-19
- 教你如何使用Ghost工具安装Windows xp..2013-04-17
- 电脑开机从8秒变成35秒怎么办..2020-08-26
- OneKey Ghost win10安装2016-10-13
- 纯净版win764位2016介绍2017-07-30
相关推荐
- 解决电脑开机后黑屏最新教程.. 2017-10-26
- 深度win7系统64位最新下载 2017-04-28
- 笔者教你win7如何设置开机密码.. 2019-03-27
- 屏幕刷新频率 2020-06-19
- 详解win7如何安装音频设备或打开音频.. 2019-04-23
- 工具活动小编激密教您设置电脑自动关.. 2017-10-06





 系统之家一键重装
系统之家一键重装
 小白重装win10
小白重装win10
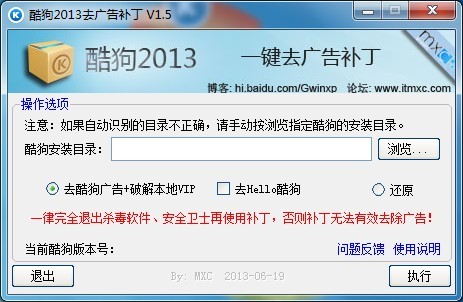 酷狗去广告VIP补丁 v1.5 绿色免费版 (酷狗去广告补丁)
酷狗去广告VIP补丁 v1.5 绿色免费版 (酷狗去广告补丁) 深度技术ghost win7 x64 旗舰版201612
深度技术ghost win7 x64 旗舰版201612 Notepad++ v6.4.1多语言正式版 (强大的文本编辑器)
Notepad++ v6.4.1多语言正式版 (强大的文本编辑器) 雨林木风Ghost Win8 64位纯净版201604
雨林木风Ghost Win8 64位纯净版201604 系统之家ghost win7系统下载64位旗舰版1707
系统之家ghost win7系统下载64位旗舰版1707 小白系统ghost win7 64位纯净版201603
小白系统ghost win7 64位纯净版201603 新萝卜家园gh
新萝卜家园gh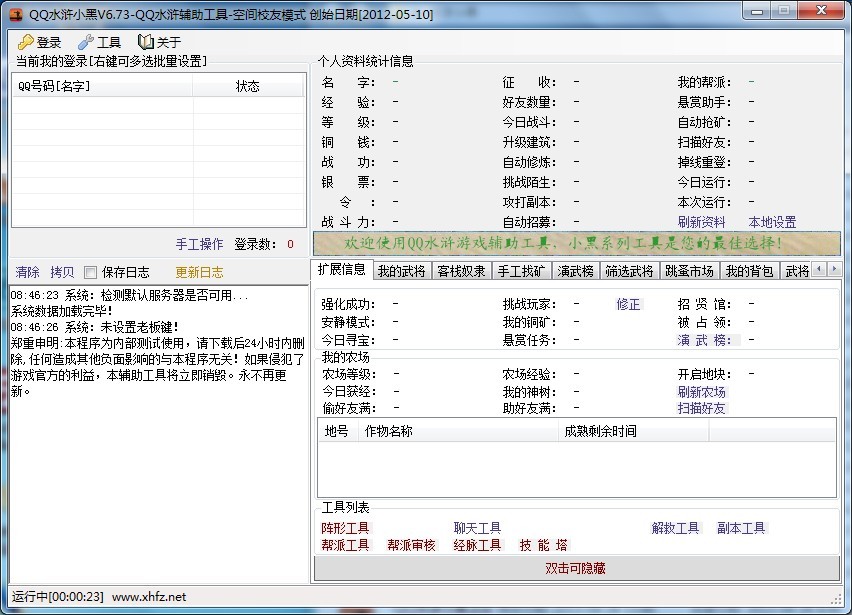 QQ水浒全自动
QQ水浒全自动 系统之家Win7
系统之家Win7 技术员联盟wi
技术员联盟wi QQ2013beta2(
QQ2013beta2( windows之家W
windows之家W 模拟屏幕浏览
模拟屏幕浏览 装机吧U盘制
装机吧U盘制 深度技术Ghos
深度技术Ghos 驱动加载工具
驱动加载工具 雨林木风Ghos
雨林木风Ghos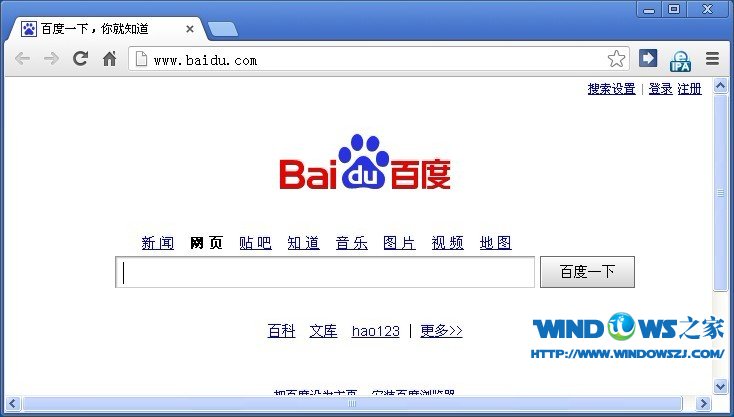 Chrome 27.0.
Chrome 27.0. 粤公网安备 44130202001061号
粤公网安备 44130202001061号