-
宏碁R7装win7教程
- 2016-11-07 23:00:30 来源:windows10系统之家 作者:爱win10
怎么宏碁R7装win7系统,最近系统之家小编被这个问题缠身,幸好公司里面的小婷姐姐教会了宏碁电脑安装win7系统,我发现这个方法非常好用,所以今天系统之家小编就给你们分享宏碁R7装win7教程。
1.硬盘模式更改为ahci模式
2.制作u启动u盘启动盘
3.下载原版win7系统镜像并存入u盘启动盘
第一步:
将准备好的u启动u盘启动盘插在电脑usb接口上,然后重启电脑,在出现开机画面时通过u盘启动快捷键进入到u启动主菜单界面,选择【02】U启动Win8PE标准版(新机器)选项:
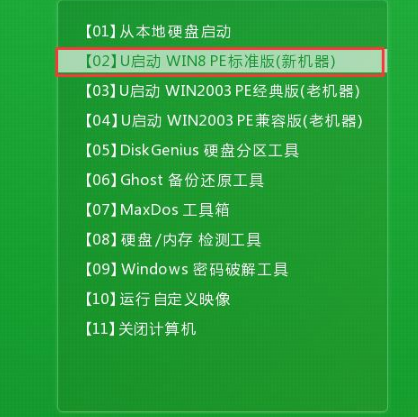
第二步:
进入pe系统u启动pe装机工具会自动开启并识别u盘中所准备的原版win7系统镜像,建议参考下图的内容选择系统版本以及磁盘安装分区,操作完成后点击确定:
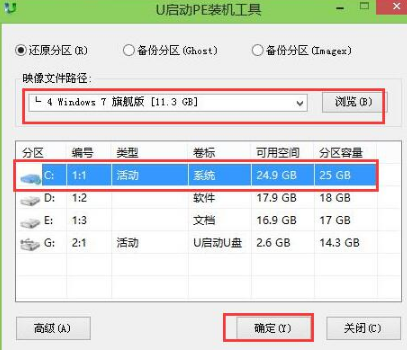
第三步:
此时弹出的确认提示窗口中,勾选复选框“完成后重启”,接着点击确定,如图:
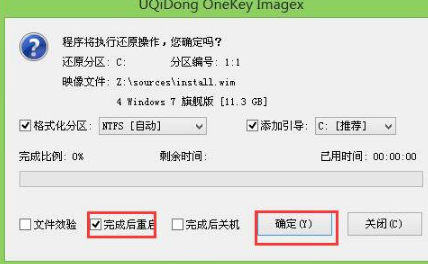
第四步:
此过程大约需要数分钟的时间,在此切勿操作其他相关u盘操作,操作结束后在弹出的窗口中点击“是”重启计算机即可:
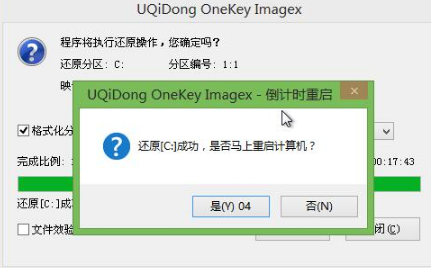
第五步:
最后电脑会继续执行剩余原版win7系统安装步骤,敬请耐心等待:

第六步:
安装完成之后需要进行系统相关设置,设置完成便能进入win7系统:
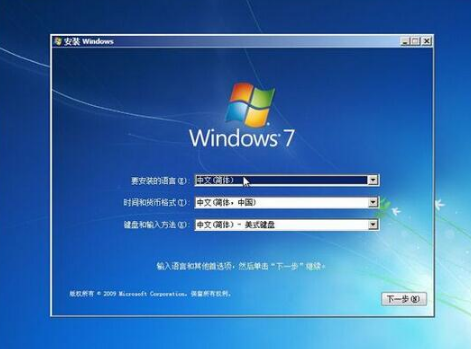
以上就是系统之家小编给你们提供的宏碁R7装win7教程,使用u盘进行宏碁电脑安装win7系统,是非常快速的,不需要任何电脑技术,而且使用简单,使用电脑主板能够支持usb启动即可使用。还不知道宏碁电脑安装win7系统就参考小编我这个方法!
猜您喜欢
- win7系统怎么修改时间?详解修改系统时..2018-11-01
- 深度技术win10装windows764位旗舰版系..2017-05-28
- 老司机教你电脑截图的快捷键是什么..2018-11-30
- svn服务器搭建详细教程分享..2016-08-07
- 0xC004C001,小编告诉你win8出现错误代..2018-03-08
- 为你解答电脑光驱无法读盘怎么办..2018-11-09
相关推荐
- 小编告诉你一键重装软件可靠么.. 2017-05-12
- 迅雷VIP尊享版2.0正式发布 2013-07-22
- 不想用win10怎么办?让你一键返回原系.. 2016-07-07
- 电脑没有声音是什么原因,小编告诉你电.. 2018-07-21
- 资源管理器一直弹出怎么办.. 2020-08-15
- xp纯净版雨林木风电脑装机教程.. 2017-06-23





 系统之家一键重装
系统之家一键重装
 小白重装win10
小白重装win10
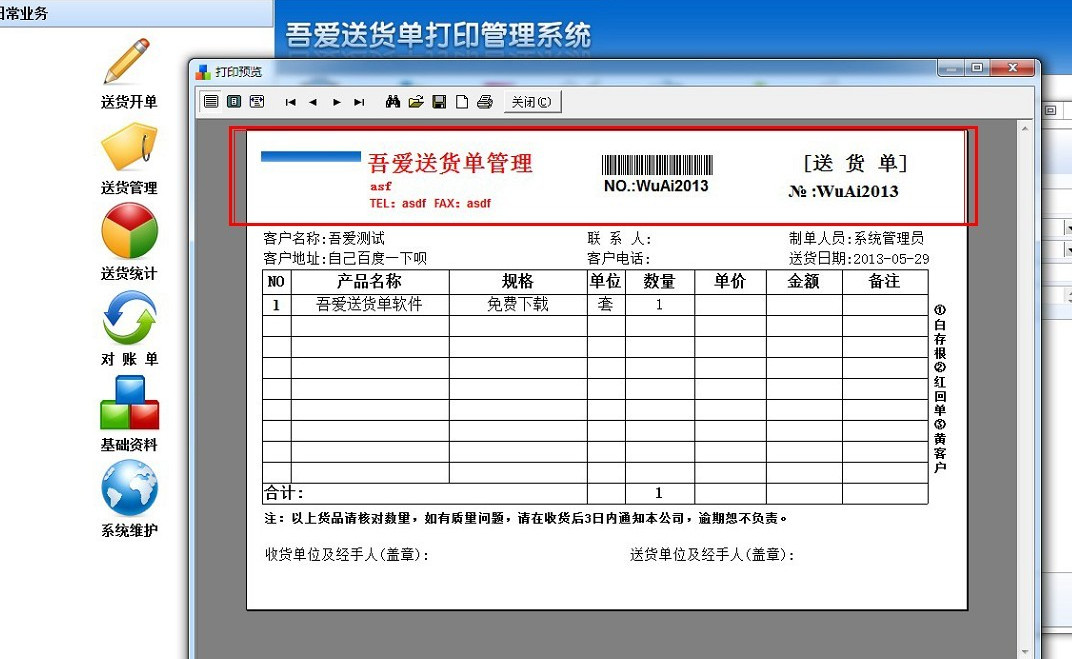 送货单打印软件V13.5.30 绿色特别版 (送货单打印管理系统)
送货单打印软件V13.5.30 绿色特别版 (送货单打印管理系统) Auto cad2000绿色免费破解版下载
Auto cad2000绿色免费破解版下载 深度技术 Ghost win7 SP1 32 位旗舰版 V8.6
深度技术 Ghost win7 SP1 32 位旗舰版 V8.6 系统之家 Ghost Winxp SP3 装机纯净版 v2023.05
系统之家 Ghost Winxp SP3 装机纯净版 v2023.05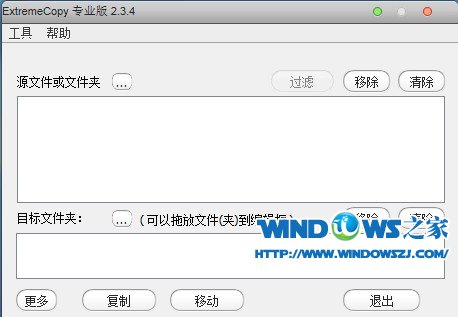 ExtremeCopy v2.3.4 简体中文注册版 (快速文件复制工具)
ExtremeCopy v2.3.4 简体中文注册版 (快速文件复制工具) v5游戏浏览器 v1.2
v5游戏浏览器 v1.2 电脑公司 gho
电脑公司 gho 系统之家 Gho
系统之家 Gho Firefox(火狐
Firefox(火狐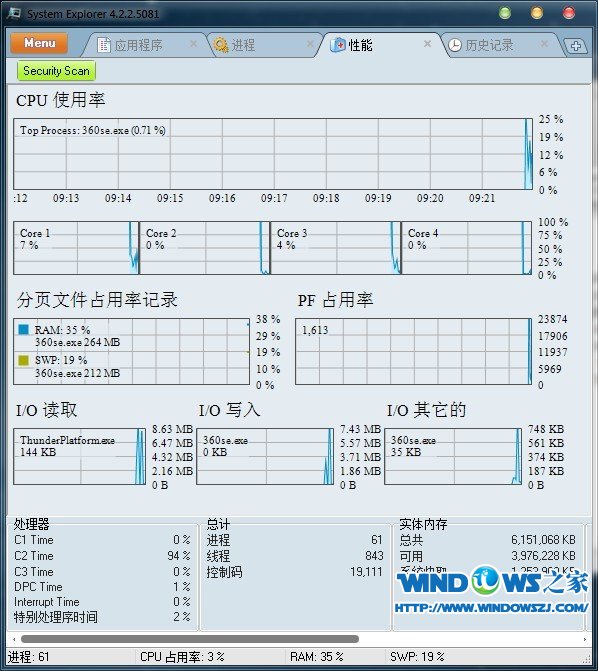 System Explo
System Explo 深度技术Win1
深度技术Win1 深度技术_Gho
深度技术_Gho 天傲听书浏览
天傲听书浏览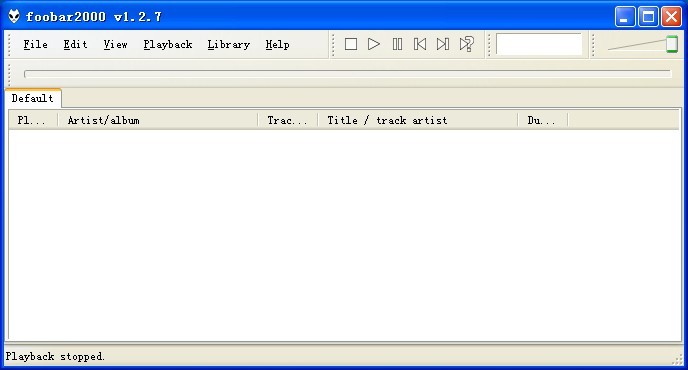 foobar2000 v
foobar2000 v 雨林木风win1
雨林木风win1 雨林木风ghos
雨林木风ghos 大白菜 Ghost
大白菜 Ghost Sketch Drawe
Sketch Drawe 粤公网安备 44130202001061号
粤公网安备 44130202001061号