-
系统之家win10笔记本专业版安装图解
- 2016-11-08 22:00:43 来源:windows10系统之家 作者:爱win10
系统之家win10笔记本专业版是如今最新最好用的系统,网友们一度要求系统之家小编提供系统之家win10安装版系统教程,需要系统之家win10笔记本专业版安装盆友久等了。是小编姗姗来迟了,下面就为大家奉上系统之家win10安装专业版教程。
系统之家win10安装过程:
1、按下电脑的启动键,把光盘插入电脑的光驱中,如图1所示:

系统之家ghost win10 x64专业版光盘安装教程图一
PS:电脑不启动,按下光驱弹出按钮是无法打开电脑上的光驱的。需要找一枚针,插一下开启光驱按钮旁边的小洞,光驱就会弹出来了。
2、一般的电脑在插CD/DVD后,电脑会自动进入CD/DVD启动界面,无须设置BIOS。(因为本身就设置了光盘为第一启动项)
PS:当然有些老旧的电脑开机并不会自动运行光盘,需要设置BIOS。此时,我们的做法是插入光盘后→按下Del键或者是F12(不同的主板BIOS启动键不太相同)→进入BIOS界面→选中BOOT(一般都是在BOOT中设置)→选择CD/DVD为电脑第一启动项→按照界面提示→按下enter键,如图2所示:
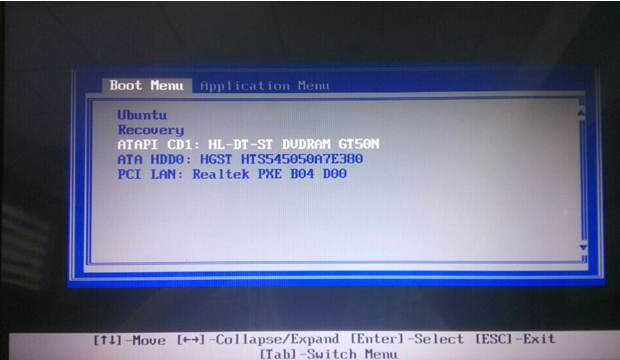
系统之家ghost win10 x64专业版光盘安装教程图二
3.接着电脑重新启动,出现带有"press any key to boot from CD..."字样的界面,随便按下键盘上的某个键即可。如图3所示:(长时间不按系统会自动开机)
PS:有些电脑会直接进入第4步。
4.接着在出现的系统之家功能选择项中,选择安装win10系统到C盘(此处是适用于重装的用户,若首次安装的用户就需要先对硬盘进行分区,可以选择功能4运行DiskGen分区工具),如图4所示:

系统之家ghost win10 x64专业版光盘安装教程图四
5.自动进行系统还原操作,如图5所示,可以看到系统还原进度界面,查看还原进度。
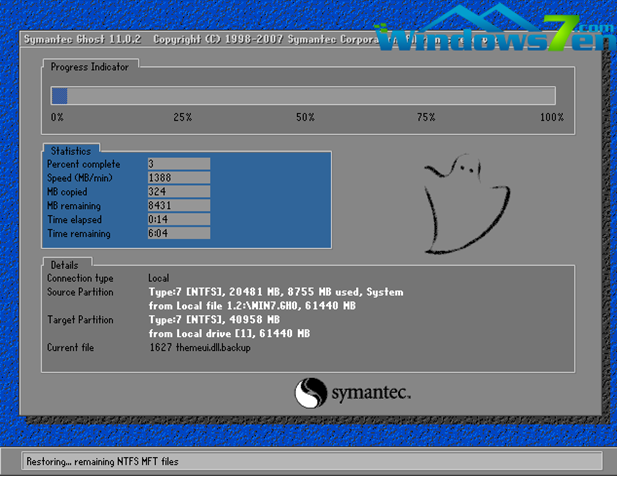
系统之家ghost win10 x64专业版光盘安装教程图五
6.由于是全自动的系统安装过程,只截取代表图片,如图6所示:
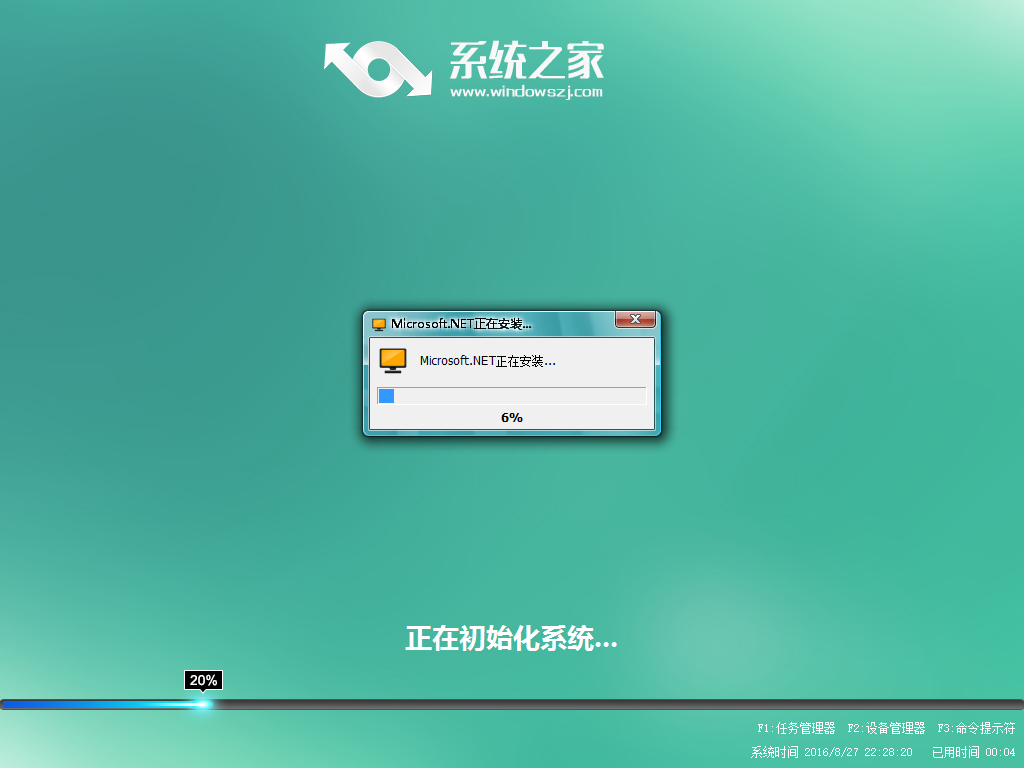
系统之家ghost win10 x64专业版光盘安装教程图六
7.当出现如下界面时,就说明win10 64位操作系统安装并激活完成了。
系统之家win10笔记本专业版安装图解的全部内容就介绍到此结束了,系统之家win10安装专业版装的是64位系统,你们在选择系统安装时一定要注意是32位还是64位,不过安装起来都特别方便,这也就是为何小编会极力推荐大家使用的原因了。
猜您喜欢
- 三星windows7激活产品密钥使用方法..2022-08-29
- windows7系统修复操作步骤详解..2020-07-15
- 图文详解ghost win7 32位安装教程..2016-09-26
- 惠普打印机驱动怎么安装2020-06-27
- Ghost windows 7系统旗舰版64位激活工..2017-05-26
- 两个不常见的加快win7旗舰版启动速度..2014-10-10
相关推荐
- 磁盘碎片整理有什么用?小编告诉你.. 2016-08-17
- win7旗舰版系统激活方法教程.. 2022-06-12
- 电脑公司win7系统好用吗? 2017-05-21
- Windowsxp通信端口失败怎么处理呢.. 2016-10-19
- windows7在线激活操作步骤 2022-08-18
- 联想笔记本如何重装windows7系统.. 2023-03-22





 系统之家一键重装
系统之家一键重装
 小白重装win10
小白重装win10
 小白系统Win8 64位纯净专业版系统下载 v1903
小白系统Win8 64位纯净专业版系统下载 v1903 雨林木风Ghost win8 64位专业版v201704
雨林木风Ghost win8 64位专业版v201704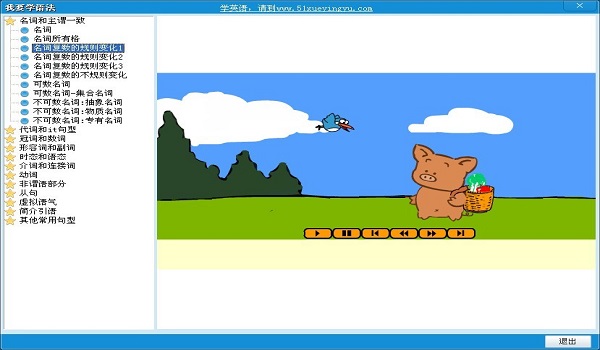 我要学语法v1.2简体中文官方安装版(看动画学标准语法)
我要学语法v1.2简体中文官方安装版(看动画学标准语法) MAC地址批量生成器v1.4 绿色免费版 (MAC地址生成工具)
MAC地址批量生成器v1.4 绿色免费版 (MAC地址生成工具) 彩云浏览器 v1.0.4.27正式版
彩云浏览器 v1.0.4.27正式版 小白系统ghost win7系统下载64位纯净版1711
小白系统ghost win7系统下载64位纯净版1711 元宝娱乐浏览
元宝娱乐浏览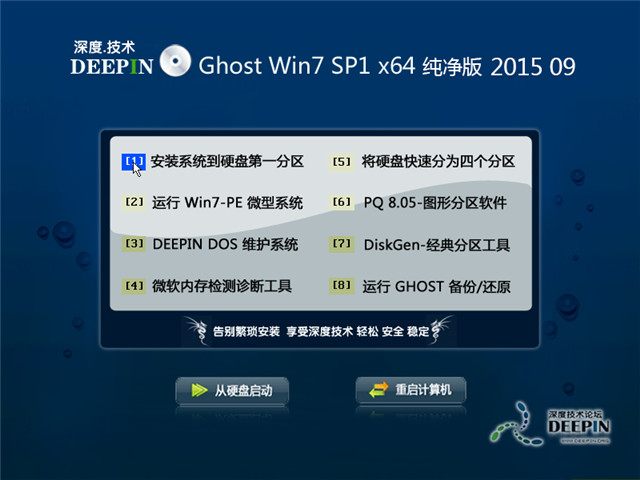 深度技术ghos
深度技术ghos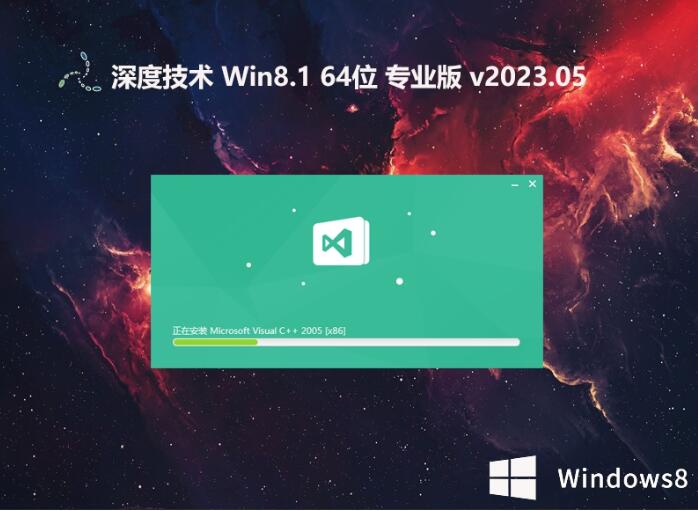 深度技术64位
深度技术64位 深度技术win7
深度技术win7 萝卜家园ghos
萝卜家园ghos 番茄花园win7
番茄花园win7 电脑公司ghos
电脑公司ghos 小白系统Ghos
小白系统Ghos 萝卜家园 Win
萝卜家园 Win Firefox(火狐
Firefox(火狐 1024浏览器 v
1024浏览器 v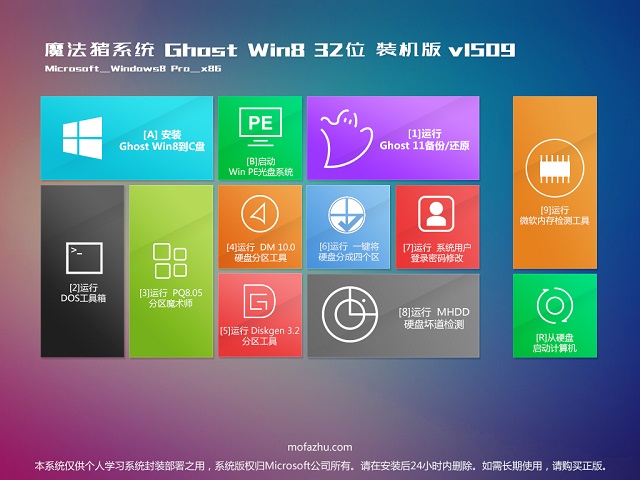 魔法猪 ghost
魔法猪 ghost 粤公网安备 44130202001061号
粤公网安备 44130202001061号