-
硬盘安装雨林木风win10系统教程
- 2016-11-09 08:30:39 来源:windows10系统之家 作者:爱win10
虽然现在使用windows7系统的网友非常多,但想要安装windows10系统的网友也不少,所以今天windows之家小编就把硬盘安装雨林木风win10系统教程分享给大家。相信在硬盘安装雨林木风win10系统教程的帮助下,想要使用windows10系统的网友都能顺利安装windows10系统。
1、首先下载Ghost Win10系统镜像“GHOST_WIN10_PRO_X86_V2016_03.iso”到本地硬盘上(这里下载在F盘上);

硬盘安装雨林木风win10系统教程图一
2、使用解压缩工具解压所下载的“GHOST_WIN10_PRO_X86_V2016_03.iso”镜像;

硬盘安装雨林木风win10系统教程图二
3、解压出来的文件夹内容;

硬盘安装雨林木风win10系统教程图三
4、把“WIN10.GHO”和“安装系统.EXE”两个文件剪切到磁盘根目录下,这里选择放在F盘里;

硬盘安装雨林木风win10系统教程图四
提示:为什么不直接在文件夹内执行?因为文件夹命名过长,有时候会导致安装失败,如下图所示。(若用户想在文件夹内直接执行,可把文件夹重新命名,例如命名为“Win10”等。)

硬盘安装雨林木风win10系统教程图五
5、双击“硬盘安装.EXE”,选择“C盘”(C盘为系统磁盘),插入映像文件WIN10.GHO,接着点击执行,如图所示:

硬盘安装雨林木风win10系统教程图六
6、选择“执行后”电脑会自动重启,格式化C盘,还原数据;
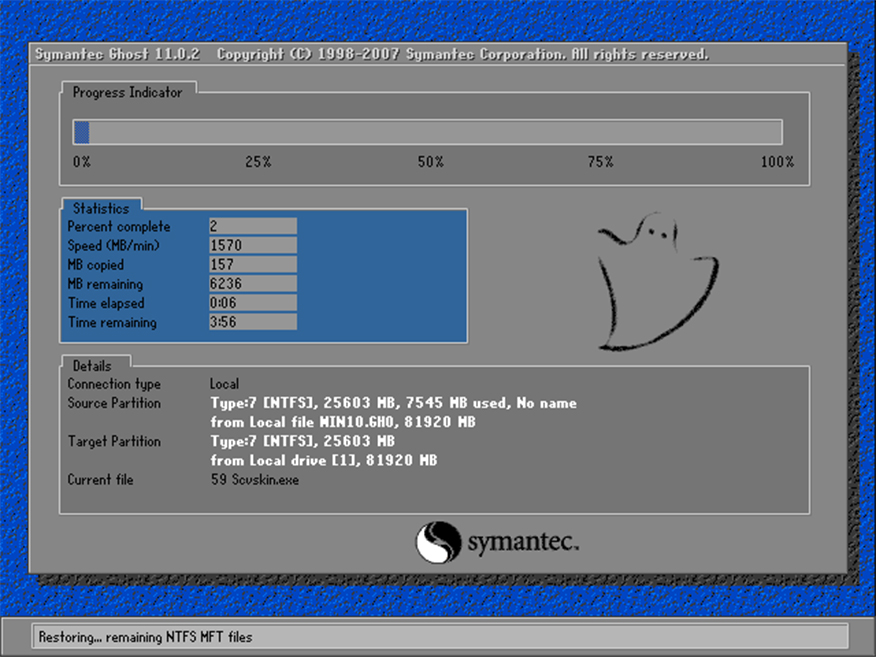
硬盘安装雨林木风win10系统教程图七
7、数据还原之后,自动重启,进入驱动安装界面;

硬盘安装雨林木风win10系统教程图七

硬盘安装雨林木风win10系统教程图八
8、驱动程序安装完成之后,再次重启,进入全新的Win10系统界面,雨林木风win10系统安装完成。
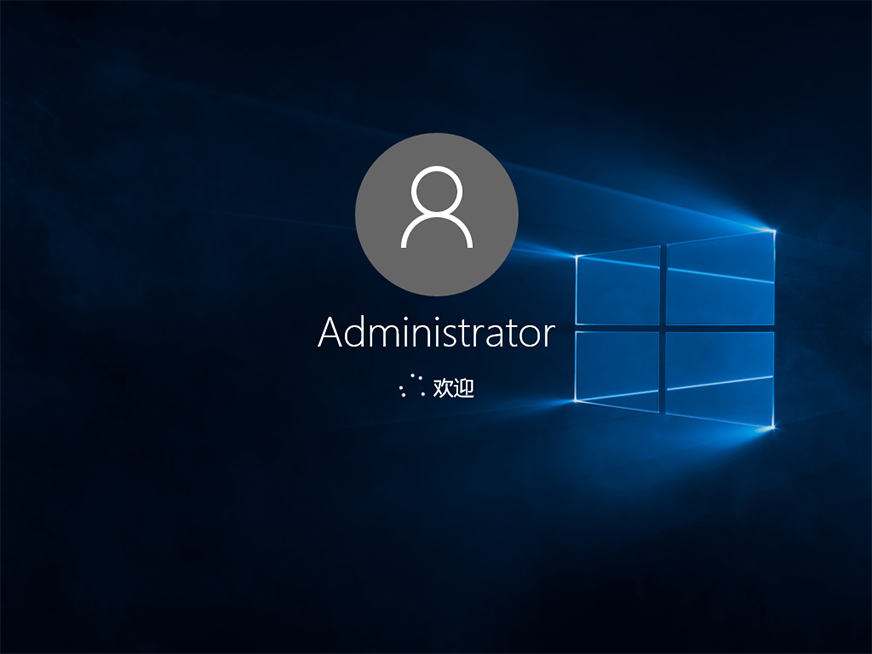
硬盘安装雨林木风win10系统教程图九

硬盘安装雨林木风win10系统教程图十
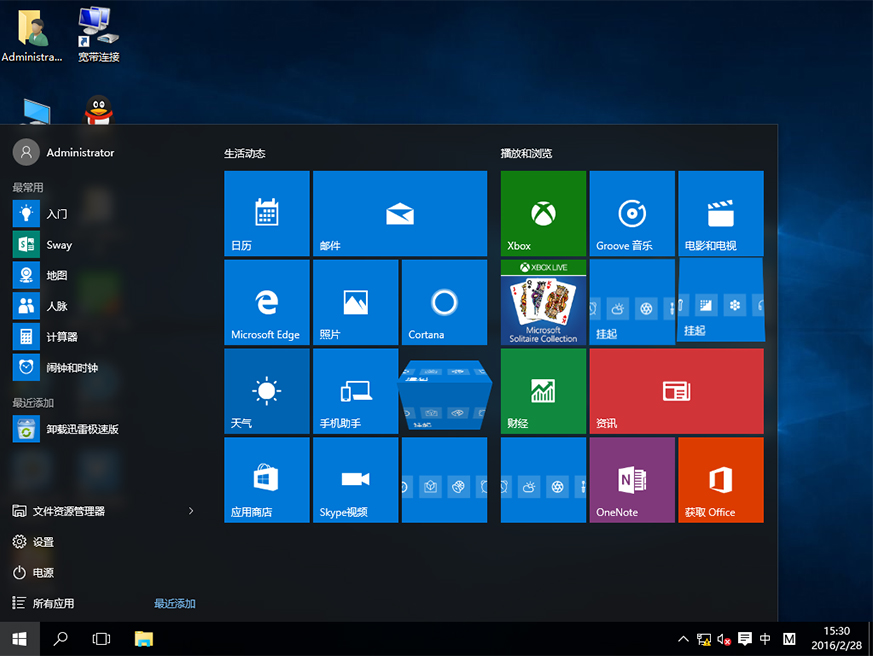
硬盘安装雨林木风win10系统教程图十一
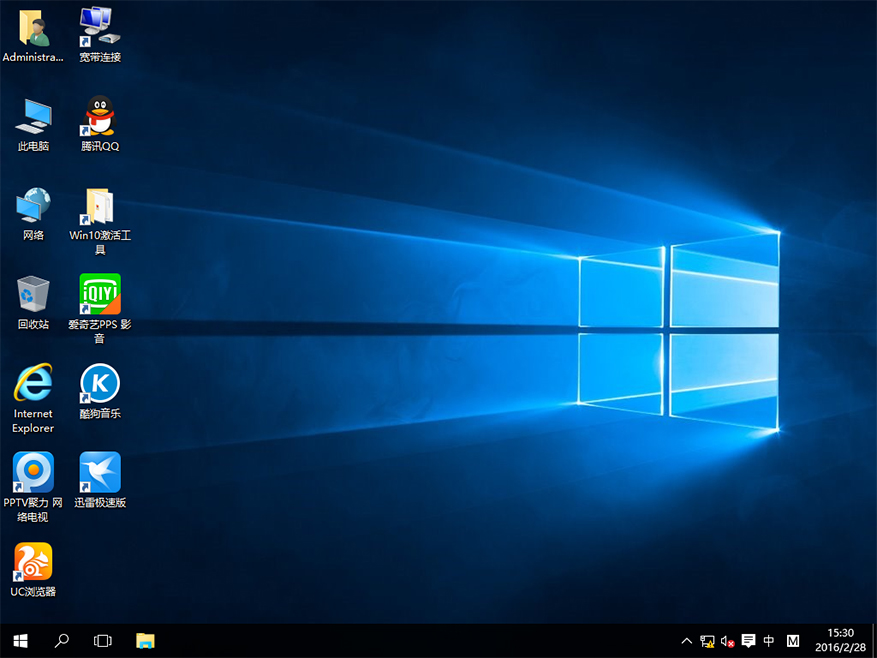
硬盘安装雨林木风win10系统教程图十二
以上的全部内容就是windows之家小编为网友们带来的硬盘安装雨林木风win10系统教程了,其实使用硬盘安装雨林木风windows10系统还是比较简单的,是难不倒我们聪明机智又可爱的网友们的。想要使用windows10系统的网友一定不要错过这篇教程哦。
猜您喜欢
- 台式机怎样安装网卡驱动,小编告诉你电..2017-12-09
- 为什么win10连接不上网络?怎么解决win..2016-10-20
- 小编告诉你电脑麦克风没声音怎么设置..2017-08-28
- YLMFu盘装win7系统方法2017-04-21
- 雨林木风windows10专业版镜像推荐下载..2017-01-07
- windows7企业版激活步骤2022-08-04
相关推荐
- windows732位系统添加打印机图文详解.. 2017-07-23
- Windows7一键恢复教程 2017-03-27
- 小编告诉你win7升级win10 2017-08-26
- 32位win7磊科nw336无线网卡驱动介绍.. 2017-07-22
- 最新2022win7密钥分享 2022-08-20
- 全自动一键重装系统旗舰版教程.. 2017-03-25





 系统之家一键重装
系统之家一键重装
 小白重装win10
小白重装win10
 雨林木风win7 32位旗舰版系统下载v20.05
雨林木风win7 32位旗舰版系统下载v20.05 深度技术ghost Xp Sp3 专业装机版1809
深度技术ghost Xp Sp3 专业装机版1809 萝卜家园win7 64位原装旗舰版系统下载v2023.05
萝卜家园win7 64位原装旗舰版系统下载v2023.05 FireFox(火狐浏览器)24版 v24.0官方版
FireFox(火狐浏览器)24版 v24.0官方版 比价袋 v1.0.2免费版
比价袋 v1.0.2免费版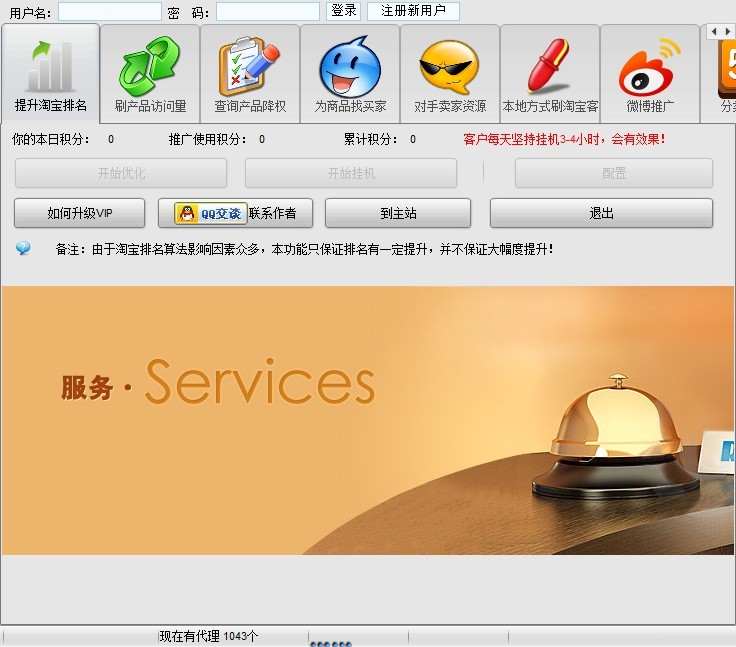 淘宝分析推广软件v1.2.3绿色版(淘宝互联网推广软件)
淘宝分析推广软件v1.2.3绿色版(淘宝互联网推广软件) 小白一键重装
小白一键重装 火狐浏览器 v
火狐浏览器 v 175浏览器 v3
175浏览器 v3 深度技术Ghos
深度技术Ghos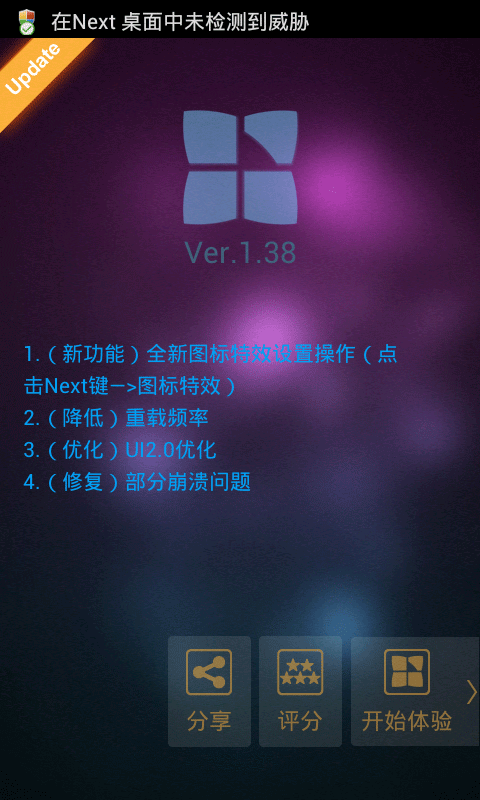 Next Launche
Next Launche HashMyfiles
HashMyfiles 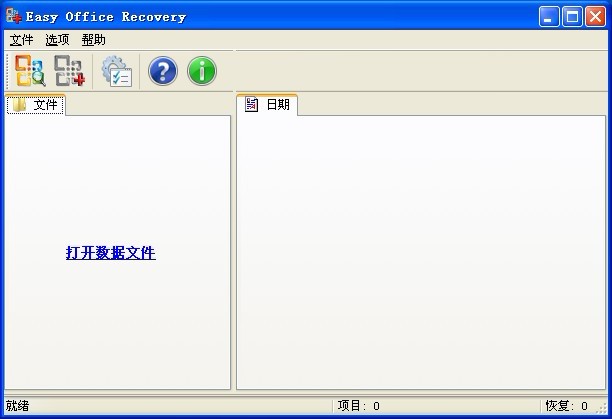 Easy Office
Easy Office  雨林木风ghos
雨林木风ghos 电脑店win10
电脑店win10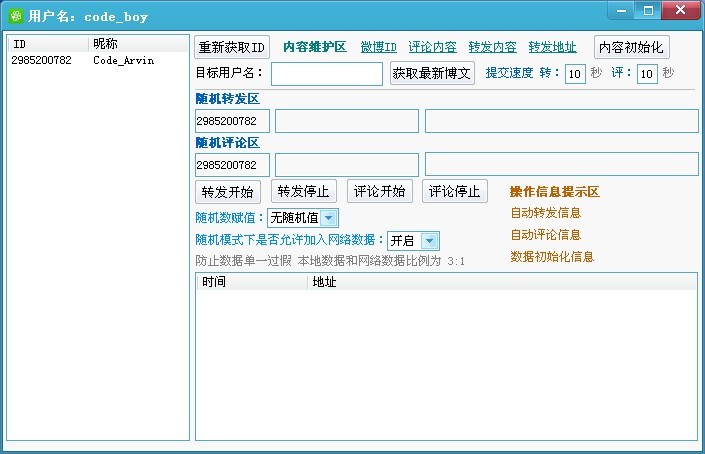 新浪微博维护
新浪微博维护 雨林木风win1
雨林木风win1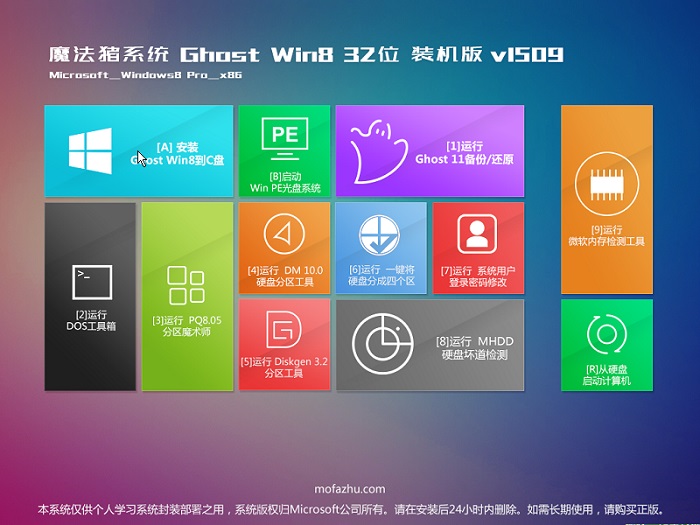 魔法猪 ghost
魔法猪 ghost 粤公网安备 44130202001061号
粤公网安备 44130202001061号