-
系统之家windows10重装系统教程
- 2016-11-12 03:30:45 来源:windows10系统之家 作者:爱win10
今天windows之家小编要为网友们带来系统之家windows10重装系统教程,小编带来系统之家windows10重装系统教程的目的非常简单,就是希望网友们能够学会重装系统方法。学会了重装系统以后,就不怕系统崩溃了。下面就是系统之家windows10重装系统教程。
下载win10正式版iso镜像文件。需要解压压到非系统盘(C盘)的硬盘根目录,U盘也可以。解压后,运行解压文件里的“setup”应用程序。
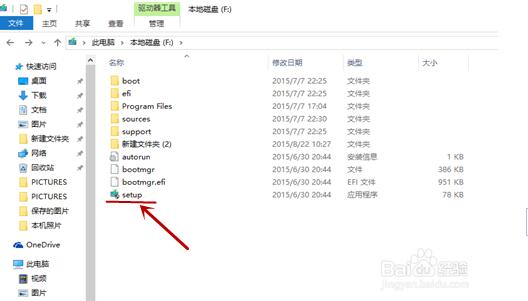
系统之家windows10重装系统教程图一
解压后,运行解压文件里的“setup”应用程序。即可开始进行系统的安装,进入这个界面后,出现两个选项:”下载并安装更新“和”不是现在“。选择第一项后续的安装会比较慢,这里推荐第二项”不是现在“
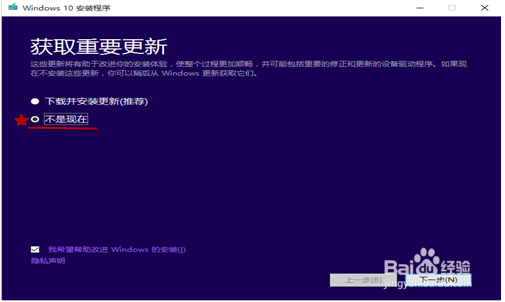
系统之家windows10重装系统教程图二
点击“下一步”后,即出现下面的界面,需要稍等片刻
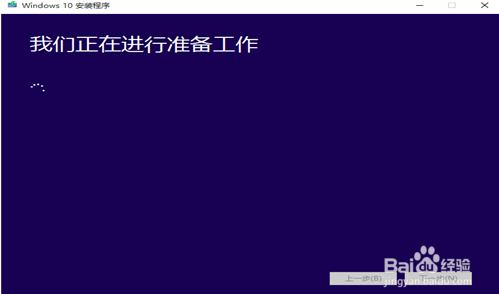
系统之家windows10重装系统教程图三
然后会出现下面的许可条款认证,选择接受,然后出现“选择保留内容”界面,这儿要注意一下!选择第一项是更新安装,安装后原来系统内容都在。而第三项是纯净安装,安装完成后,设置桌面图标都会初始化。注意其它盘文件都在!
这里是推荐第三项的,可以去除之前系统的问题。
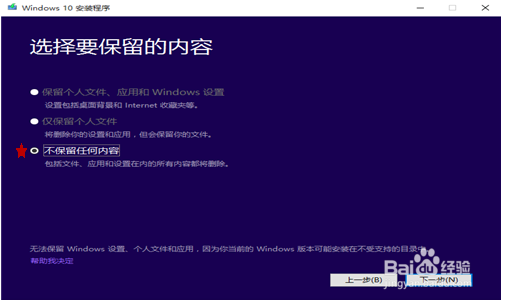
系统之家windows10重装系统教程图四
选择“不保留任何内容之后”点击“下一步”后,点击”是“
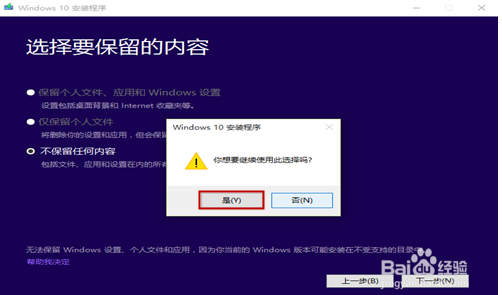
系统之家windows10重装系统教程图五
完成上面步骤后,计算机就会核查是否准备好安装,这一步等待时间较长,大概几分钟,计算机准备好安装系统后,点击“安装”。然后复制相关的系统文件开始安装系统。
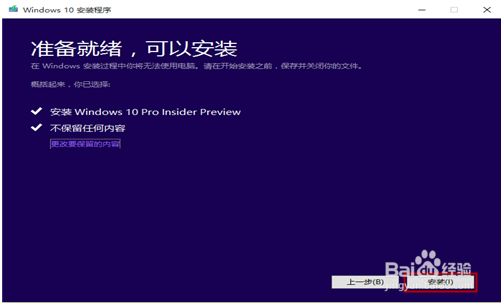
系统之家windows10重装系统教程图六
完成复制系统文件,计算机会自动重启,重启后即可进入下面的安装界面,还会重启两三次。进度安装完成,新的系统就安装好了。ghostwin10预览版系统是非常好用的系统,推荐网友们使用。
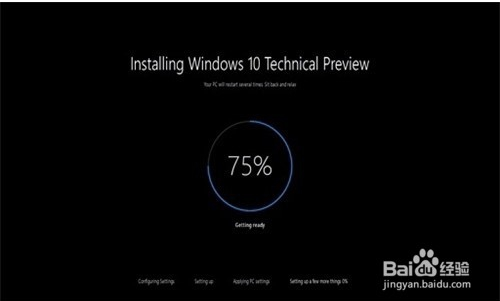
系统之家windows10重装系统教程图七
以上的全部内容就是windows之家小编为网友们带来的系统之家windows10重装系统教程了,其实重装系统真的一点就不难,网友们从上面的教程也可以看的出来。网友们可以把系统之家windows10重装系统教程收藏起来,偶尔拿出来复习下,温故而知新。
猜您喜欢
- 萝卜家园win764位系统安装图文教程..2016-09-10
- 怎样将win10系统的登陆密码取消呢..2016-10-24
- 雨林木风win10光盘安装步骤详解..2016-11-21
- 系统之家win1032位系统下载推荐..2016-11-25
- 电脑不能上网如何解决2020-07-24
- 最好用的win7精简版64位系统最新下载..2017-06-17
相关推荐
- win10 xp模式更换@制作教程 2016-12-20
- 3070无线网卡驱动,小编告诉你ralink30.. 2017-12-14
- 如何一键清除系统垃圾bat,小编告诉你.. 2017-11-22
- 联想win7旗舰版纯净安装教程.. 2016-11-06
- 雨林木风win7 64旗舰版纯净最新下载.. 2016-12-04
- 手把手教你win7如何更新显卡驱动.. 2018-11-24





 系统之家一键重装
系统之家一键重装
 小白重装win10
小白重装win10
 环宇浏览器 v7.0.1.0官方版
环宇浏览器 v7.0.1.0官方版 电脑攒机助手 v4.0.0.0 商业版 (模拟攒机软件)
电脑攒机助手 v4.0.0.0 商业版 (模拟攒机软件) 小白系统win10系统下载32位专业版v201807
小白系统win10系统下载32位专业版v201807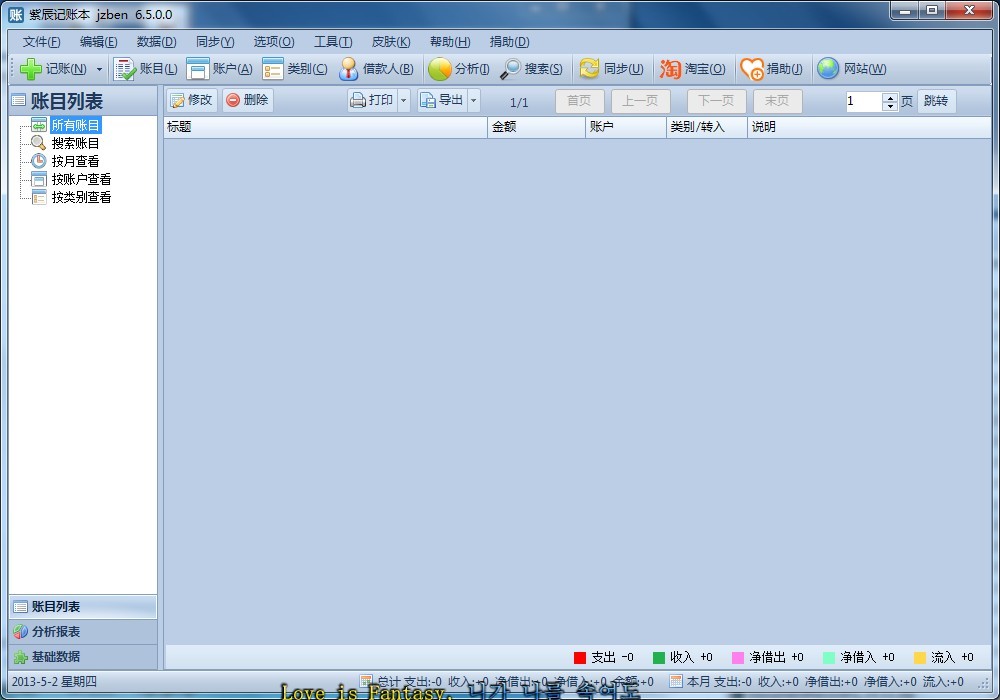 家庭个人记事本 v6.5 中文绿色免费版(家庭个人记事本得力助手)
家庭个人记事本 v6.5 中文绿色免费版(家庭个人记事本得力助手)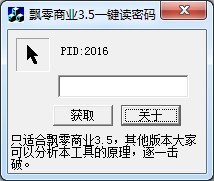 飘零密码获取器v3.5
飘零密码获取器v3.5 NPClient.dll
NPClient.dll  建行网银专用
建行网银专用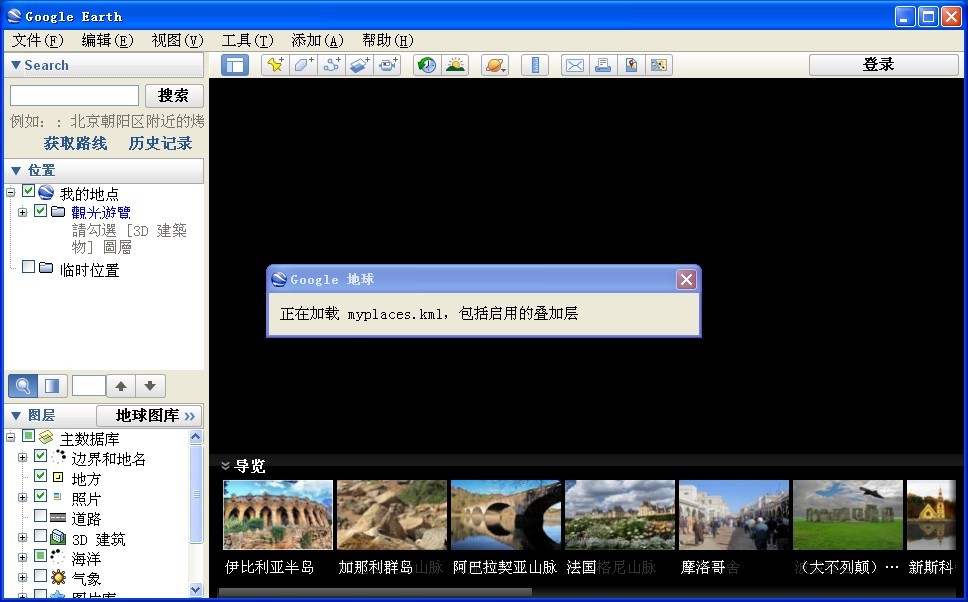 Google Earth
Google Earth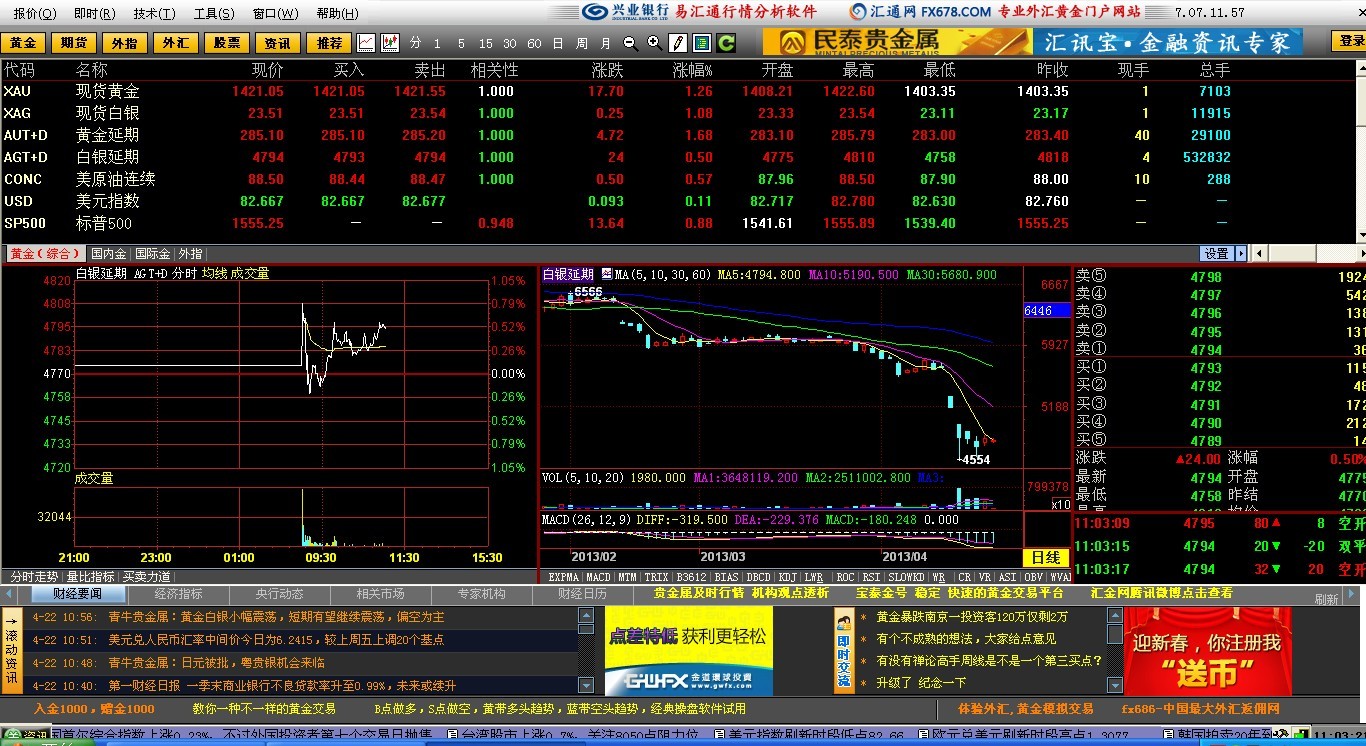 股票证券黄金
股票证券黄金 易点网页按键
易点网页按键 新萝卜家园Wi
新萝卜家园Wi 驱动精灵万能
驱动精灵万能 小白系统 gho
小白系统 gho 系统之家win8
系统之家win8 Firefox(火狐
Firefox(火狐 小黑马 ghost
小黑马 ghost 粤公网安备 44130202001061号
粤公网安备 44130202001061号