-
雨林木风win10镜像文件安装教程
- 2016-11-14 14:30:48 来源:windows10系统之家 作者:爱win10
安装雨林木风windows10系统的方法有很多,网友们听过使用雨林木风win10镜像文件来安装系统吗?相信大部分的网友都非常好奇雨林木风win10镜像文件到底是如何安装系统的,那windows之家小编就来帮网友们解密。下面就是雨林木风win10 镜像文件安装教程。
下载win10 iso镜像文件,有32位与64位,根据系统不同选择对应的ISO文件,并打开ISO文件内的setup.exe安装程序。
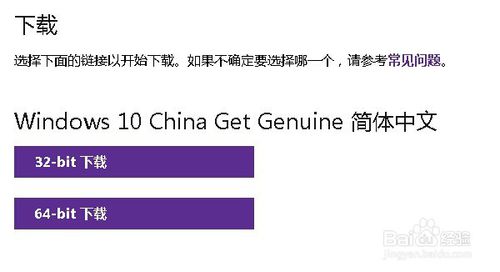
雨林木风win10镜像文件安装教程图一
运行安装程序,第一步选择“下载并安装更新”或“不是现在”,这边我们选择“下载并安装更新”
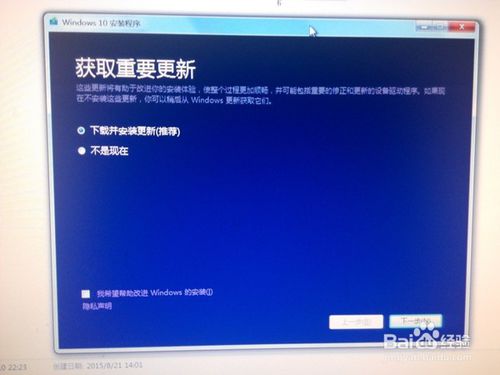
雨林木风win10镜像文件安装教程图二
点击下一步,进行更新下载与安装。

雨林木风win10镜像文件安装教程图三
完成后,点击下一步,同意许可条款

雨林木风win10镜像文件安装教程图四
点击下一步,自动进行更新的检查,这里会花比较长的时间

雨林木风win10镜像文件安装教程图五
完成下点击下一步,就进入系统的安装了,这里我们选中“保留个人文件和应用”之样系统中的软件与个人资料就不会被删除了。

雨林木风win10镜像文件安装教程图六
点击下一步,进入系统安装,期间会进行几次重启
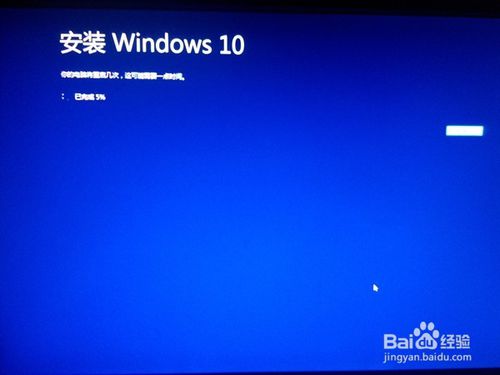
雨林木风win10镜像文件安装教程图七
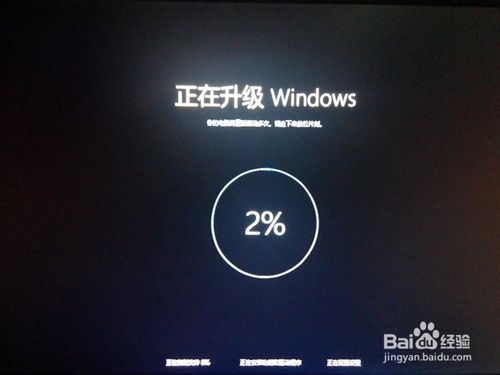
雨林木风win10镜像文件安装教程图八

雨林木风win10镜像文件安装教程图九
安装后进行系统设置,这里可以选择默认,直接下一步就行
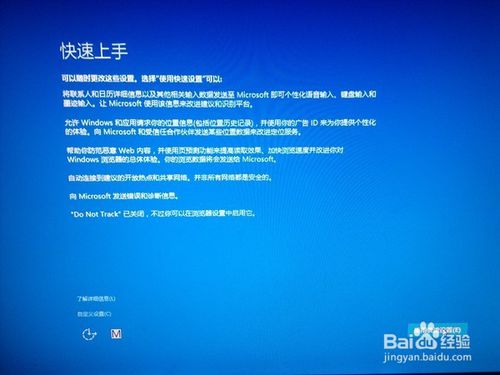
雨林木风win10镜像文件安装教程图十
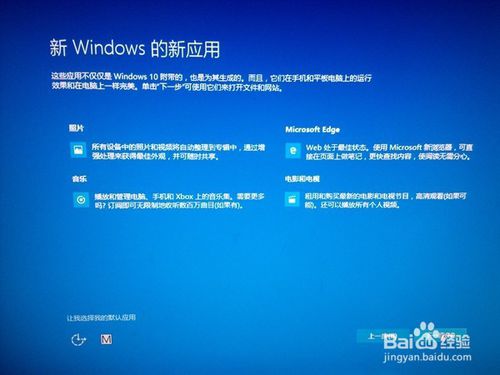
雨林木风win10镜像文件安装教程图十一
设置完成后系统自动重启并进入WIN10系统,快来试试win10专业版系统的效果吧,
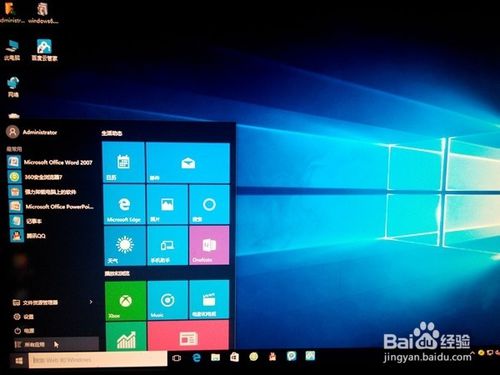
雨林木风win10镜像文件安装教程图十二
以上的全部内容就是windows之家小编为网友们带来的雨林木风win10镜像文件安装教程了,其实使用雨林木风win10镜像文件来安装系统一点都不难,而且安装系统的过程中非常有趣,值得网友们去尝试使用下。相信网友们也会沉迷于安装系统的快乐中。
猜您喜欢
- 小编告诉你修复无法显示网页..2018-10-25
- 小编告诉你360一键重装在哪里..2017-08-02
- 一键装机系统之家win7旗舰版图文教程..2017-02-14
- 电脑公司的系统怎么装最好..2016-09-05
- Win7系统磁盘清理和磁盘碎片整理有何..2014-11-19
- 谷歌创始人弟弟创业 他瞄准了哪个领域..2013-07-31
相关推荐
- 小编告诉你电脑蓝屏怎么办.. 2017-09-28
- 最详细的win7纯净版手动安装步骤.. 2016-11-06
- 惠普激活windows7的工具如何使用.. 2022-11-17
- 笔记本电池容量,小编告诉你怎样查看笔.. 2018-06-11
- Ghost win7系统office2010激活工具方.. 2017-05-16
- windows7安装版64位旗舰版最新下载.. 2016-12-05





 系统之家一键重装
系统之家一键重装
 小白重装win10
小白重装win10
 萝卜家园win10系统下载64位专业版v201802
萝卜家园win10系统下载64位专业版v201802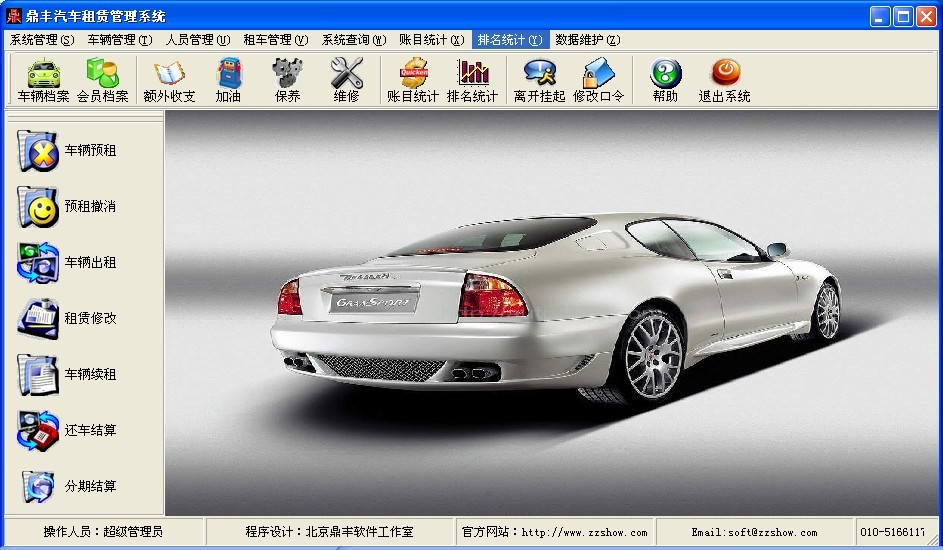 鼎丰汽车租赁管理系统2009 绿色特别版 (汽车租赁与销售管理系统)
鼎丰汽车租赁管理系统2009 绿色特别版 (汽车租赁与销售管理系统) 深度技术ghost win7系统下载64位装机版1705
深度技术ghost win7系统下载64位装机版1705 PotPla<x>yer V1.5 32位版 汉化绿色版 (韩国全能视频播放器)
PotPla<x>yer V1.5 32位版 汉化绿色版 (韩国全能视频播放器)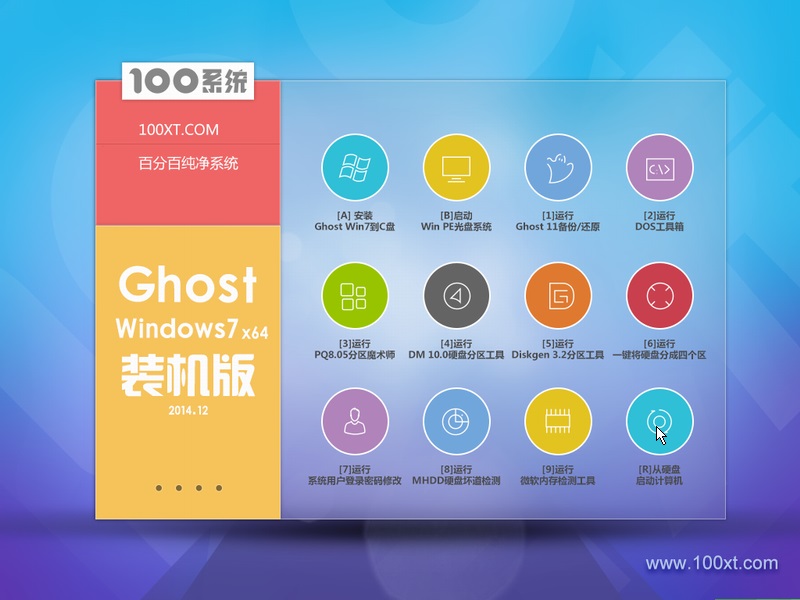 100系统 ghost windows7 x64装机版系统 2014.12
100系统 ghost windows7 x64装机版系统 2014.12 双核浏览器 v6.1.1.12官方版
双核浏览器 v6.1.1.12官方版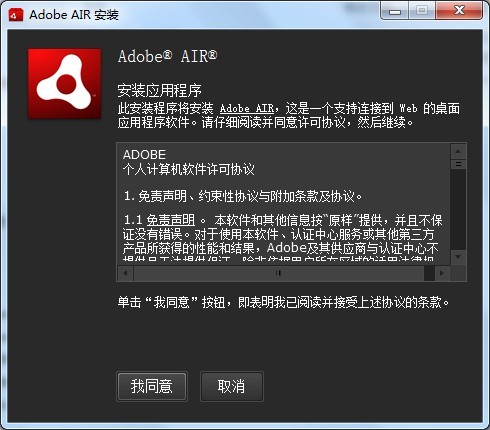 Adobe AirV3.
Adobe AirV3. 系统之家Ghos
系统之家Ghos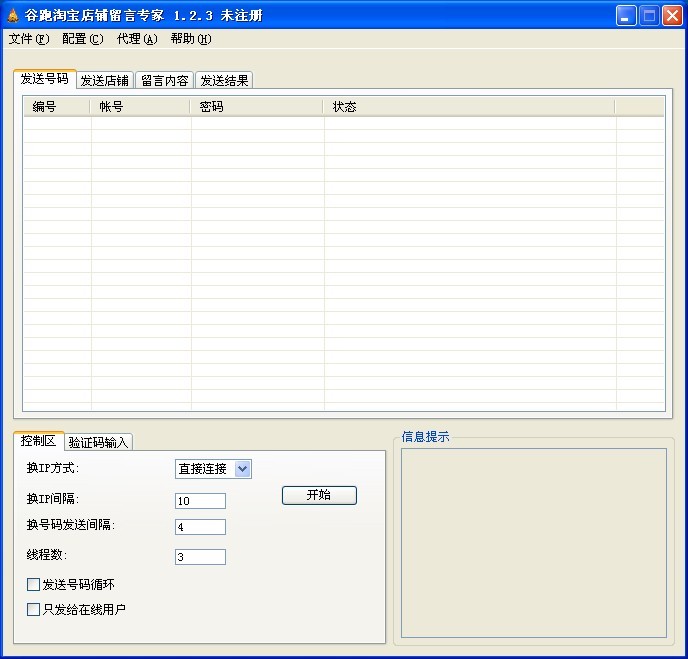 淘宝店铺自动
淘宝店铺自动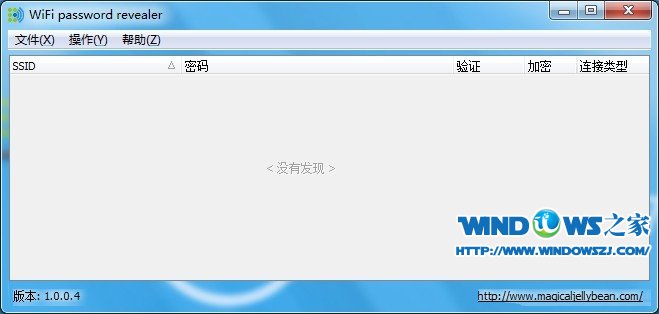 WiFi Passwor
WiFi Passwor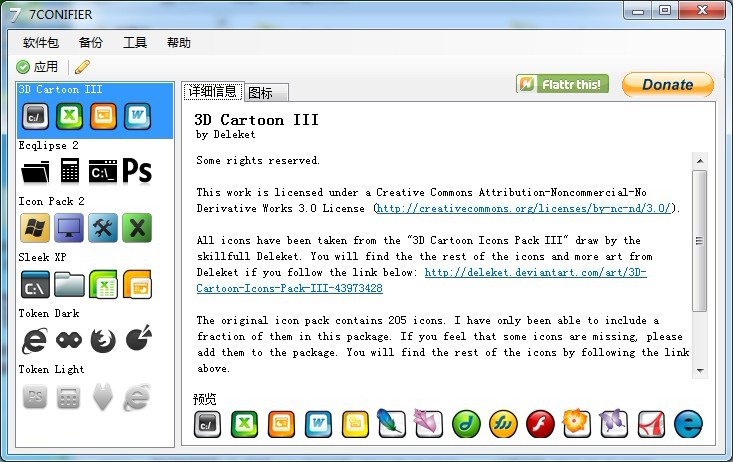 7CONIFIER v0
7CONIFIER v0 深度技术xp s
深度技术xp s 深度技术ghos
深度技术ghos 萝卜家园Ghos
萝卜家园Ghos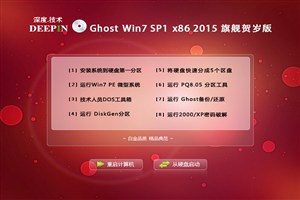 深度技术wind
深度技术wind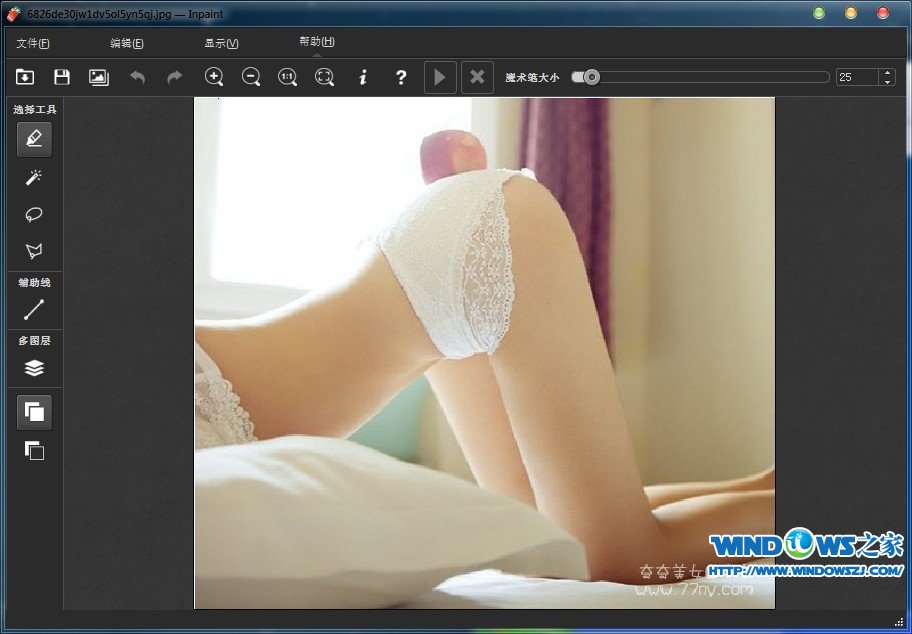 Inpaint v5.3
Inpaint v5.3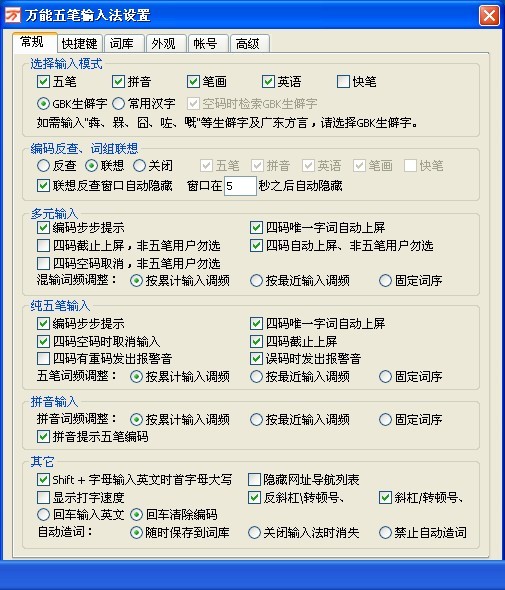 万能五笔输入
万能五笔输入 深度技术Win1
深度技术Win1 粤公网安备 44130202001061号
粤公网安备 44130202001061号