-
系统之家win10安装方法
- 2016-11-19 08:59:56 来源:windows10系统之家 作者:爱win10
目前最火热的系统之家win10安装方法是什么呢?没错,就是用U盘装系统之家win10系统了,微软最新推出的新系统,加上系统之家人性化设计,吸引用户都来找系统之家win10安装方法。不过小伙伴们,你们准备好了吗?下面系统之家小编就开始介绍U盘装系统之家win10系统教程咯!
温馨提示:
1、需要把u盘制作成启动盘
3、电脑配置需要CPU:1GHz以上,内存:1GHz以上,显卡:Directx9以上,硬盘:16GB以上。
U盘装系统之家win10步骤:
1、插入U盘,重启电脑。
2、重启电脑进入Bios设置,在BOOT中设置U盘为第一启动项。保存并重启电脑。如图1所示。
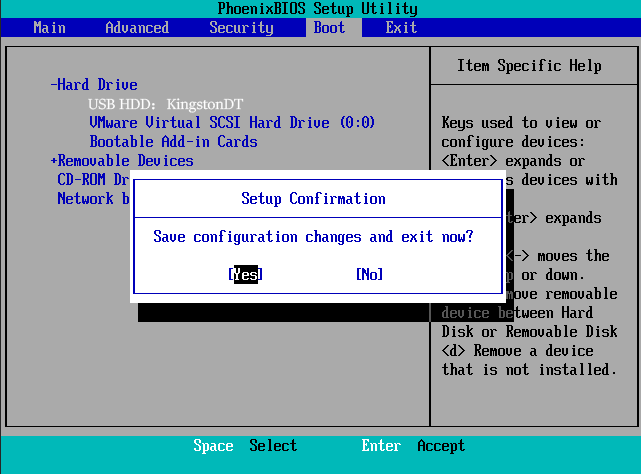
3、这样电脑重启后就会进入U盘的PE系统。如图2所示
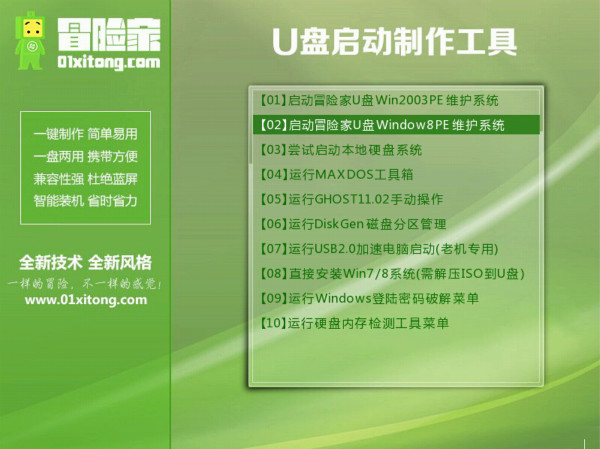
4、然后选择第一项,利用2003PE来装系统。如图3所示
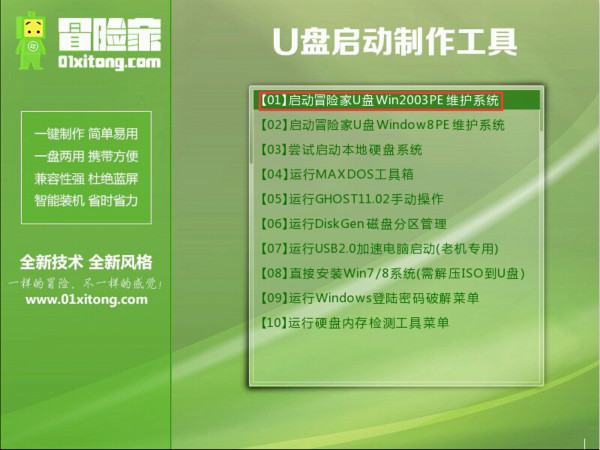
5、进入PE系统后,打开桌面上的”一键装机Ghost”。如图4所示
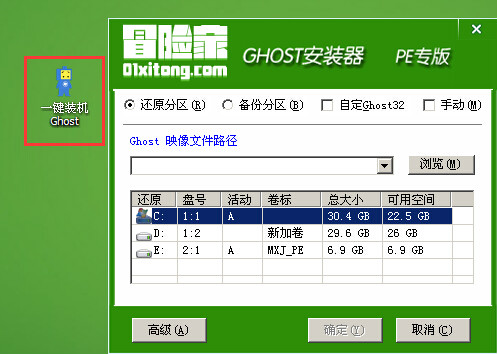
6、点开”浏览”,找到我们所下载的Win10系统。如图5所示
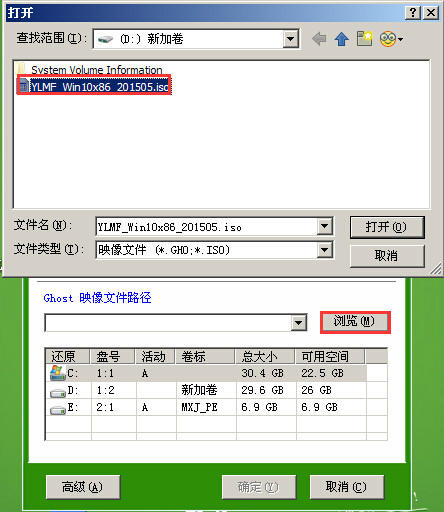
7、选择我们所需要安装雨林木风Win10的盘符,点击”确定”。如图6所示
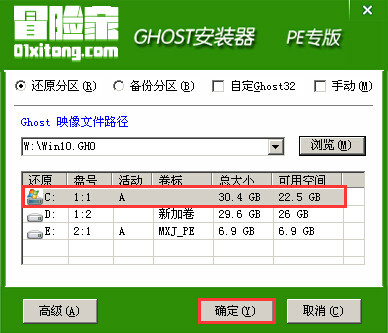
8、在弹出的对话框中选择”是”,出现ghost恢复界面,耐心等待。如图7图8所示

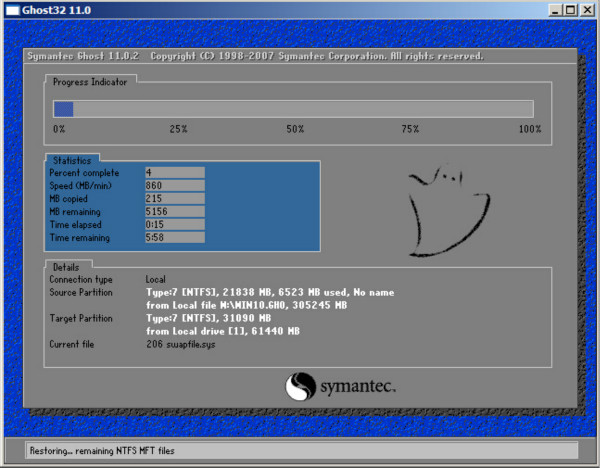
9、进入这一步骤就可以把U盘拔出来了。如图9所示
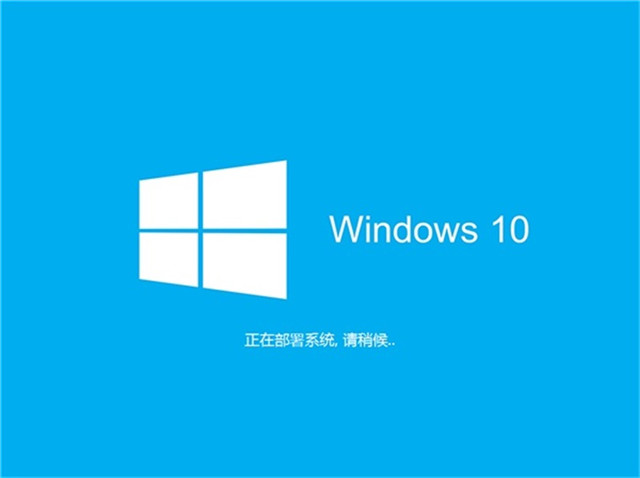
10、到这一步系统基本上安装完成了,就差进入桌面了。如图10所示

11、进入桌面后正式完成安装,系统之家Win10 32位到这里就完成安装了。如图11所示
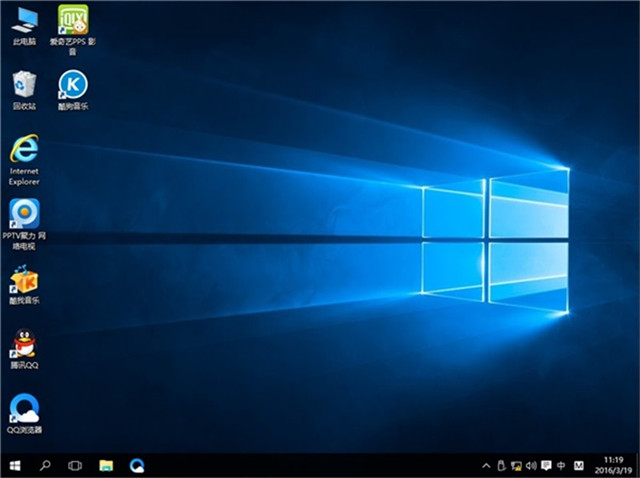
综上所述就是系统之家win10安装方法的全部内容了,U盘装系统之家win10系统不管是公司还是个人,携带起来都是非常方便的,并且系统安全性最高,保护我们的系统不熟病毒侵害,我们可以放心使用,学习了U盘装系统之家win10教程,相信你们都能用上最新最好的系统之家win10系统了。
猜您喜欢
- win7旗舰版激活码最新分享2022-12-31
- 旗舰版win10 64位系统快速启动方法..2017-04-25
- w7系统破解方法2016-10-28
- pagefile.sys是什么文件,是否可以删除..2016-08-18
- 金山WPS 2013发布日期确定 将启用新界..2013-05-15
- 激活windows7旗舰版的方法图解..2022-08-12
相关推荐
- win10 电脑图标如何显示在桌面.. 2017-02-21
- 电脑自动关机怎么设置 2020-07-19
- 告诉你电脑声音小怎么办 2020-07-08
- 小编告诉你windows7系统32位优化技巧.. 2017-05-08
- win10 注册表恢复原样的方法.. 2016-08-19
- 批处理删除文件失败解决办法.. 2016-08-22





 系统之家一键重装
系统之家一键重装
 小白重装win10
小白重装win10
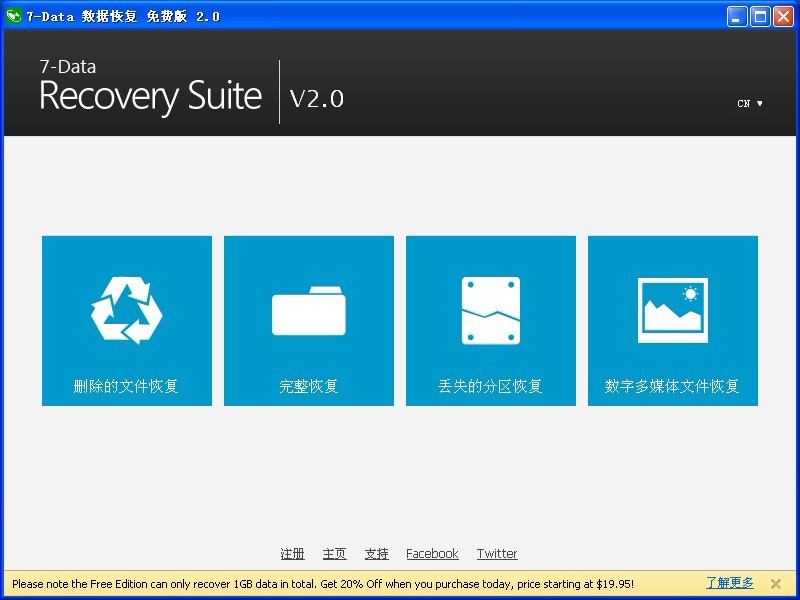 7-Data Recovery Suite v2.0多语言注册版 (数据恢复工具)
7-Data Recovery Suite v2.0多语言注册版 (数据恢复工具)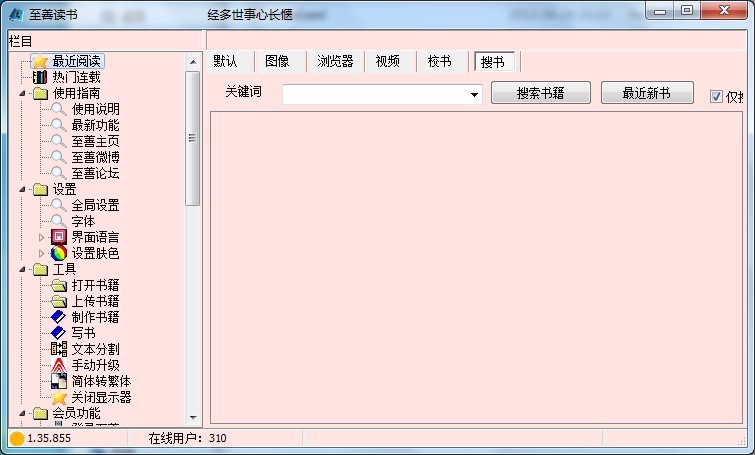 至善读书V1.35.855 绿色版 (在线阅读电子书辅助工具)
至善读书V1.35.855 绿色版 (在线阅读电子书辅助工具) 2Browse(轻便浏览器) v1.7.0.0免费版
2Browse(轻便浏览器) v1.7.0.0免费版 系统之家win7系统下载64位旗舰版1704
系统之家win7系统下载64位旗舰版1704 系统之家Ghost Win7 SP1 64位旗舰版v1812
系统之家Ghost Win7 SP1 64位旗舰版v1812 雨林木风ghost win7 x86 旗舰版2017
雨林木风ghost win7 x86 旗舰版2017 小白系统 gho
小白系统 gho 雨林木风ghos
雨林木风ghos Microsoft Ed
Microsoft Ed 爱易浏览器 V
爱易浏览器 V 腾讯TT浏览器
腾讯TT浏览器 Instagiffer
Instagiffer  番茄花园Ghos
番茄花园Ghos 雨林木风Ghos
雨林木风Ghos 系统之家Win8
系统之家Win8 小白系统Ghos
小白系统Ghos 雨林木风64位
雨林木风64位 粤公网安备 44130202001061号
粤公网安备 44130202001061号