-
win10硬盘安装深度技术图解教程
- 2016-11-30 11:00:12 来源:windows10系统之家 作者:爱win10
深度技术ghostwin10预览版已经得到了越来越多用户的认可了。今天系统之家小编特意为需要安装win10的用户带来了win10硬盘安装深度技术图解教程,想安装win10深度技术的用户学习win10硬盘安装深度技术图解教程的时候可要专心一点啦!win10硬盘安装深度技术图解教程就在下面。
▼打开软媒魔方,在主界面中找到“软媒硬盘装机”,可以通过搜索或右下角的应用大全中,方便的找到。
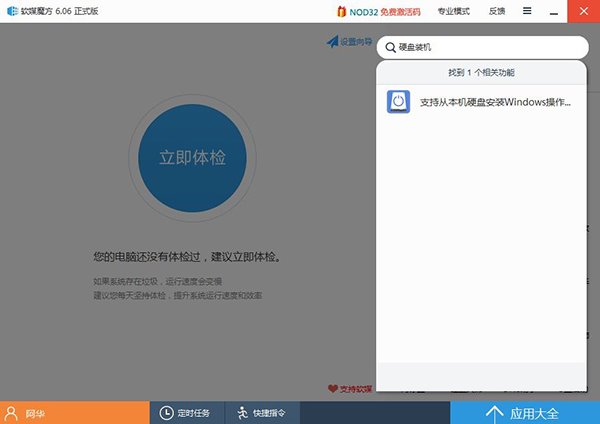
win10硬盘安装深度技术图解教程图一
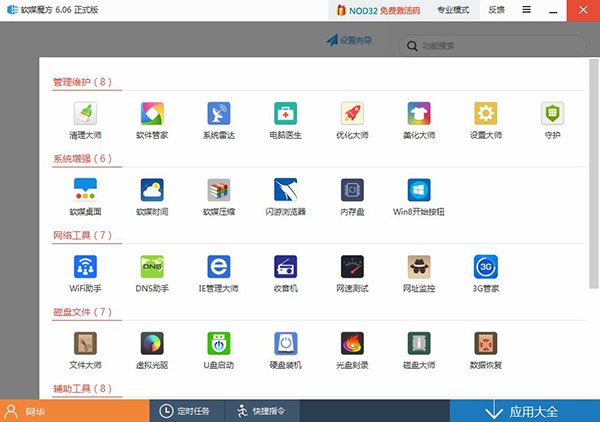
win10硬盘安装深度技术图解教程图二

win10硬盘安装深度技术图解教程图三
▼ 软媒硬盘装机具体安装方法详解:
①“镜像文件路径”:首先选择下载好的ISO系统映像文件,这里我们选择的是“Windows10_TechnicalPreview_x64_ZH-CN_9926.ISO”文件;
②“镜像解压位置”:可以选择任意一个非系统分区,且剩余可用空间在5GB以上的盘符;
③“附加软媒魔方”:建议选择“是”,可以方便的在系统安装完成后,使用“软件管家”方便的安装各种软件,一键屏蔽插件。也可以通过设置大师、优化大师以及清理大师,方便的调整和维护系统。当然,也可以选择“否”,或是在安装完成后完全卸载;
④“启动项描述”:是系统重启后所出现的启动项名称,默认为“软媒安装模式”,可随意修改为你喜欢的文字。
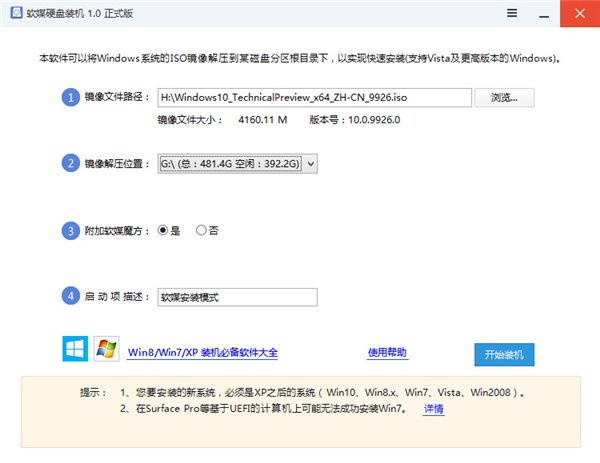
win10硬盘安装深度技术图解教程图四
⑤ 最后点击“开始装机”按钮:最后点击右下角的按钮,等待进度完成,并在弹出的窗口中确认重启就可以了。

win10硬盘安装深度技术图解教程图五
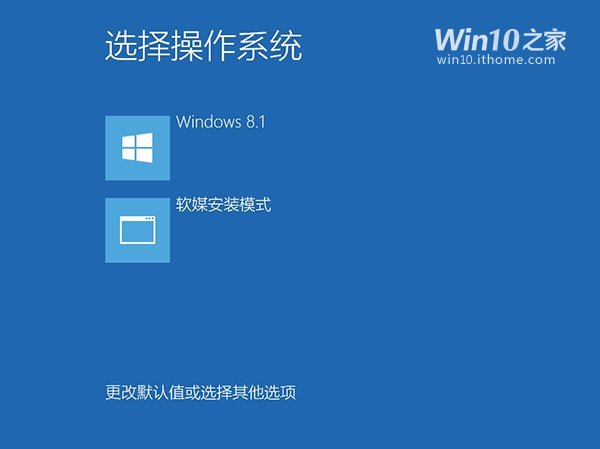
win10硬盘安装深度技术图解教程图六
▲选择第二项后,就可以进入系统安装界面了。

win10硬盘安装深度技术图解教程图七
详细安装过程,请参照前文介绍。
小技巧提示:
1、由于镜像会解压到上面选择的盘符根目录下,因此会在相应盘符下产生大量的系统文件,系统安装后可以手工进行删除;另外,用户们也可以将这些文件长期保存在硬盘中,以备使用。
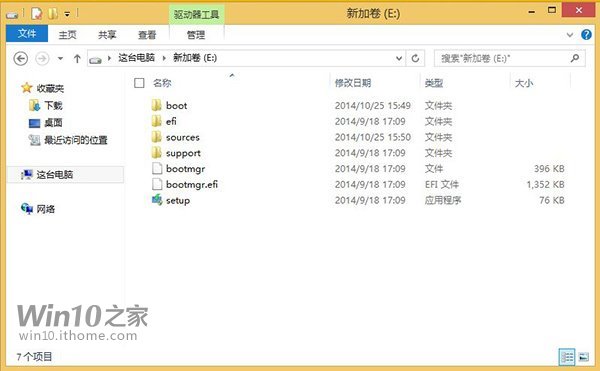
win10硬盘安装深度技术图解教程图八
2、若盘符内含有相应的镜像解压文件,那么下次再次重装系统时,只需直接在步骤二中选择相应盘符,就会提示“安装镜像文件已存在”。直接选择“是”就可以使用了,无需二次解压。
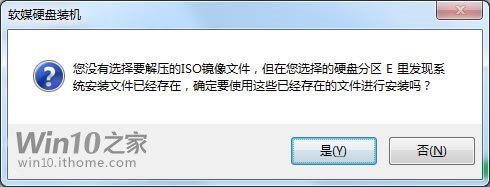
win10硬盘安装深度技术图解教程图九
总体来说使用win10硬盘安装深度技术图解教程还是比较简单的,难度并不大。如果大家在学习的过程中遇到有什么解决不了的问题可以到系统之家官网中找小编互动,小编一定帮大家解决问题。
猜您喜欢
- 网速不稳定是什么原因,小编告诉你网速..2018-06-30
- 电脑反应慢,小编告诉你电脑反应慢怎么..2018-06-11
- u盘win8旗舰版下载推荐2017-04-15
- 三种办法轻松解决无法打开一键安装系..2017-02-05
- 萝卜家园win7 pe安装教程2017-05-23
- 最详细硬盘安装系统之家win10图解教程..2016-11-13
相关推荐
- 教你学会使用ps填充快捷键 2020-06-17
- win7系统电脑输入法不见了怎么处理.. 2016-08-09
- 萝卜家园系统纯净版win864纯净版下载.. 2016-12-20
- 新深度技术win1064位稳定企业版下载.. 2016-11-20
- 过程再现!Win7问题步骤记录器应用技巧.. 2015-01-11
- WIN10系统密码在哪|win10密码怎么设置.. 2016-08-16





 系统之家一键重装
系统之家一键重装
 小白重装win10
小白重装win10
 DD浏览器 v1.0官方版
DD浏览器 v1.0官方版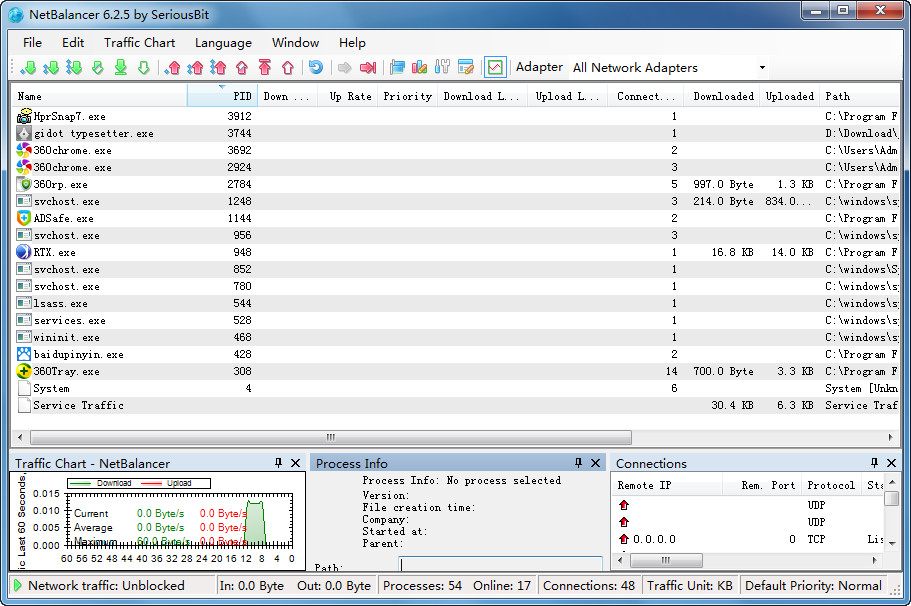 NetBalancer v6.6.3 官方安装版 (上传限速工具)
NetBalancer v6.6.3 官方安装版 (上传限速工具)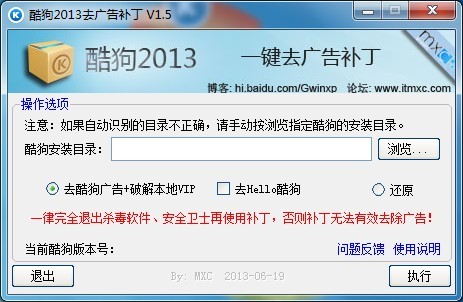 酷狗去广告VIP补丁 v1.5 绿色免费版 (酷狗去广告补丁)
酷狗去广告VIP补丁 v1.5 绿色免费版 (酷狗去广告补丁) 雨林木风 Ghost Win7 32位 旗舰版 V8.1
雨林木风 Ghost Win7 32位 旗舰版 V8.1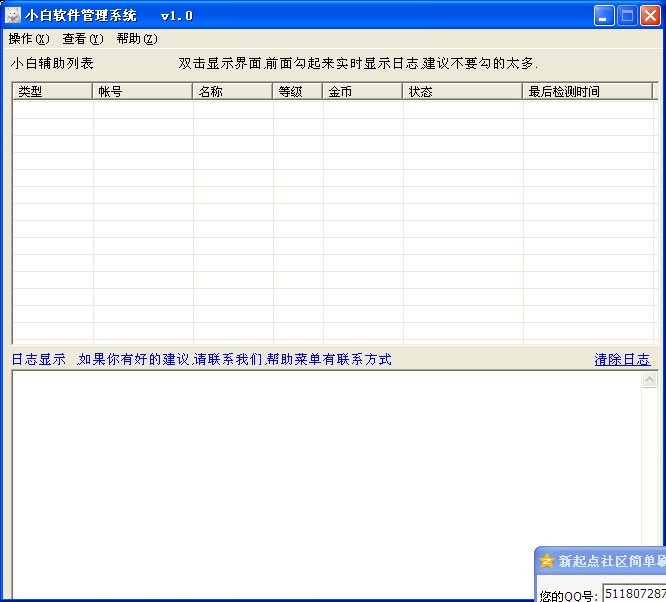 小白辅助管理系统v1.0(挂QQ神器必备的辅助软件)中文免费版
小白辅助管理系统v1.0(挂QQ神器必备的辅助软件)中文免费版 系统之家ghost win10 x86 纯净版201604
系统之家ghost win10 x86 纯净版201604 小白系统ghos
小白系统ghos 系统之家Win8
系统之家Win8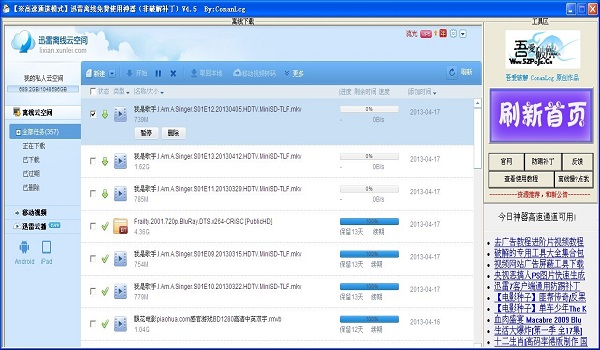 迅雷离线+高
迅雷离线+高 艾奇MP3格式
艾奇MP3格式 方德浏览器 v
方德浏览器 v 小白系统ghos
小白系统ghos Altarsoft Pd
Altarsoft Pd 购物兔浏览器
购物兔浏览器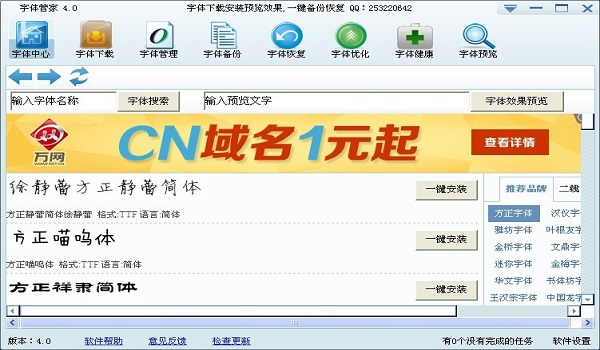 字体管家4.0.
字体管家4.0. 粤公网安备 44130202001061号
粤公网安备 44130202001061号