-
系统之家重装系统win7安装步骤
- 2016-12-02 20:59:58 来源:windows10系统之家 作者:爱win10
相信网友们都对系统之家32位win7系统不会陌生,毕竟现在最多的电脑操作系统就是系统之家win732位系统。为了让网友们都能成功安装系统之家32位win7系统,小编特意写了一篇系统之家安装win7系统步骤教程。小编就是系统之家重装系统win7教程
系统之家win7纯净版安装更稳定,更安全,更人性化,很多的网友都是奔着这些系统特性进行系统之家重装系统win7系统的,不过系统之家win7纯净版安装怎么操作?其实系统之家装win7纯净版方法很简单的,让小编来给你支支招,看着点咯!
1.首先补充一下,如果要下载X版Windows系统,可以到“系统之家”进行下载自己需要的系统。
完成上一步,我们开始讲今天的主题。打开浏览器,搜索系统之家,选择下载”系统之家U盘启动盘制作工具“,下载完成后,安装。。。
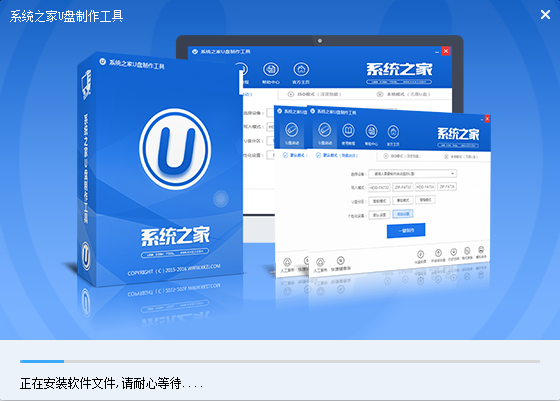
系统之家重装系统界面1
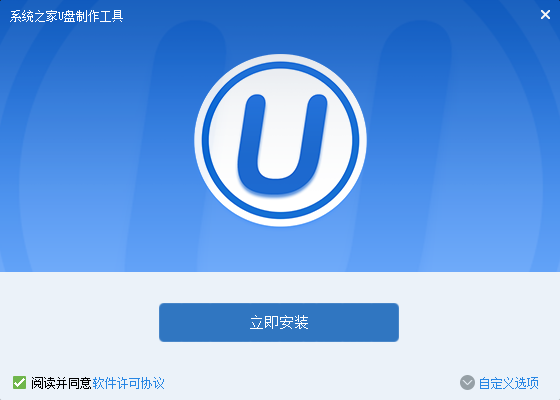
系统之家重装系统界面2
2.安装完成后,插入U盘,选择”一键制作U盘“,弹出框选择”确定“,然后开始制作。u盘启动盘制作完成后会弹出一个是否进入“电脑模拟器”测试u盘的启动情况,我们选择”否“,然后退出软件,这时我们在”计算机“会看到,U盘的名字已经变成"U盘启动盘"了。
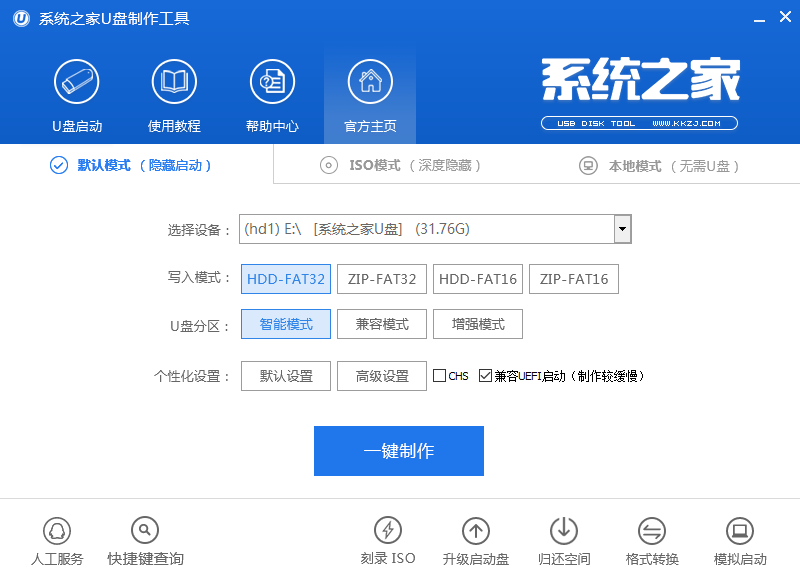
系统之家重装系统界面3
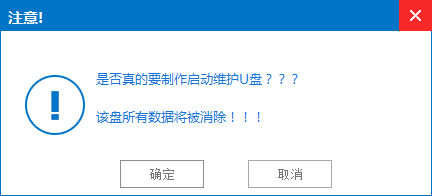
系统之家重装系统界面4
3.然后我们把先前已经下载好的ghost win7系统镜像文件直接拷贝到系统之家U盘启动盘制作工具U盘中的GHO文件夹里。然后我们在下面看一下你的电脑品牌开机时进入系统之家U盘启动盘制作工具的快捷键。大家可以到网上查找一下。
4.记住你的电脑进入启动页面的快捷键。然后重启电脑,在开机时马上点击你电脑的快捷键,然后会看到系统之家U盘启动盘制作工具系统操作界面,然后用↑↓键或者直接选择”【2】“运行系统之家U盘启动盘制作工具win03pe增强版(老机器)(如果你的电脑预装的是WIN8则选择【3】运行系统之家U盘启动盘制作工具win8pe增强版(新机器)),然后按下回车键,就会进入WindowsPE系统
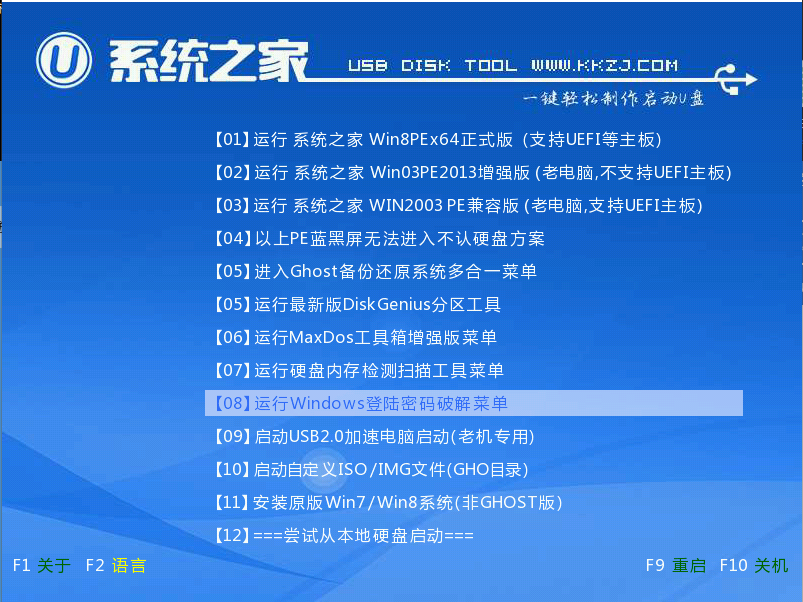
系统之家重装系统界面5
5.进入到winpe系统之后双击打开桌面上的“系统之家U盘启动盘制作工具pe一键装机工具”,打开之后我们会看到装机工具已经自动检测到了GHO镜像路径,我们就不用再去管它了,点击下面的”确定“,然后弹出窗口提示在”完成后重启“前打勾,点击”确定“。然后就开始漫长的等待了。。
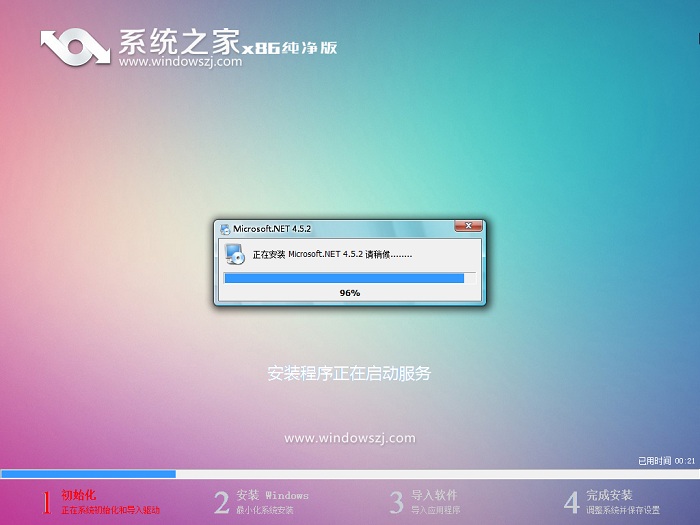
系统之家重装系统界面6
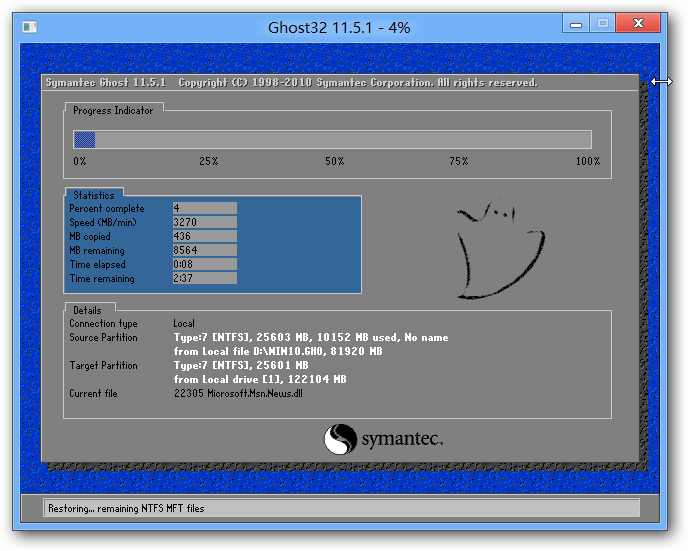
系统之家重装系统界面7
6.完成后,弹出窗口”是否重启计算机“,我们点击”是“,也可以等10秒后让他自动重启。然后所有操作基本已完成了。重启后,电脑会进行第一次运行电脑自动安装”驱动“。稍等一会儿就可以看到你期待已久的”WIN7“画面了。
win7怎么重装系统图文教程的全部内容到此就结束了,系统之家重装系统win7用U盘装系统是不是很方便,以后不管是到哪里都好,你都可以随身携带U盘,再也不用担心电脑太大或者是光盘携带不方便的事情而困扰了。
猜您喜欢
- 小编告诉你电脑开机密码忘记了怎么办..2018-10-20
- Symantec Ghost win10恢复2016-10-13
- 雨林木风ghost win10 x64装机版推荐..2016-11-09
- 电脑公司win7 32位原版iso镜像旗舰版..2016-12-19
- 树莓派安装win10教程2016-10-04
- 安装Win 32位纯净版图文教程..2016-10-27
相关推荐
- win8打印机共享0x000006d9错误解决方.. 2016-08-30
- 网速慢怎么办,小编告诉你电脑网速突然.. 2018-07-21
- 小编告诉你win7与win10的对比.. 2017-10-08
- 360再次被起诉,百度状告诉360搜索抄袭.. 2013-06-07
- 怎么重装系统windowxp图文教程.. 2016-08-10
- Win8.1运行英雄联盟LOL游戏不兼容蓝屏.. 2015-06-02






 系统之家一键重装
系统之家一键重装
 小白重装win10
小白重装win10
 Magic Audio Converter v8.5.11.1 注册版 音频格式转换工具
Magic Audio Converter v8.5.11.1 注册版 音频格式转换工具 爱点浏览器 1.0
爱点浏览器 1.0 小白系统ghost win7 32位纯净版201507
小白系统ghost win7 32位纯净版201507 钱龙旗舰软件v2012(钱龙旗舰官方下载)
钱龙旗舰软件v2012(钱龙旗舰官方下载) 新萝卜家园ghost Win7 x64纯净版1703
新萝卜家园ghost Win7 x64纯净版1703 深度技术Ghost win8 32位专业版下载v201808
深度技术Ghost win8 32位专业版下载v201808 win7硬盘安装
win7硬盘安装 雨林木风 gho
雨林木风 gho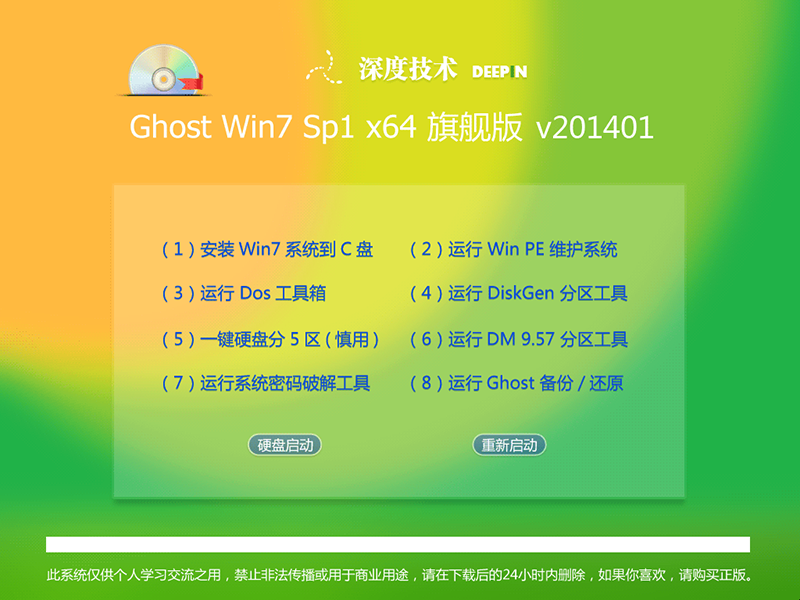 最新2014深度
最新2014深度 360浏览器8.1
360浏览器8.1 系统之家Ghos
系统之家Ghos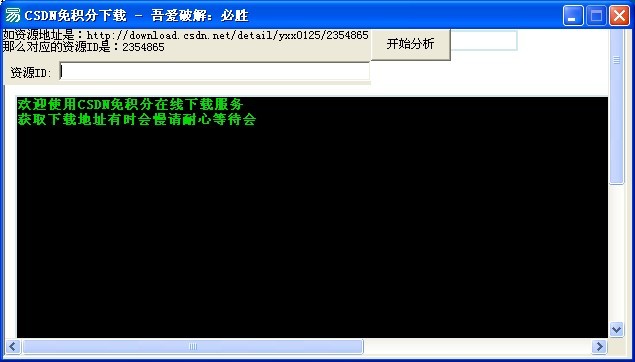 CSND免积分下
CSND免积分下 火猴浏览器PC
火猴浏览器PC Chrome Googl
Chrome Googl 小白系统Ghos
小白系统Ghos 系统之家 Gho
系统之家 Gho 粤公网安备 44130202001061号
粤公网安备 44130202001061号