-
u盘制作xp系统盘制作教程
- 2016-12-08 12:09:45 来源:windows10系统之家 作者:爱win10
在U盘装系统非常流行的今天,很多人都会使用U盘装系统了,U盘装系统首先要制作好U盘启动盘,然后再通过启动盘进入系统里进行装机操作,但是制作好U盘启动盘后你知道怎么使用吗?如果不了解的话,这里就介绍一下怎么使用U盘启动盘。
u盘启动盘制作方法非常简单,但对于没有接触过的用户可能觉得困难。今天就来和大家分享系统之家制作u盘启动盘的详细教程,通过观看详细教程您就能很好的掌握制作U盘启动盘方法了。
u盘制作xp系统盘准备工作:
1.制作系统之家u盘启动盘;
2.下载ghost版xp系统镜像并存入系统之家u盘启动盘;
3.硬盘模式更改为IDE模式。
u盘制作xp系统盘步骤:
第一步:
将准备好的系统之家u盘启动盘插在电脑usb接口上,然后重启电脑,在出现开机画面时通过u盘启动快捷键进入到系统之家U盘主菜单界面,选择【03】系统之家win2003pe兼容版(老电脑,支持UEFI主板)选项,如果你的电脑不是UEFI主板的也可以选择【02】选项。
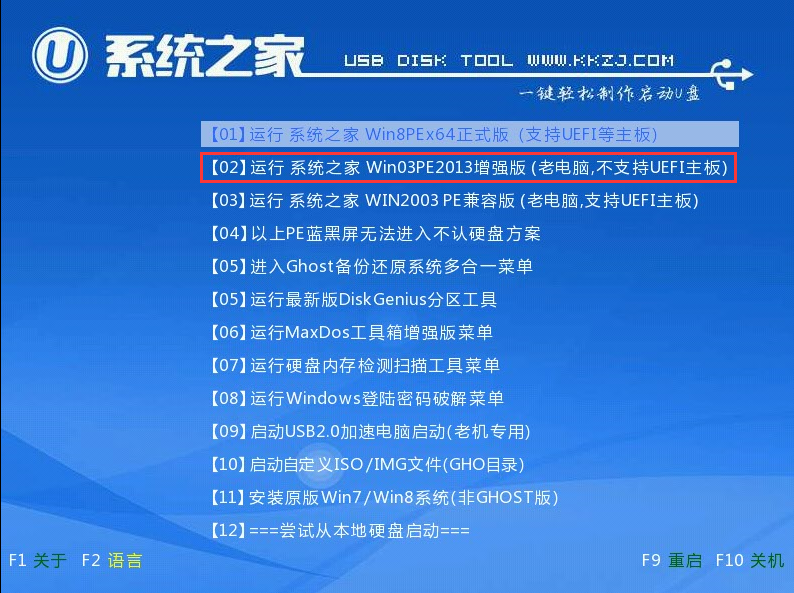
u盘制作xp系统盘界面1
第二步:
进入pe系统系统之家备份还原工具会自动开启并识别u盘中所准备的xp系统镜像(这里我是用win7系统做的示范),可参照下图的方式进行选择,操作完成后点击“确定”即可:
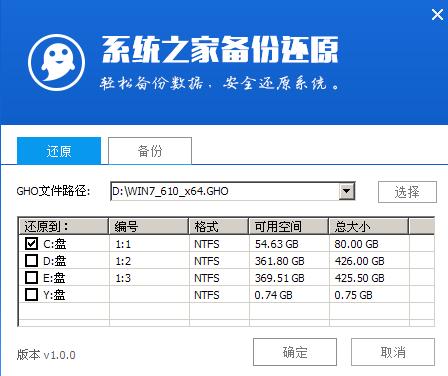
u盘制作xp系统盘界面2
第三步:
此时弹出的确认提示窗口中点击“确定”开始执行操作:
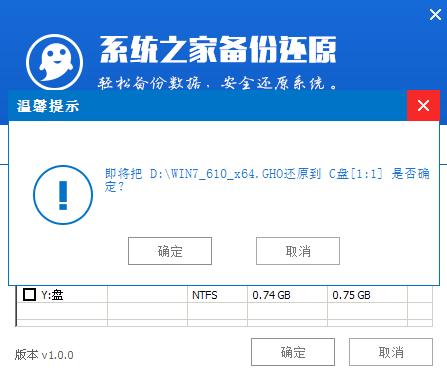
u盘制作xp系统盘界面3
第四步:
此过程大约需要2-3分钟的时间,静待过程结束后自动重启电脑即可:

u盘制作xp系统盘界面4
第五步:
重启过程之后将会继续执行安装xp系统的剩余过程,直到安装结束后可以进入到xp系统桌面:
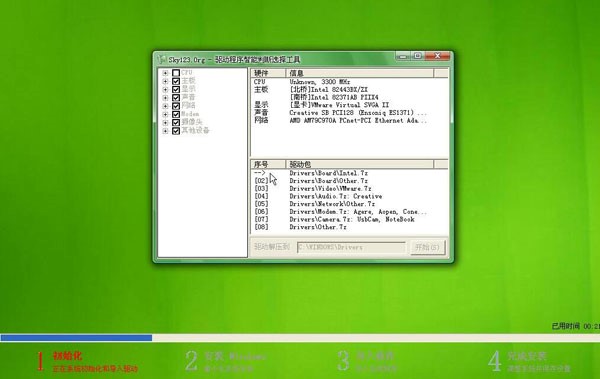
u盘制作xp系统盘界面5
使用系统之家U盘启动盘u盘制作xp系统盘的操作方法就介绍到这里,其实u盘制作xp系统盘系统是挺简单的,只要按照上面u盘制作xp系统盘介绍的方法操作就可以轻松的重装系统,对u盘制作xp系统盘的安装方法有兴趣的朋友可以马上试试哦。
猜您喜欢
- 如何优化Win8系统关机速度两大方法..2015-05-21
- 教你多种打开设备管理器的方法..2016-07-28
- 萝卜家园windows7中文版最新下载..2017-02-24
- win7激活器怎么用2022-09-24
- win7专业版 32位最新下载2017-04-29
- windows7组策略设置技巧2015-02-09
相关推荐
- WIN10专业版激活工具,小编告诉你激活.. 2018-09-19
- 小编告诉你网页显示不全怎么办.. 2018-10-12
- 怎么破解qq空间访问权限 2020-06-18
- 小编告诉你解决显存不足的方法.. 2018-10-20
- 最新雨林木风xp系统安装教程图解.. 2016-08-25
- windows7系统旗舰版激活密钥大全制作.. 2017-05-26






 系统之家一键重装
系统之家一键重装
 小白重装win10
小白重装win10
 Ace Translator v10.5.4.862多语言注册版 (翻译工具)
Ace Translator v10.5.4.862多语言注册版 (翻译工具) 系统之家32位win7纯净版系统下载v20.01
系统之家32位win7纯净版系统下载v20.01 雨林木风Ghost win8 64位专业版v201608
雨林木风Ghost win8 64位专业版v201608 系统之家 ghost win7 32位官方旗舰版 v2023.05
系统之家 ghost win7 32位官方旗舰版 v2023.05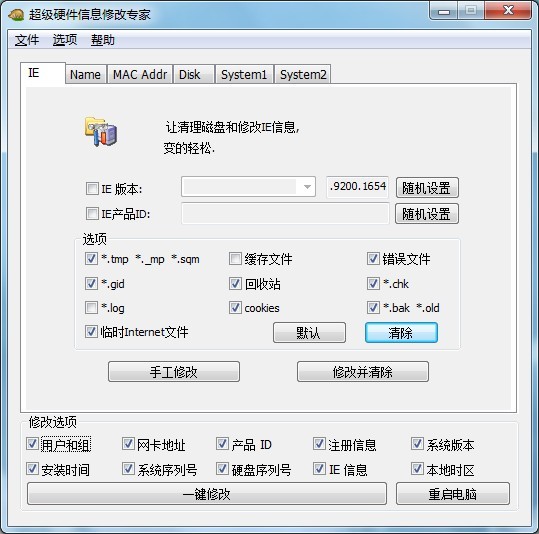 超级硬件资料修改专家1.0绿色版(专业硬件信息修改)
超级硬件资料修改专家1.0绿色版(专业硬件信息修改) 图片处理器Photo Montage Guide v2.27 绿色便携版
图片处理器Photo Montage Guide v2.27 绿色便携版 电脑公司Ghos
电脑公司Ghos 瑞影浏览器 v
瑞影浏览器 v 比比乐网络收
比比乐网络收 Registry Pur
Registry Pur 系统之家Win7
系统之家Win7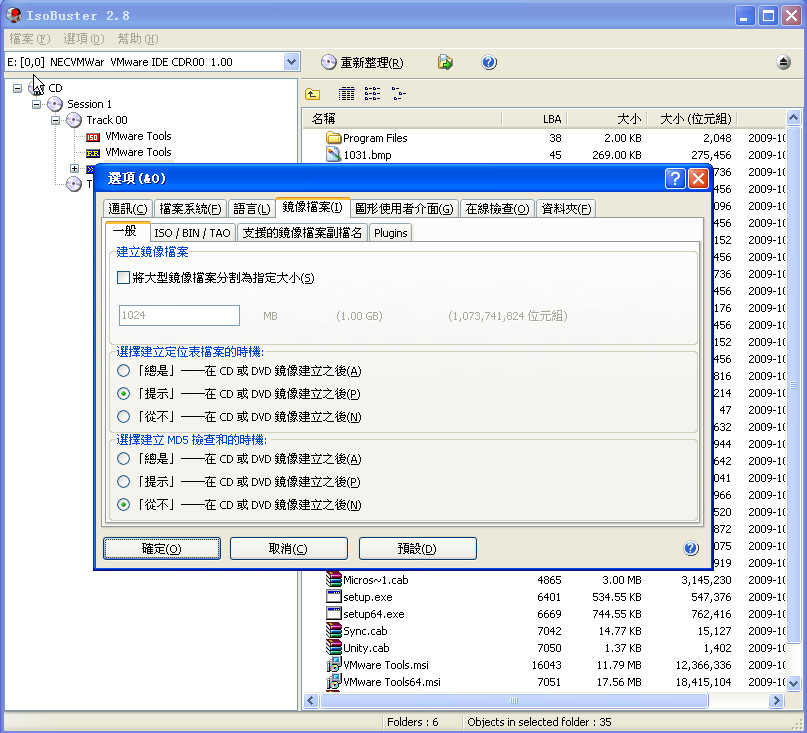 BluBox v5.2.
BluBox v5.2.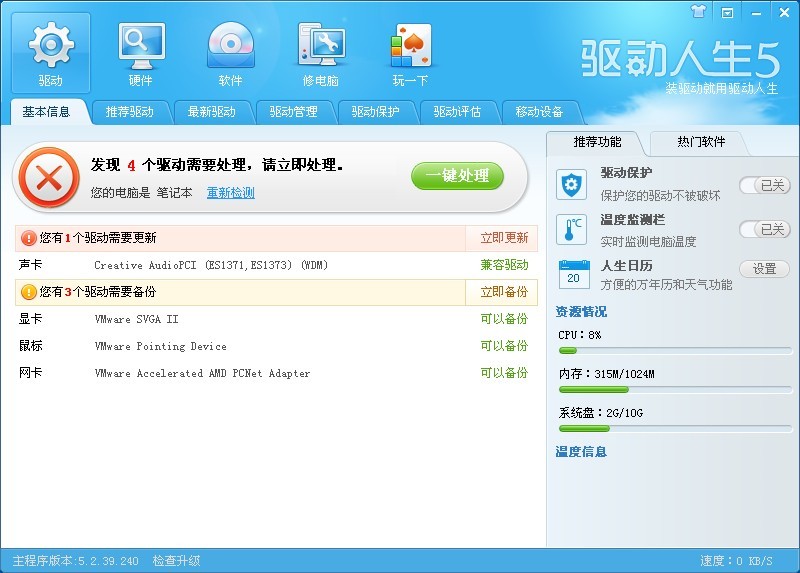 最新驱动人生
最新驱动人生 hotmail邮箱
hotmail邮箱 徐州经典音乐
徐州经典音乐 深度技术Ghos
深度技术Ghos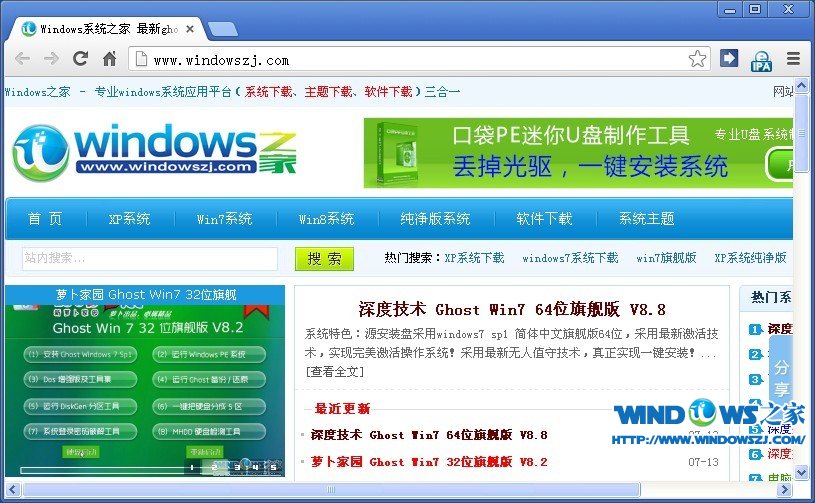 Chrome v28.0
Chrome v28.0 小四智能浏览
小四智能浏览 粤公网安备 44130202001061号
粤公网安备 44130202001061号