-
16gu盘做u盘启动制作教程
- 2016-12-09 14:00:14 来源:windows10系统之家 作者:爱win10
系统之家u盘启动制作工具是一种将你的u盘制作成具有系统启动盘等功能的工具软件。不仅保留了U盘原有的数据存储和转储功能,而且还可以便捷地安装系统,备份和还原系统。
便携笔记本什么都好,唯一不方便的地方就是万一系统崩了,做系统比较麻烦。今天周末,我研究了一上午,终于学会了用U盘做启动盘给笔记本从新做系统。 我觉得这个方法比用光驱恢复简单很多,所以拿来和朋友们分享一下。
u盘制作u盘启动盘步骤:
第一步
打开系统之家装机版,将准备好的u盘插入电脑usb接口并静待软件对u盘进行识别,由于此次系统之家采用全新功能智能模式,可为u盘自动选择兼容性强与适应性高的方式进行制作,相较过去版本可省去多余的选择操作。故而建议保持当前默认参数设置,直接点击“u盘做u盘启动盘中的开始制作”即可:
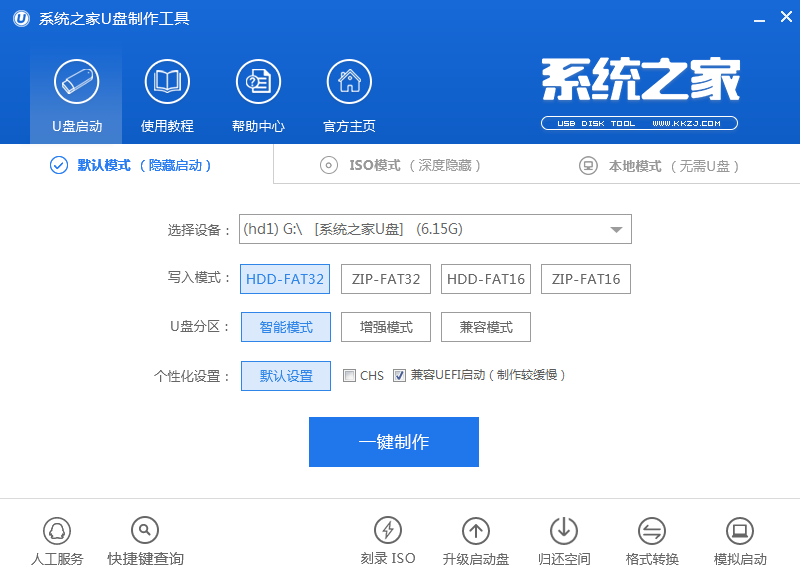
16gu盘做u盘启动界面1
第二步
此时,弹出的警告窗口中告知会清除u盘上的所有数据,请确认u盘中数据是否另行备份,确认完成后点击“确定”:
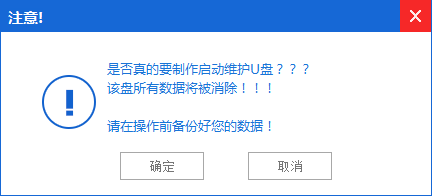
16gu盘做u盘启动界面2
第三步
制作u盘启动盘需要一点时间,制作过程请勿操作与u盘相关的软件,静候制作过程结束即可:
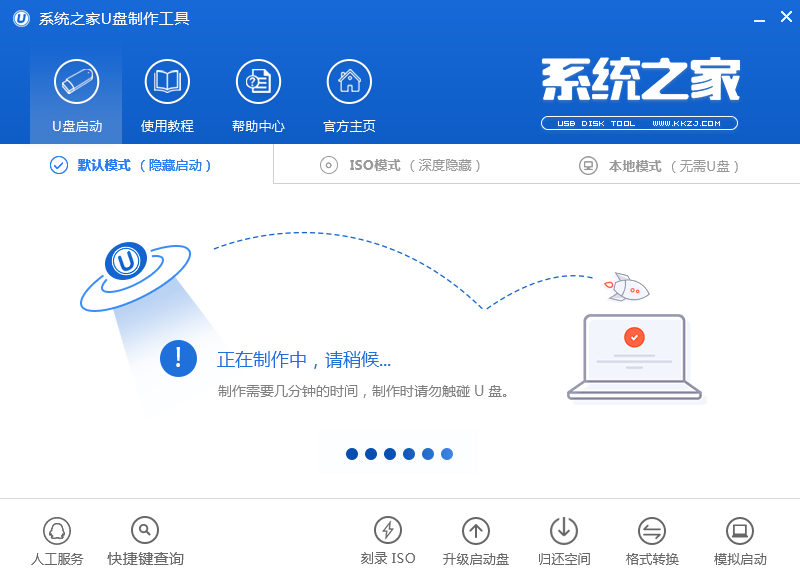
16gu盘做u盘启动界面3
第四步
待制作完成后,我们可点击“是”对制作好的u盘启动盘进行模拟启动测试:
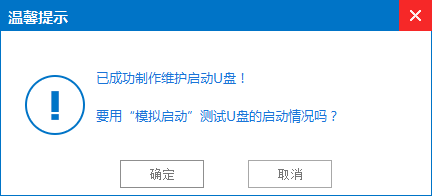
16gu盘做u盘启动界面4
第五步
若看到以下启动界面,则说明u盘启动盘已制作成功(注意:此功能仅作启动测试,切勿进一步操作),最后按组合键“Ctrl+Alt”释放出鼠标,点击右上角的关闭图标退出模拟启动测试:
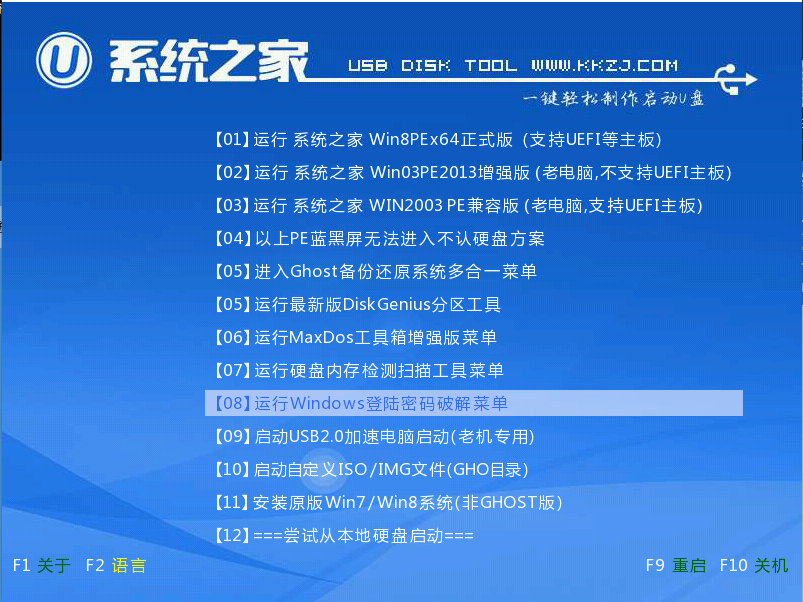
16gu盘做u盘启动界面5
以上就是系统之家16gu盘制作u盘启动盘的所有相关内容,16gu盘做u盘启动到这里也全部结束了,用户们可根据自身情况去制作想要的16gu盘做u盘启动,如果还有疑问或者相对不解的地方可与小编交流群进行咨询提问,小编一定知无不言言无不尽。
猜您喜欢
- 应用程序并行配置不正确,小编告诉你应..2018-08-02
- win7怎么使当前用户为最高权限..2016-07-30
- word撤销快捷键2020-06-15
- 在系统之家下载的win764位系统怎么安..2017-05-16
- windows错误恢复,小编告诉你windows错..2018-08-27
- Win7系统阻止关闭程序运行的方法..2015-03-22
相关推荐
- 雨林木风win7 64位安装版iso最新下载.. 2017-02-23
- Win8系统误删开始屏幕桌面图标如何找.. 2015-06-01
- onekey一键萝卜家园win7系统安装教程.. 2014-07-18
- 技术编辑教您win7一键还原系统怎么操.. 2019-01-03
- 笔记本电脑键盘错乱,小编告诉你怎么解.. 2018-03-30
- 电脑更换主板重装系统图文教程.. 2017-03-24






 系统之家一键重装
系统之家一键重装
 小白重装win10
小白重装win10
 Windows之家_Ghost_Win7_64位纯净版V2014.03
Windows之家_Ghost_Win7_64位纯净版V2014.03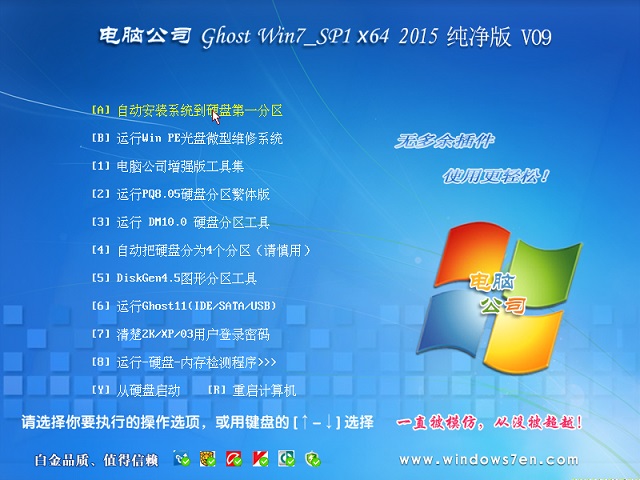 电脑公司ghost Win7 x64纯净版201602
电脑公司ghost Win7 x64纯净版201602 萝卜家园ghost win8 32位专业版v201612
萝卜家园ghost win8 32位专业版v201612 最新多米DJ布布版v1.0.0测试版下载(音乐发现软件)
最新多米DJ布布版v1.0.0测试版下载(音乐发现软件) 跑马浏览器 v3.2623.1401官方版
跑马浏览器 v3.2623.1401官方版 系统之家win10系统下载64位专业版v201802
系统之家win10系统下载64位专业版v201802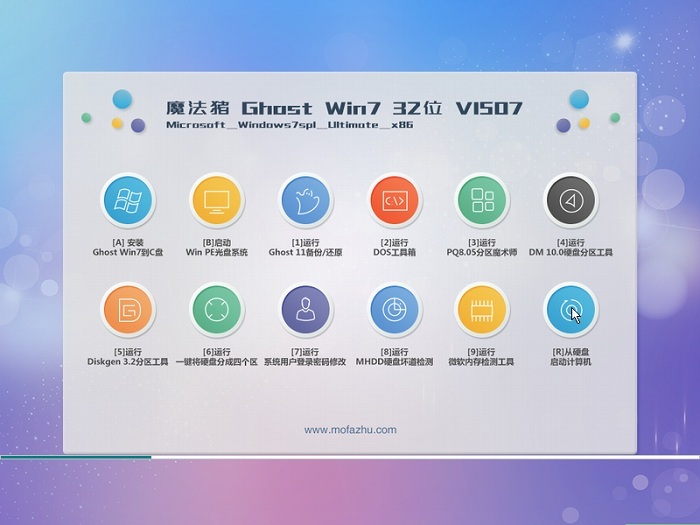 魔法猪ghost
魔法猪ghost  豆瓣FM播放器
豆瓣FM播放器 系统之家一键
系统之家一键 深度技术ghos
深度技术ghos 百度影音 v1.
百度影音 v1. 萝卜家园 Gh
萝卜家园 Gh Adobe Photos
Adobe Photos 木头多功能浏
木头多功能浏 系统之家 Gho
系统之家 Gho 技术员联盟wi
技术员联盟wi Notepad++ v6
Notepad++ v6 深度技术ghos
深度技术ghos 粤公网安备 44130202001061号
粤公网安备 44130202001061号