-
windows启动盘制作教程
- 2016-12-20 15:05:04 来源:windows10系统之家 作者:爱win10
您的电脑会出现操作系统变得缓慢不堪了、出现各种莫名其妙的故障了等疑问吗?其实不管是什么原因,这时使用U盘安装系统的方法就是最佳的选择,今天小编就为大家带来windows启动盘制作的U盘安装系统的方法吧。
现在很多笔记本定位于轻便纤薄不再自带光驱,这样一来如果电脑的操作系统出现问题,需要重装时,系统盘就不能用了。这让不少的用户头疼不已,其实目前来说使用U盘安装系统的方法还是非常受小白用户的喜欢的,今天我们就来讲讲U盘安装的方法吧。
1、首先,我们提前制作好系统之家制作U盘win10启动盘,并到网上下载好win10镜像文件放在u盘中。接着将该win10启动盘制作插入电脑usb接口,按开机启动快捷键进入系统之家主菜单界面,并选择【02】系统之家win8pe标准版(新机器)按回车,如图:
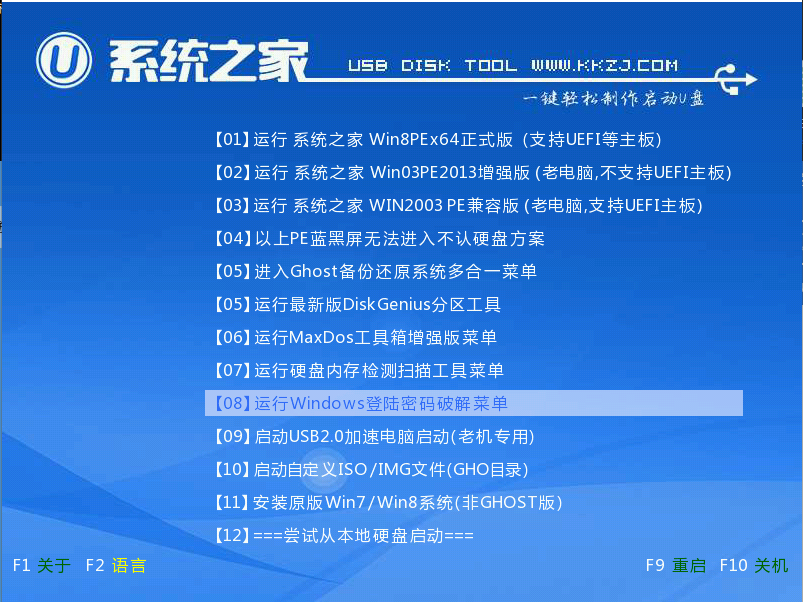
windows启动盘制作界面1
2、进入win8pe系统后会自动弹出系统之家pe装机工具,点击浏览按钮选择win10镜像文件,将其安装在c盘中点击确定,如图:
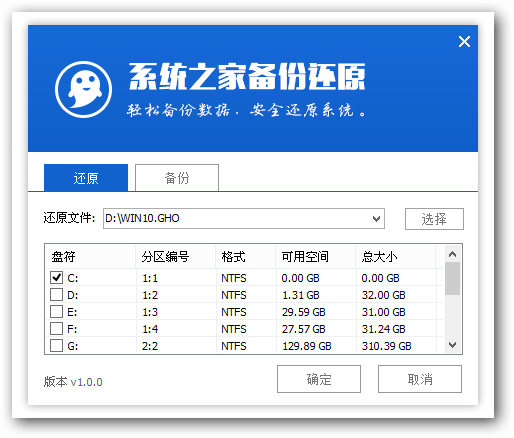
windows启动盘制作界面2
3、弹出程序将执行还原操作窗口,勾选完成后重启复选框,点击确定按钮,如图:
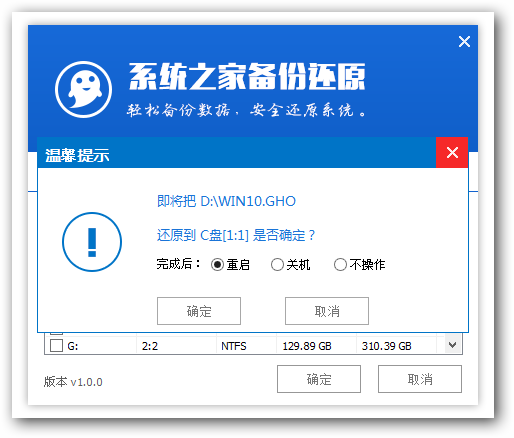
windows启动盘制作界面3
4、接着就是还原过程,还原完成后会自动重启电脑,然后就是系统安装过程,慢慢等待,如图:
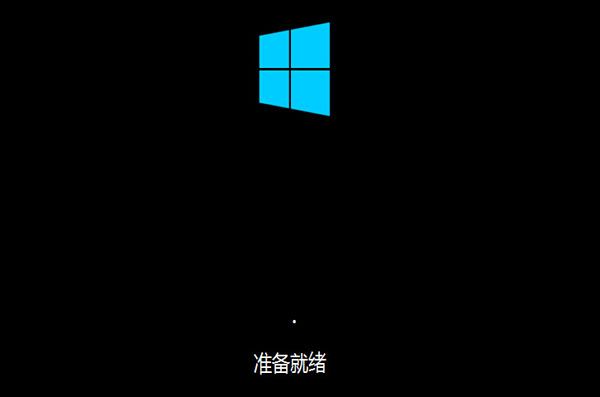
windows启动盘制作界面4
5、程序安装完成后会弹出输入产品密钥窗口,如果提前准备好密钥,可以直接输入并点击下一步进行。如果还未准备产品密钥,可以点击左下角“以后再说(L)”,如图:
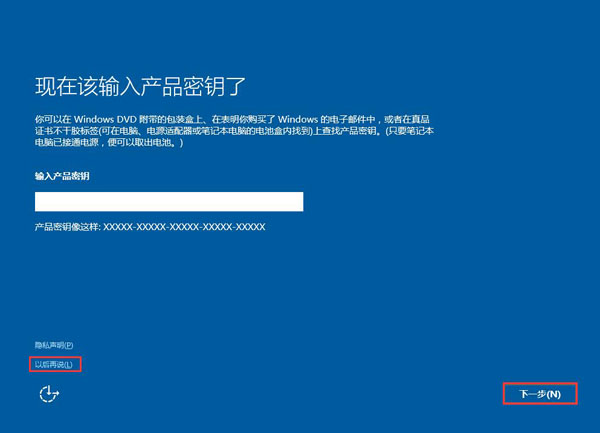
windows启动盘制作界面5
6、在这个过程中会弹出很多相关设置,根据自己的情况进行设置即可,如图:
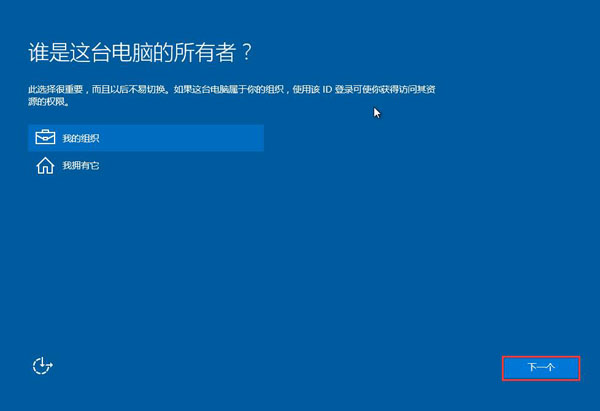
windows启动盘制作界面6
7、最后进入系统部署阶段,部署结束后就可以使用win10系统了。如图:
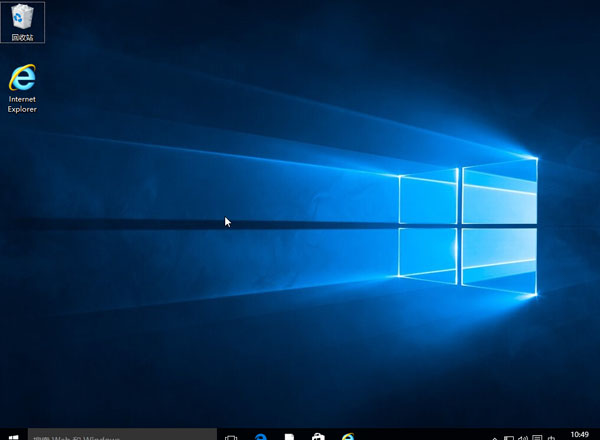
windows启动盘制作界面7
以上就是用windows启动盘制作的方法来安装win10,操作windows启动盘制作过程快捷简单,windows启动盘制作的方法给不少装机小白带来了很多帮助。对制作windows10启动盘感兴趣的小伙伴们也动动手指试着去安装看看吧。
猜您喜欢
- 小编告诉你win7系统怎么安装..2017-04-30
- 电脑软件,小编告诉你电脑所有软件都打..2018-05-03
- win10硬盘被占用怎么办2015-05-31
- 玩LOL时没有声音怎么办,小编告诉你解..2017-11-14
- 小编告诉你电脑蓝屏是什么原因..2017-08-21
- 萝卜家园纯净版win10系统64位下载..2017-02-16
相关推荐
- windows10系统系统之家介绍 2016-11-09
- win10一键还远系统的方法 2017-02-22
- 首页不显示页码怎么办 2020-06-26
- 向日葵远程控制软件最新教程.. 2017-10-06
- 系统之家win7旗舰版32位最新下载.. 2017-01-05
- maven环境变量配置,小编告诉你电脑的m.. 2017-12-28






 系统之家一键重装
系统之家一键重装
 小白重装win10
小白重装win10
 萝卜家园ghost win8 32位专业版下载v201807
萝卜家园ghost win8 32位专业版下载v201807 雨林木风ghost win7 x86 纯净版201604
雨林木风ghost win7 x86 纯净版201604 电脑公司Ghost xp sp3快速装机版 v1904
电脑公司Ghost xp sp3快速装机版 v1904 Opera Linux版 V12.00 snapshot 1047
Opera Linux版 V12.00 snapshot 1047 365天气插件 v1.0.2官方版
365天气插件 v1.0.2官方版 系统之家Ghost Win8.1 32位纯净版201602
系统之家Ghost Win8.1 32位纯净版201602 小白系统ghos
小白系统ghos 小白系统Win8
小白系统Win8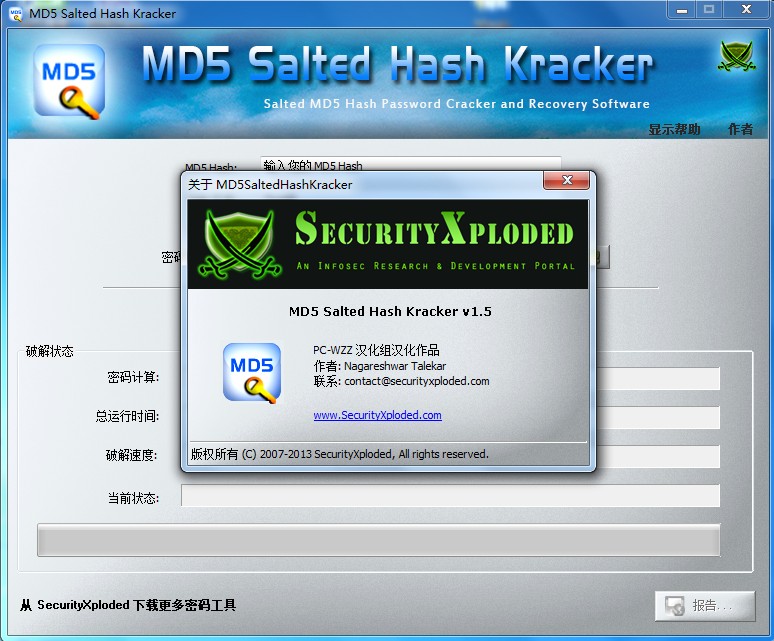 MD5 Salted H
MD5 Salted H 雨林木风Ghos
雨林木风Ghos 萝卜家园 Gho
萝卜家园 Gho 2345浏览器8.
2345浏览器8. 萝卜家园win1
萝卜家园win1 雨林木风win1
雨林木风win1 Bigasoft FLV
Bigasoft FLV Deepnet Expl
Deepnet Expl windows之家
windows之家  粤公网安备 44130202001061号
粤公网安备 44130202001061号