-
Win7x64安装步骤方法
- 2016-12-22 21:00:07 来源:windows10系统之家 作者:爱win10
小编今天乐开了花,得到了一篇Win7x64安装步骤教程!大家说小编你也太没出息了,一篇win7安装64位系统教程瞧把你给乐的,大家可不要小瞧这篇w764安装系统教程,这可是一篇图文并茂超级详细的w7重装64位系统方法,小编一哭二闹三上吊才从大神手里求来的!一起来看看吧!
Win7系统以其出色的界面而深受广大用户喜爱,很多朋友下载好了Win7系统安装文件之后就按照原来XP系统安装的方法用到Win7系统安装上面来,可是不知道问题出在了哪儿,一直不能成功,小编在此整理了一篇比较常见的Win7x64安装步骤,比较容易上手,大家可以试试!
Win7x64安装步骤前工具/原料
Windows7旗舰版ISO镜像文件
好压压缩软件
Win7x64安装步骤方法/步骤
将ISO和好压下载至电脑

Win7x64安装步骤界面1
安装好压压缩软件。
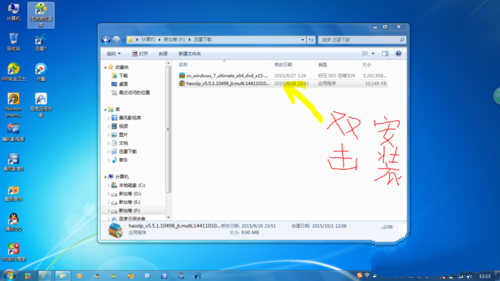
Win7x64安装步骤界面2

Win7x64安装步骤界面3
打开好压压缩软件,找到ISO文件并单击

Win7x64安装步骤界面4
创建虚拟光驱并弹出自动播放
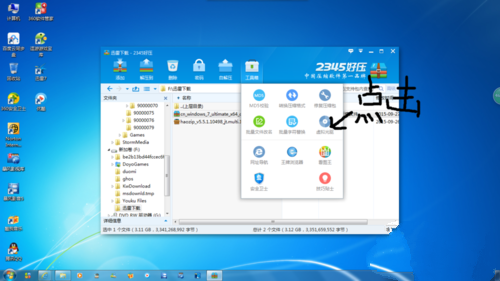
Win7x64安装步骤界面5
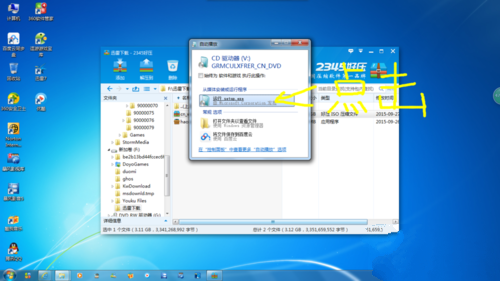
Win7x64安装步骤界面6
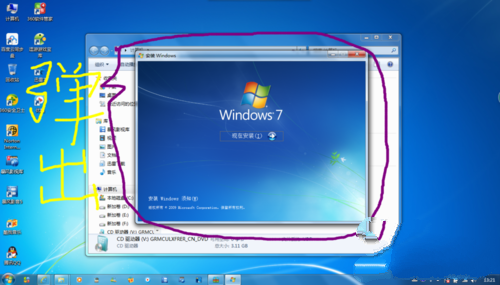
Win7x64安装步骤界面7
如果未弹出自动播放,请按下图所指示!
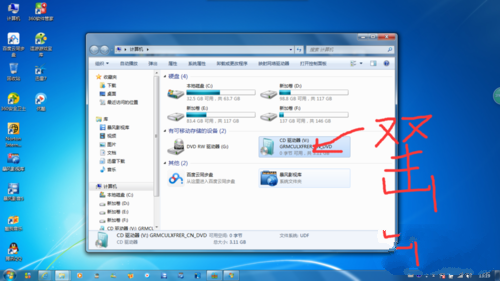
Win7x64安装步骤界面8
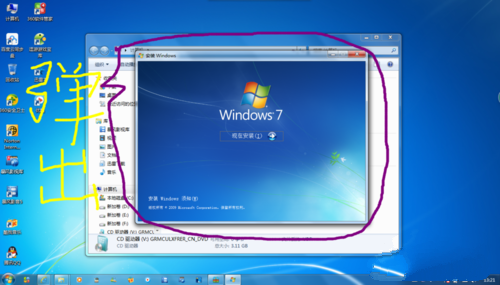
Win7x64安装步骤界面9
弹出“安装Windows”窗口,点击”现在安装“好啦,可以win7安装64位系统啦!

Win7x64安装步骤界面10
接下来的w764安装系统步骤,只要按照中文提示操作就可以了,知道w7重装64位系统完成全部的操作流程。
有了上面这篇Win7x64安装步骤教程后,以后大家要是成为了装机大神,可千万不要忘记今天小编免费分享的恩情啊!小编也不求荣华富贵,只求大家以后接受采访的时候能够稍微提小编那么一句,小编一定会非常开心的。想成为装机大神吗?那就赶紧收藏这篇w7重装64位系统教程吧!
猜您喜欢
- 小编告诉你电脑开机死机怎么办..2018-09-29
- filezilla如何设置windows防火墙..2020-12-21
- system是什么进程,小编告诉你system是..2018-07-24
- 适配器未连接,小编告诉你无线网络适配..2018-06-28
- windows7是深度技术好还是雨林木风好..2016-10-23
- Win7系统怎么禁止某程序运行两大方法..2015-04-17
相关推荐
- 联想电脑系统重装教程 2017-04-17
- windows7 密钥激活安装教程 2017-09-18
- 笔记本显卡天梯,小编告诉你笔记本显卡.. 2018-06-05
- 小编告诉你深度技术Ghost win7 32位旗.. 2017-05-18
- 华硕一键重装系统图文教程.. 2017-03-02
- 台式电脑u盘不能启动解决教程.. 2016-10-02





 系统之家一键重装
系统之家一键重装
 小白重装win10
小白重装win10
 雨林木风Ghost win8 32位专业版下载v201708
雨林木风Ghost win8 32位专业版下载v201708 小白系统Win8 64位纯净专业版系统下载 v1904
小白系统Win8 64位纯净专业版系统下载 v1904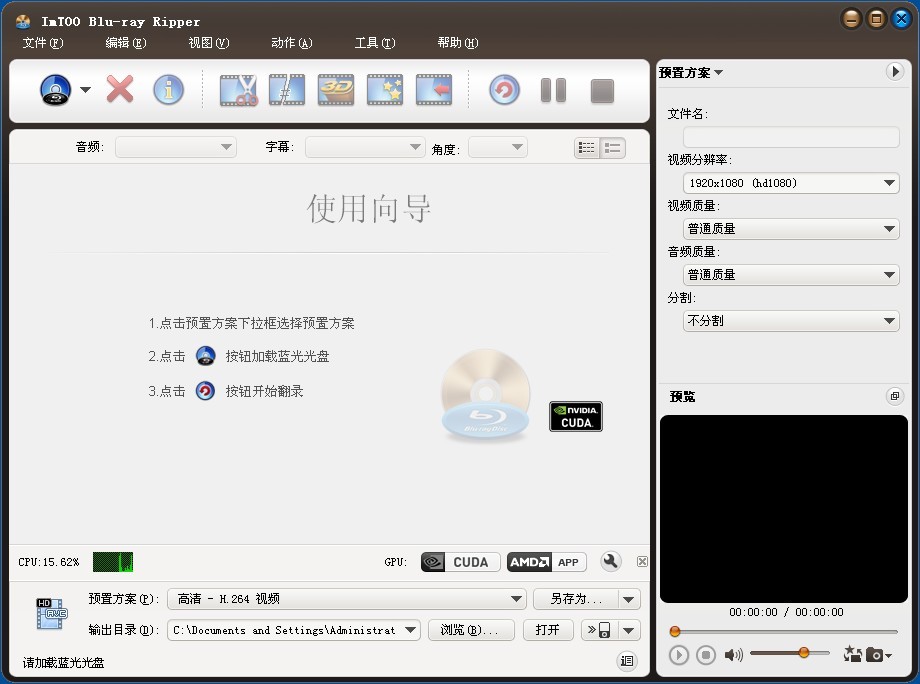 ImTOO Blu-ray Ripper v7.1.0 官方简体中文破解版(内附补丁)
ImTOO Blu-ray Ripper v7.1.0 官方简体中文破解版(内附补丁) 大兵浏览器 v1.0.0.6
大兵浏览器 v1.0.0.6 深度技术ghost win10 x86专业版v201610
深度技术ghost win10 x86专业版v201610 360安全浏览器绿色版 v10.0.1581.0精简最新版
360安全浏览器绿色版 v10.0.1581.0精简最新版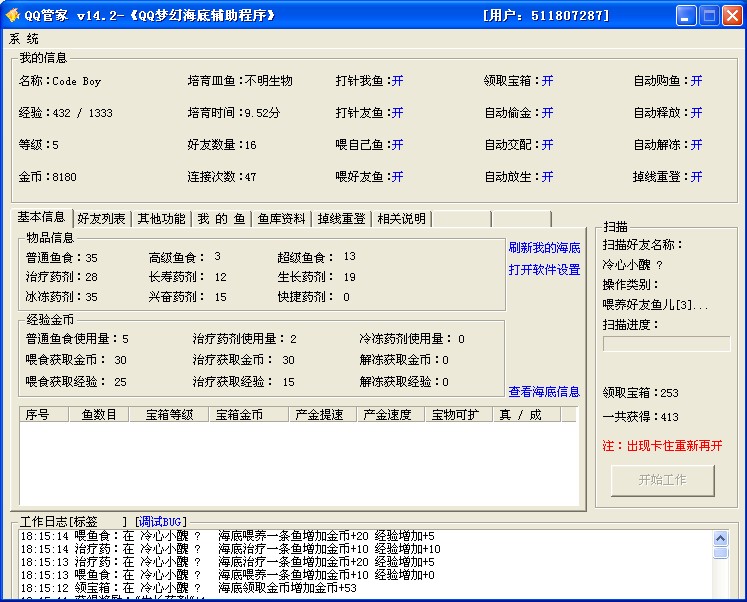 QQ梦幻海底管
QQ梦幻海底管 雨林木风win1
雨林木风win1 AutoCad2002
AutoCad2002 360浏览器抢
360浏览器抢 航服宝浏览器
航服宝浏览器 萝卜家园win1
萝卜家园win1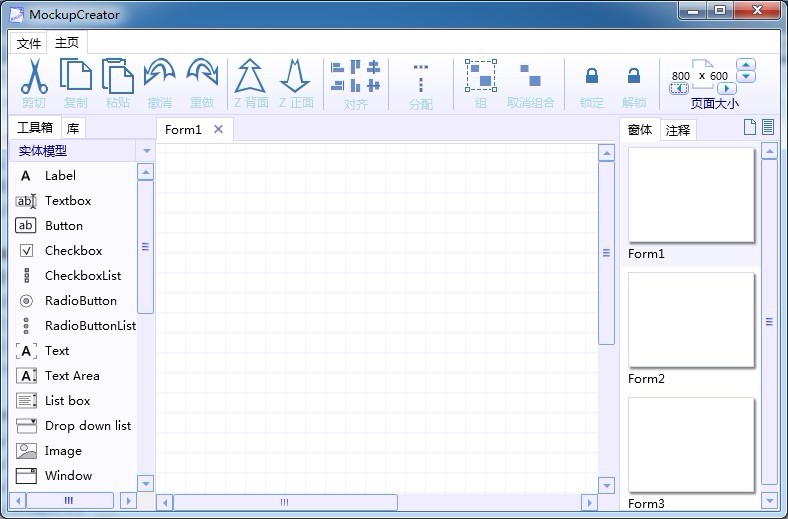 MockupCreato
MockupCreato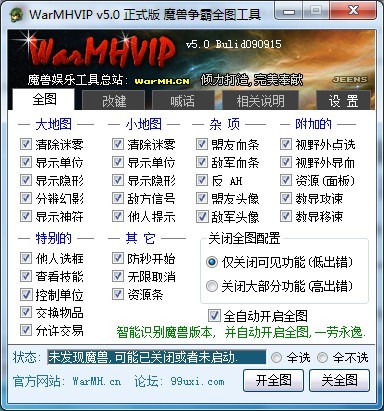 WarMHVIP v5.
WarMHVIP v5. 萝卜家园32位
萝卜家园32位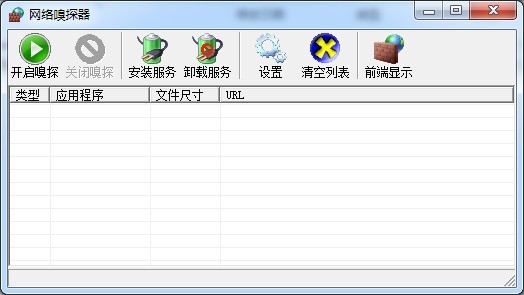 易语言网络嗅
易语言网络嗅 深度技术免激
深度技术免激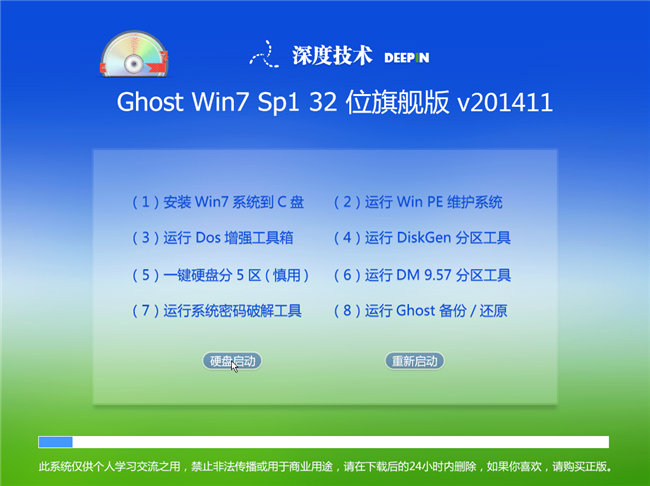 深度技术Ghos
深度技术Ghos 粤公网安备 44130202001061号
粤公网安备 44130202001061号