-
进入u盘pe安装系统图文教程
- 2016-12-30 12:41:13 来源:windows10系统之家 作者:爱win10
电脑系统总有出现一些问题。比如经常死机,蓝屏,自动重启,软件无法运行等等,排除了硬件问题,那么系统就要重新安装了~~~那么如何安装系统呢?进入u盘pe安装系统现在非常流行的,接着我们来学习吧!
如今,使用u盘pe装系统得到许多用户的关注,在为电脑装系统时通常都会使用优盘pe装系统,因为启动U盘pe不像光盘一样需要通过特定的硬件才能够进行使用。那么,我们怎么来使用U盘pe装系统呢?
进入u盘pe安装系统教程
将准备好的系统镜像文件存储到已做好的系统之家u盘启动盘根目录中,先将系统之家u盘启动盘连接到电脑,重启电脑等待出现开机画面时按下启动快捷键,使用u盘启动盘进入系统之家主菜单,选择【01】运行系统之家Win8pe X64正式版,按下回车键进入
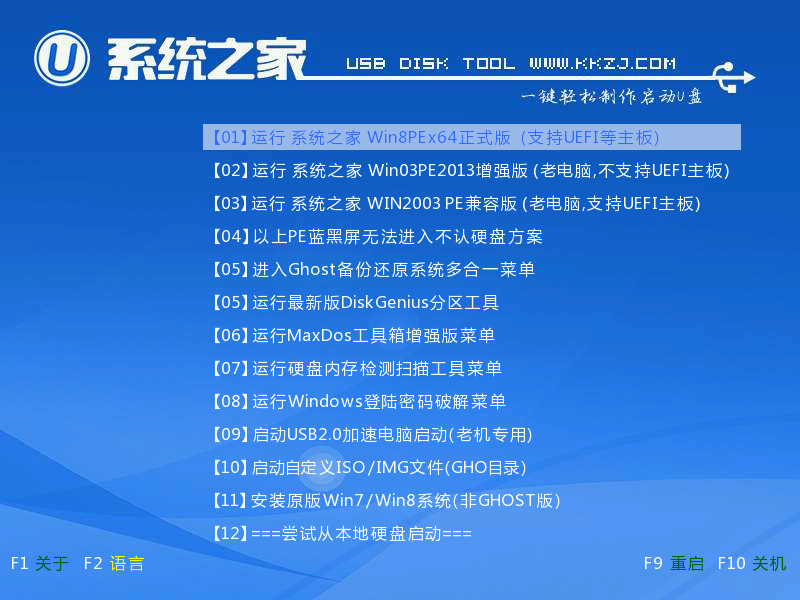
u盘pe(图1)
进入u盘pe后会自启系统之家u盘pe装机工具,首先点击"浏览"将保存在u盘的系统镜像添加进来,接着选择c盘作系统盘存放镜像,点击“确定”即可
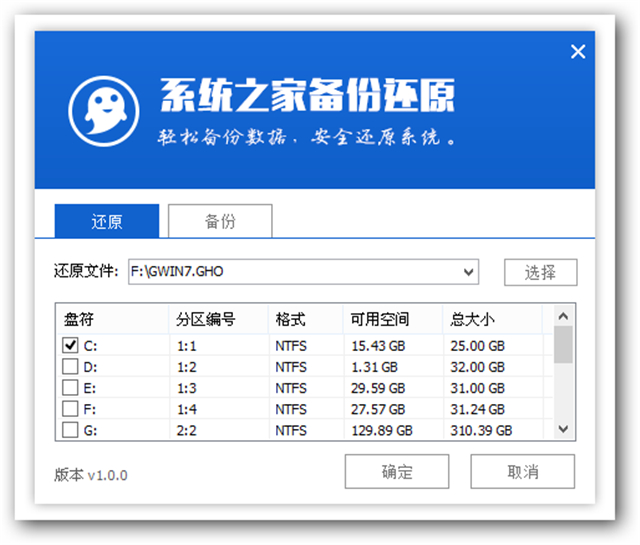
u盘pe(图2)
等待磁盘完成格式化后,将会进行win7镜像文件安装,如图所示:
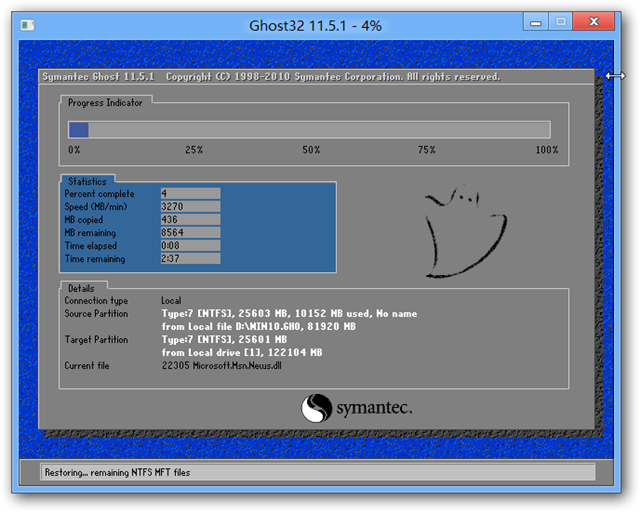
u盘pe(图3)
此时就可以拔除u盘了,重启系统开始进行安装,我们无需进行操作,等待安装完成即可,最终进入系统桌面前还会重启一次,如下图所示:
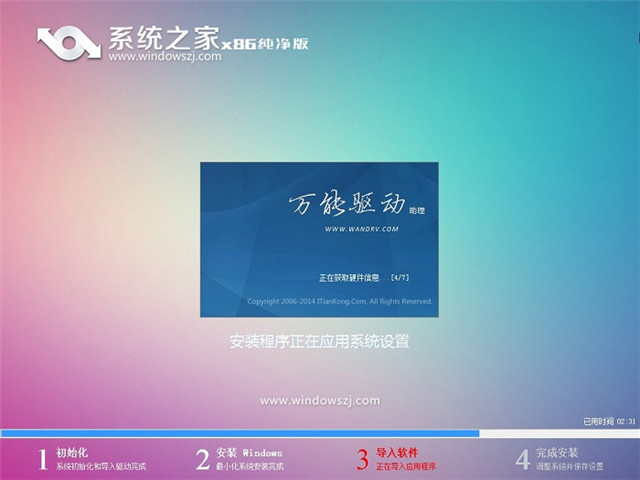
u盘pe(图4)
到这里只要等待系统自己进行各种配置就好了,进入桌面后系统就装好了
注意事项
U盘最好是大于4G的U盘
要把系统启动项设置为U盘启动,或者开机根据自己电脑的启动热键进入优盘pe系统,可以参考以下资料
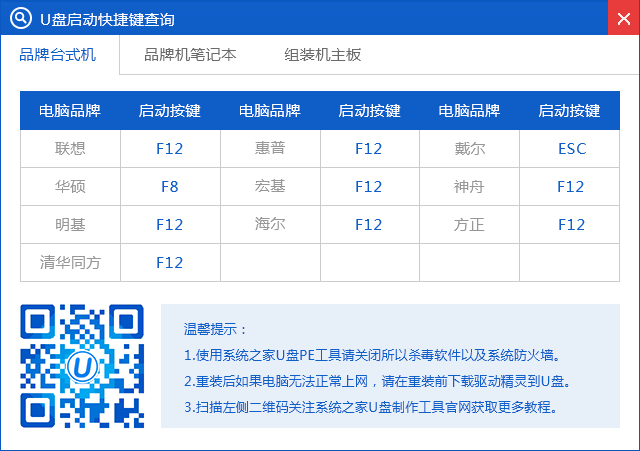
u盘pe(图5)
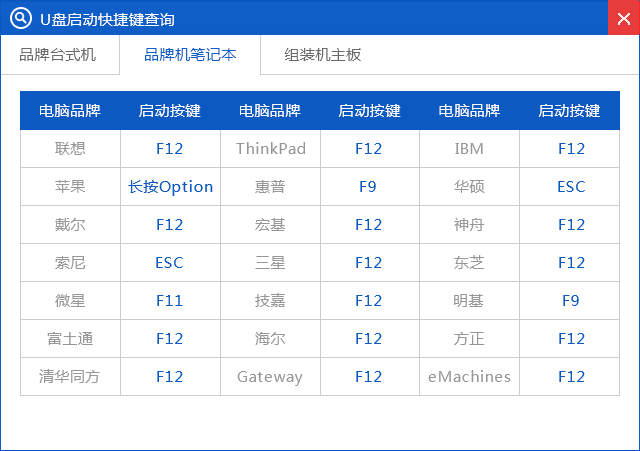
u盘pe(图6)
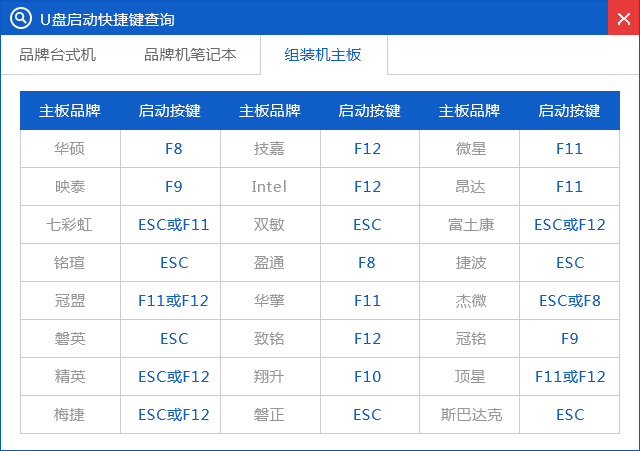
u盘pe(图7)
以上的全部内容就是关于进入U盘pe安装系统的操作过程了,不过在此之前一定要记得备份重要的文件及数据,相关的制作U盘启动盘教程,可以到我们的官方网站查看。好了,更多的精彩资讯,详情记得关注我们的资讯哦!
猜您喜欢
- 小编告诉你如何在word中画线的详细教..2018-10-16
- w7硬盘安装器_w7硬盘安装器介绍..2016-10-28
- 小编告诉你淘宝会员名怎么改..2018-10-06
- 应用程序或dll 为无效的windows映像的..2015-02-03
- 管理Win7系统应用跳转列表快捷入口教..2015-05-22
- 微软为鼓励平板电脑,将下调Windows RT..2013-06-04
相关推荐
- 雨林木风win10纯净版最新下载.. 2016-12-05
- 小编告诉你u盘读不出来怎么办.. 2018-10-06
- win7系统重装方法 2017-01-06
- 让Win7桌面壁纸自动切换更平滑.. 2015-03-25
- w7系统破解方法 2016-10-28
- Win8.1系统怎么查看电脑是32位还是64.. 2015-06-01





 系统之家一键重装
系统之家一键重装
 小白重装win10
小白重装win10
 河鱼浏览器 v11.2官方版
河鱼浏览器 v11.2官方版 Microsoft Toolkit v2.4.5 绿色版 (Win8/Office2013激活工具)
Microsoft Toolkit v2.4.5 绿色版 (Win8/Office2013激活工具) 深度技术ghost win7系统下载64位装机版1712
深度技术ghost win7系统下载64位装机版1712 系统之家win10系统下载32位企业版v201708
系统之家win10系统下载32位企业版v201708 雨林木风win10系统下载64位专业版v201804
雨林木风win10系统下载64位专业版v201804 360游戏浏览
360游戏浏览 系统之家ghos
系统之家ghos 常兴网络收音
常兴网络收音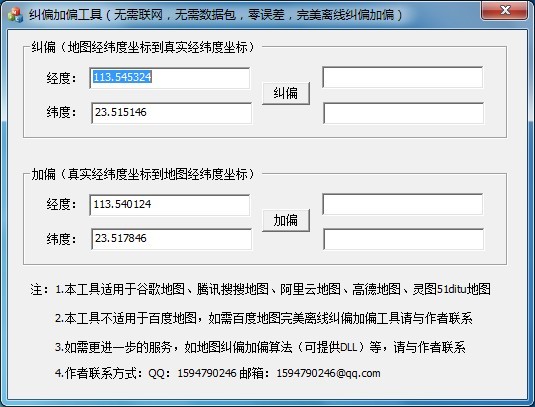 地图地址加偏
地图地址加偏 2Browse(多功
2Browse(多功 dll修复精灵v
dll修复精灵v BrowsingHist
BrowsingHist 系统之家64位
系统之家64位 系统之家Ghos
系统之家Ghos Sidekick浏览
Sidekick浏览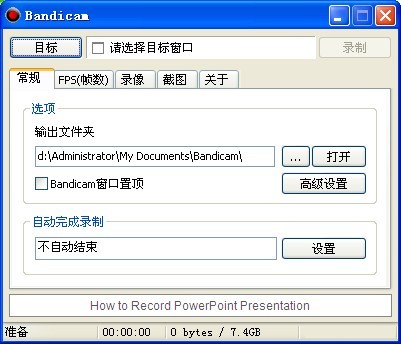 Bandicam v1.
Bandicam v1. 粤公网安备 44130202001061号
粤公网安备 44130202001061号