-
win7 64位旗舰版硬盘安装方法
- 2017-01-10 00:00:05 来源:windows10系统之家 作者:爱win10
win7旗舰版目前是最稳定最好,功能最全的操作系统,具有良好的系统界面和性能,一直是广大用户首选的装机系统。那win7 64位旗舰版硬盘安装图解教程是怎样的?对于电脑新手来说,硬盘重装win764旗舰版再适合不过了。
最近有用户反映在本站下载win7 64位硬盘安装版系统镜像文件后,不清楚接下来应该如何安装。其实关于win7 64位旗舰版硬盘安装方法十分简单,我们需要用压缩工具将其解压后,运行其中的一键安装工具。硬盘重装win764旗舰版具体图文安装教程,大家可以参考一下接下来介绍的内容。
win7 64位旗舰版硬盘安装图解教程:
首先在win7 64位旗舰版硬盘安装之前,我们先下载一个WIN7操作系统,最好下载在D盘或E盘根目录下,下载好后文件为ISO文件,所以我们要先把它全部解压出来(千万别把文件放在C盘),如图放在D盘
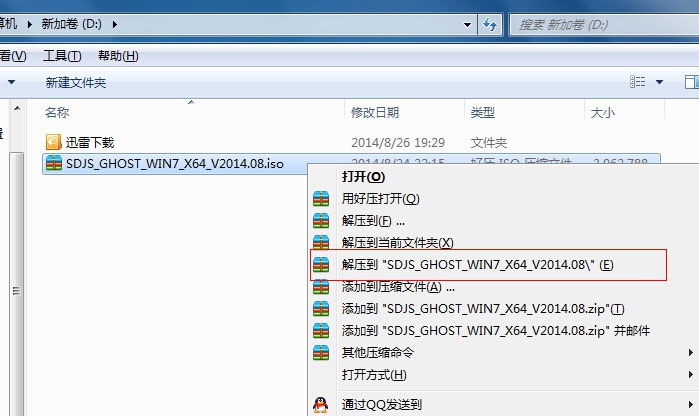
win7 64位旗舰版硬盘安装界面1
解压之后得到如图的文件,然后运行“win7 64位旗舰版硬盘安装”
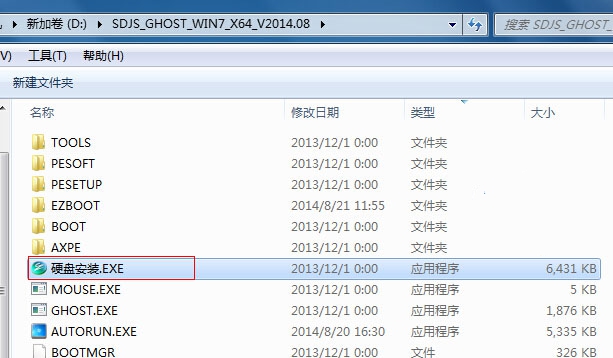
win7 64位旗舰版硬盘安装界面2
运行“硬盘安装”就会出现下面的界面,一般就是默认就可以了,你也可以检查1,2,3,步骤是不是如图所示。然后点“确定”
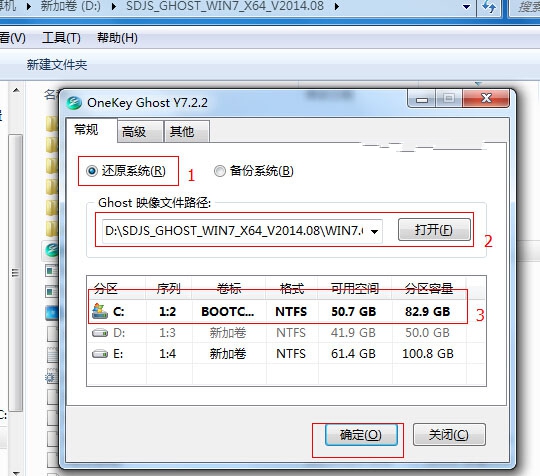
win7 64位旗舰版硬盘安装界面3
按上面的操作后就会出现以下的界面,
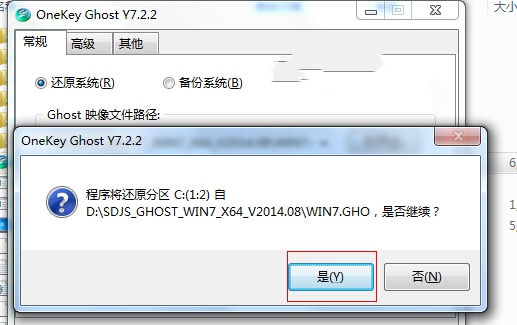
win7 64位旗舰版硬盘安装界面4
当然我们要点“是”
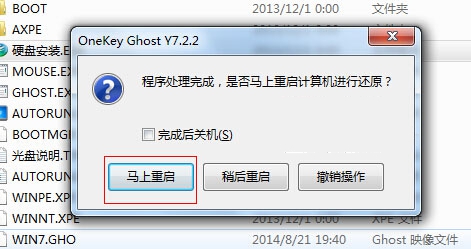
win7 64位旗舰版硬盘安装界面5
按操作点“马上重启”以后,马上会自动重启计算机,等重启以后win7系统基本算是安装完成了,后面win764旗舰版硬盘重装我们就不用管了。因为我们的系统都是全自动安装。而且驱动也是自动安装完成。不用我们任何操作! 为方便大家可以把安装截图给大家看一下!
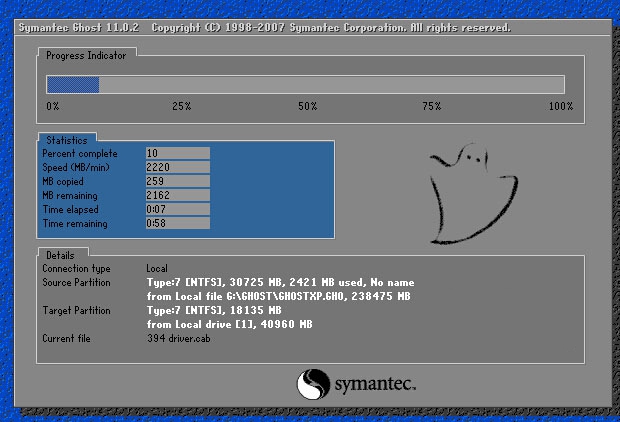
win7 64位旗舰版硬盘安装界面6

win7 64位旗舰版硬盘安装界面7

win7 64位旗舰版硬盘安装界面8
怎么样?硬盘安装win764旗舰版系统操作流程相当简单吧,硬盘重装win764旗舰版系统是不需要用到光盘也不需要用到U盘就能轻松一键完成的,不过别忘了最重要的一点就是在重装之前一定要记得备份重要的文件及数据。
猜您喜欢
- windows7完整版32位最新下载2017-01-09
- 未激活windows7的影响有什么2022-12-08
- 注册表清理工具,小编告诉你注册表清理..2018-02-09
- windows7绿色激活教程2022-12-07
- 笔记本lenovowin7系统旗舰版下载推荐..2016-11-07
- 系统之家win8 ghost64位纯净版安装教..2016-11-05
相关推荐
- win7装xp双系统方法 2017-03-18
- GTA5停止工作,小编告诉你怎么解决GTA5.. 2018-08-23
- 小编详解win7文件如何展示详细信息.. 2018-11-30
- 系统之家一键重装系统xp方法.. 2017-07-21
- 无线键盘没反应也不用愁 2016-07-28
- 雨林木风ghost win10 32位专业装机版.. 2016-11-15





 系统之家一键重装
系统之家一键重装
 小白重装win10
小白重装win10
 wap浏览器 1.1电脑版
wap浏览器 1.1电脑版 系统之家Ghost Win8 32位专业版下载v201805
系统之家Ghost Win8 32位专业版下载v201805 超强的多用计算器软件 v2.1.1.0 简体中文绿色版 (多格式函数计算)
超强的多用计算器软件 v2.1.1.0 简体中文绿色版 (多格式函数计算) 番茄花园 Ghost Win11 64位纯净专业版 v2023.05
番茄花园 Ghost Win11 64位纯净专业版 v2023.05 雨林木风win10系统下载32位企业版v201709
雨林木风win10系统下载32位企业版v201709 萝卜家园win7 64位旗舰版系统下载v2023.04
萝卜家园win7 64位旗舰版系统下载v2023.04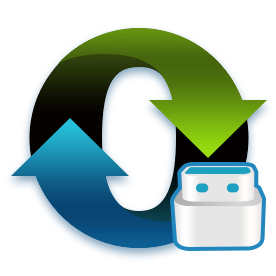 最新小白U盘
最新小白U盘 雨林木风64位
雨林木风64位 雨林木风 gho
雨林木风 gho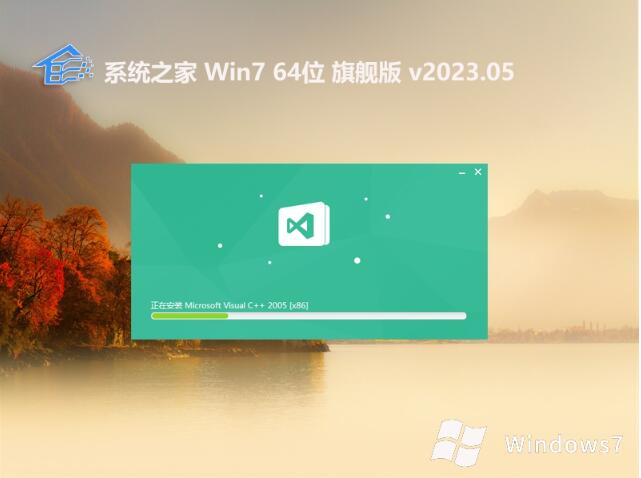 系统之家 gh
系统之家 gh Mozilla SeaM
Mozilla SeaM 小白系统ghos
小白系统ghos 系统之家ghos
系统之家ghos 闪通浏览器 v
闪通浏览器 v 人人电台桌面
人人电台桌面 环宇浏览器 v
环宇浏览器 v 老毛桃win8.1
老毛桃win8.1 粤公网安备 44130202001061号
粤公网安备 44130202001061号