-
win7原版系统安装方法
- 2017-01-13 13:00:14 来源:windows10系统之家 作者:爱win10
没有光盘,win7原版系统安装怎么做呢?其实我们可以用U盘就可以搞定了,只需要一个U盘就可以w7原版系统安装了,win7原版安装系统的操作步骤很简单,下面要仔细看我是如何操作安装win7原版的。
用U盘win7原版系统安装,已经是老生常谈了,但在较新配置的计算机上用U盘w7原版系统安装,我还是第一次,与原来用U盘安装系统区别很大。下面图文阐述用U盘在较新配置的计算机上安装win7原版系统的全过程。
win7原版系统安装工具/原料
先把镜像文件解压,放到除C:盘以外的任意一个分区中,如下图:放到了E:盘
原版WIN7系统镜像文件一个:win7原版系统下载
win7原版系统安装步骤/方法
启动后会看到下面这个界面,双击“Windows安装器”

win7原版系统安装界面1
选择“Windows vista/2008/2008 R2/7”

win7原版系统安装界面2
单机“浏览”进行选择文件

win7原版系统安装界面3
选择在前面解压出来的文件,选择盘符(我把它解压到了E盘,所以就选择E盘)

win7原版系统安装界面4
双击“sources”找到“install.win”并打开

win7原版系统安装界面5
然后在下面这个窗口选择你要安装的win7系统版本,这里我选择旗舰版,单机“下一步

win7原版系统安装界面6
单击第一个盘“c”然后选择“将系统安装到这个分区上”和“将此分区作为引导分区”并单击“下一步”

win7原版系统安装界面7
继续单击“下一步”
下面选择“系统盘盘符指定为”和“此系统是安装在usb移动硬盘上”单击“下一步”

win7原版系统安装界面8
单机“安装系统”,然后单击“是”,等待这个界面结束,然后从新启动系统会自动安装win7原版,直到出现可操作的界面时就可以设置系统了,设置完成,win7原版安装就到次结束

win7原版系统安装界面9
如上所述,这就是关于win7原版系统安装图解教程内容了,只要按照本教程提供的w7原版系统安装步骤去操作就可以成功了。不过在系统安装之前,请记得备份好用重要的文件及数据,免得遗失就更麻烦了。好了,更多的系统教程内容,详情关注我们的官方网站资讯!
猜您喜欢
- 如何改变win10背景颜色呢?2016-09-10
- win10 密钥方法2017-04-07
- 主编教您电脑屏幕亮度怎么调..2018-12-18
- 雨林木风系统win10最新下载2016-12-03
- WIN7旗舰版一键破解工具2017-04-16
- 老司机教你win7运行快捷键是什么..2019-01-09
相关推荐
- 简述虚拟机安装雨林木风win7安装教程.. 2016-09-06
- win7与win8哪个好用? 2016-09-28
- 简单说说雨林木风硬盘装系统教程.. 2017-06-25
- u盘xp安装盘制作教程 2016-12-09
- 笔记本电脑声卡安装失败是为什么.. 2016-08-11
- 电脑公司ghost xp专业版U盘安装教程.. 2016-09-16





 系统之家一键重装
系统之家一键重装
 小白重装win10
小白重装win10
 雨林木风win10系统下载64位专业版v201802
雨林木风win10系统下载64位专业版v201802 闪游浏览器 v3.3.9.0官方版
闪游浏览器 v3.3.9.0官方版 系统之家Ghost win10专业版32位下载 v1906
系统之家Ghost win10专业版32位下载 v1906 萝卜家园win10系统下载64位专业版v201805
萝卜家园win10系统下载64位专业版v201805 Universal Extractor v1.7.1.70F官方下载(安装包文件提取工具)
Universal Extractor v1.7.1.70F官方下载(安装包文件提取工具) 小白系统Ghost Windows XP SP3 中文版系统下载 v20.07
小白系统Ghost Windows XP SP3 中文版系统下载 v20.07 果苗浏览器 v
果苗浏览器 v 温度计温度表
温度计温度表 文件夹加密超
文件夹加密超 电脑公司ghos
电脑公司ghos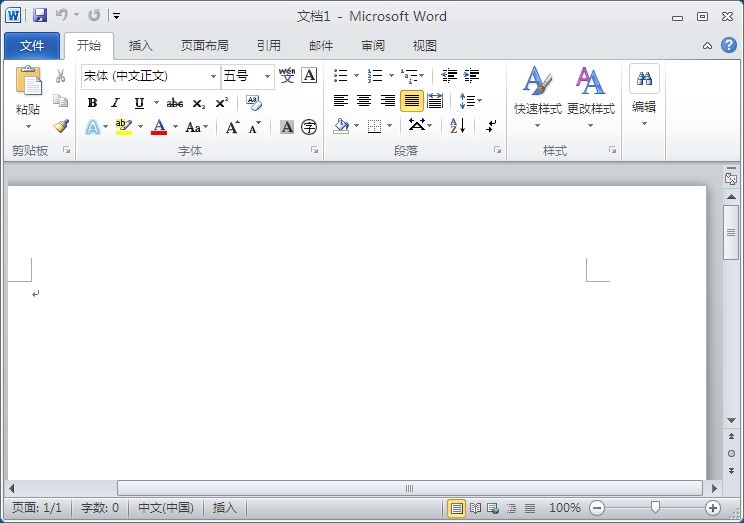 Microsoft Of
Microsoft Of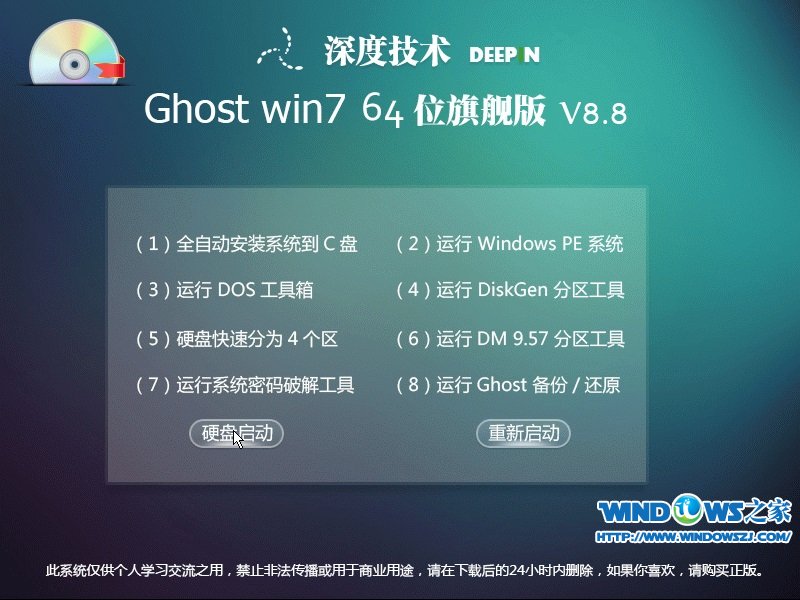 深度技术 Gho
深度技术 Gho 淘宝火狐浏览
淘宝火狐浏览 深度技术win1
深度技术win1 雨林木风win7
雨林木风win7 烈狐蜘蛛浏览
烈狐蜘蛛浏览 一点浏览器 v
一点浏览器 v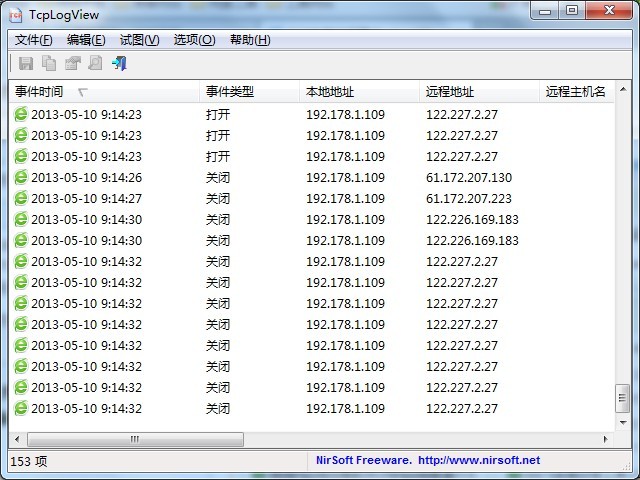 TcpLogView v
TcpLogView v 粤公网安备 44130202001061号
粤公网安备 44130202001061号