-
windows7光盘重装系统方法
- 2017-01-13 20:00:16 来源:windows10系统之家 作者:爱win10
在系统损坏无法开机或者电脑没有操作系统的情况下,无法直接从本地进行系统重装操作,这时候我们需要使用光盘或者U盘来给电脑装机,那么怎么windows7光盘重装系统呢?今天分享的教程就是光盘重装win7系统图解步骤了。
如果你习惯了使用windows7光盘重装系统的话,那么在现在win7系统风靡的时代也是可以的。虽然光盘重装win7系统的过程是麻烦了一点,但是长期性储存是最好的呢,这一点是硬盘和U盘所不具备的优势。
一、windows7光盘重装系统适用条件:
1、电脑有光驱,并且可以使用
2、系统损坏,无法正常开机的电脑
二、windows7光盘重装系统准备工作:
1、一张win7系统光盘,制作win7系统安装光盘方法
2、操作系统:win7 64位旗舰版下载
3、备份C盘和桌面上的文件,硬件驱动程序
三、windows7光盘重装系统步骤
1、启动电脑,放入win7系统安装光盘,如果光驱弹不出来,用针插一下光驱上的小孔;
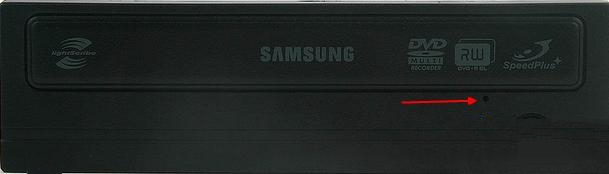
windows7光盘重装系统界面1
2、重启电脑,按下启动热键,通常为ESC/F11/F12,如果无法弹出对话框,则需进入BIOS设置光盘为第一启动项;
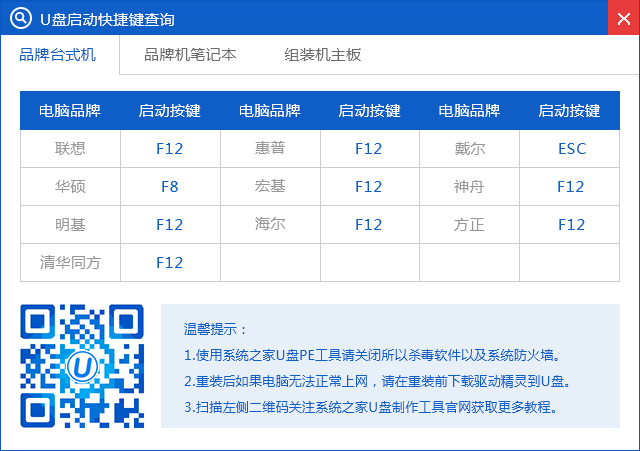
windows7光盘重装系统界面2
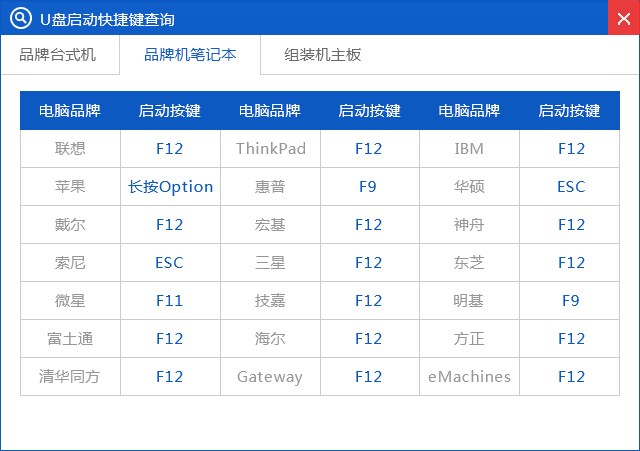
windows7光盘重装系统界面3
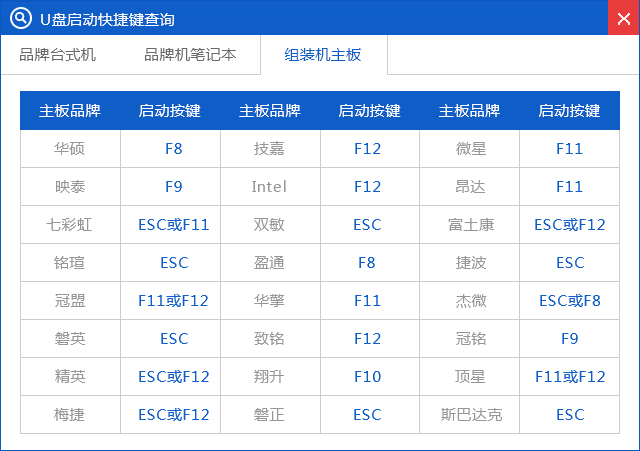
windows7光盘重装系统界面4
3、弹出启动项对话框,选择CD/DVD选项,按回车键;
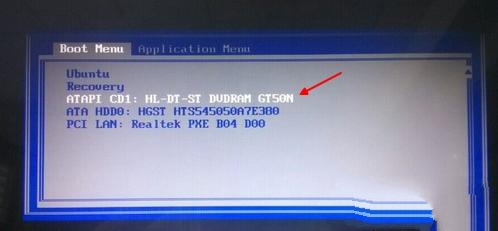
windows7光盘重装系统界面5
4、进入光盘安装主界面,如果是新电脑未分区,我们按数字键6进入,已分区则直接第7步;
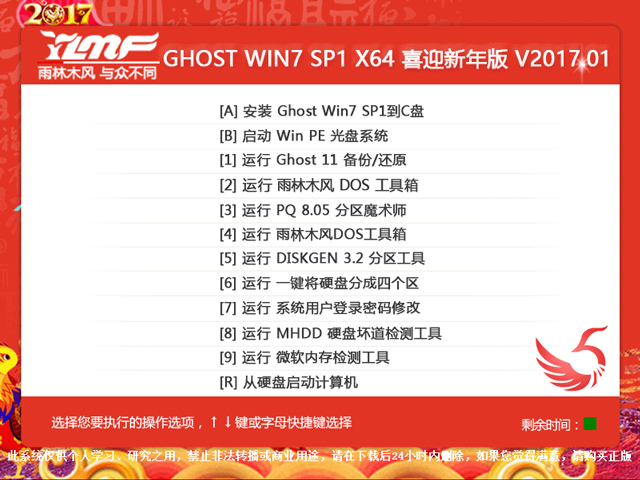
windows7光盘重装系统界面6
5、点击“新建分区”进行高级设置,或者点击“快速分区”;
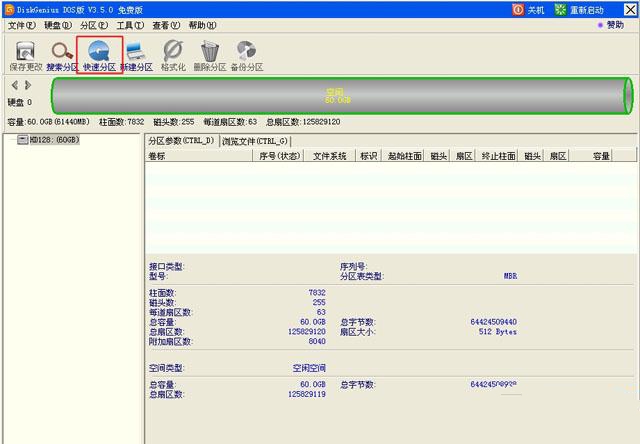
windows7光盘重装系统界面7
6、选择硬盘要分区的数目,在高级设置中输入每个磁盘的容量大小,点击确定;
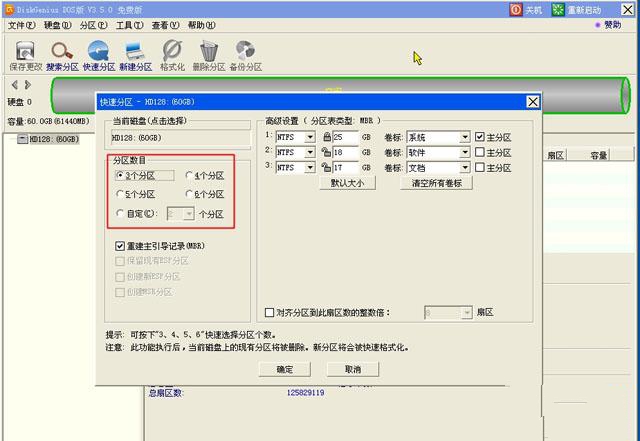
windows7光盘重装系统界面8
7、完成分区后,点击右上角的“重新启动”;
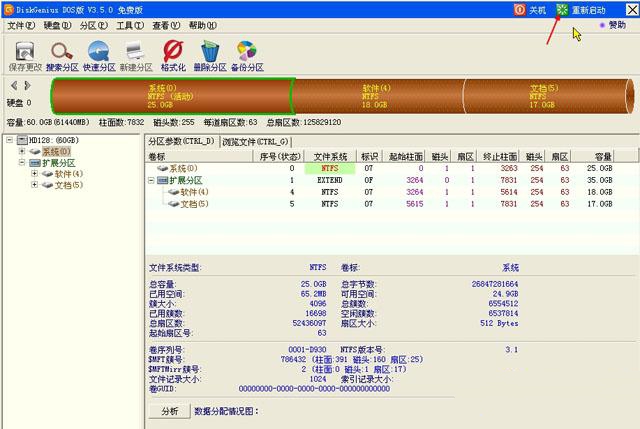
windows7光盘重装系统界面9
8、再次进入安装界面,按数字1选择安装系统到第一分区,即C盘;
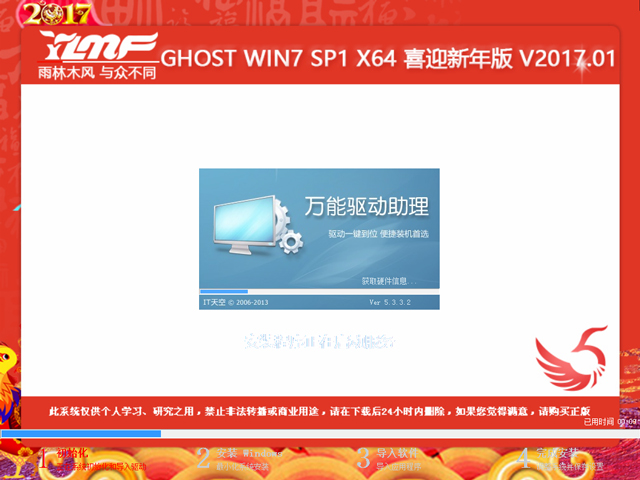
windows7光盘重装系统界面10
9、执行系统安装操作,耐心等待;
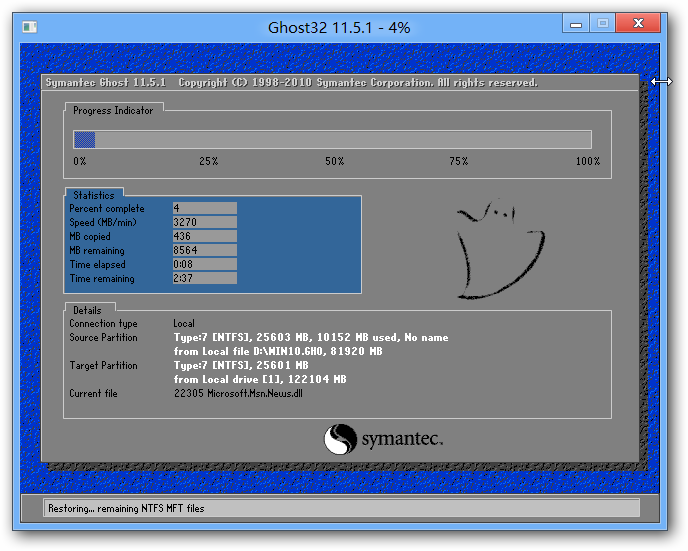
windows7光盘重装系统界面11
10、重启之后执行系统驱动设备以及系统组件安装操作;
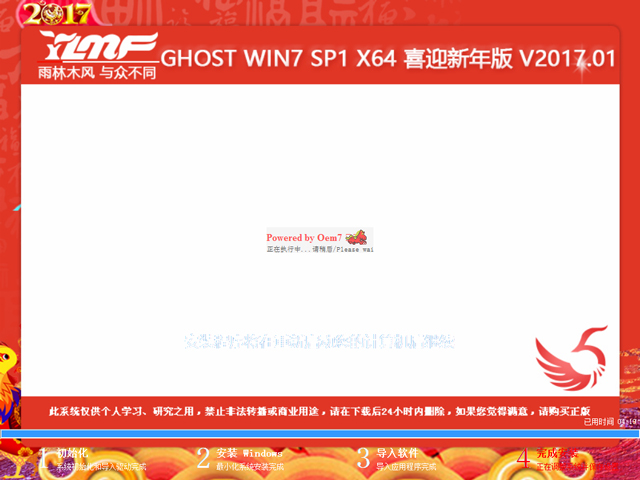
windows7光盘重装系统界面12
11、安装完成后,进入系统桌面。
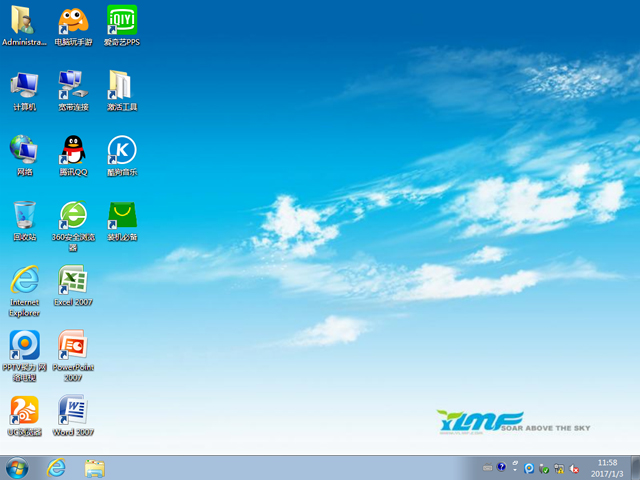
windows7光盘重装系统界面13
以上就是通过光盘重装windows7凑走系统的方法内容了,整个光盘重装win7系统过程都是全自动化的,你们可以根据以上的光盘重装w7系统步骤来操作。如果你不喜欢这种方法的话,本站还有U盘工具和硬盘安装系统图文教程,期待您的关注!
猜您喜欢
- 深度系统纯净版win7推荐下载..2017-01-09
- windows7破解激活的步骤2022-11-13
- 开机进不了桌面,小编告诉你电脑开机进..2018-02-09
- 小编告诉你windows10系统32位更新卡住..2017-04-27
- windows7专业版激活的方法是什么..2023-04-04
- win7系统64位专业版激活码密钥大全制..2017-05-17
相关推荐
- 索尼笔记本w7正版推荐下载 2017-01-10
- 安全证书过期怎么办,小编告诉你浏览器.. 2018-01-04
- win7下载u盘版系统安装方法 2017-03-01
- w7系统激活密钥一键激活大全.. 2016-09-28
- 小编告诉你电脑屏幕横过来了怎么办.. 2018-10-25
- win7系统如何关闭屏幕保护两大方法.. 2015-04-15





 系统之家一键重装
系统之家一键重装
 小白重装win10
小白重装win10
 天网中国浏览器 v1.0绿色版
天网中国浏览器 v1.0绿色版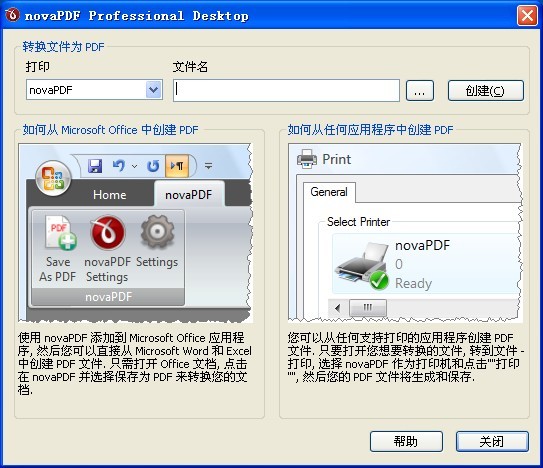 NovaPDF Professional v7.7.391 多语注册版 (新建PDF文档工具)
NovaPDF Professional v7.7.391 多语注册版 (新建PDF文档工具) 风林火山win8.1 64位优化绿色版v2023.05
风林火山win8.1 64位优化绿色版v2023.05 桔子浏览器爸妈版 v1.6.0.2官方版
桔子浏览器爸妈版 v1.6.0.2官方版 谷歌浏览器(Chrome 53版本) v53.0.2785.113官方正式版
谷歌浏览器(Chrome 53版本) v53.0.2785.113官方正式版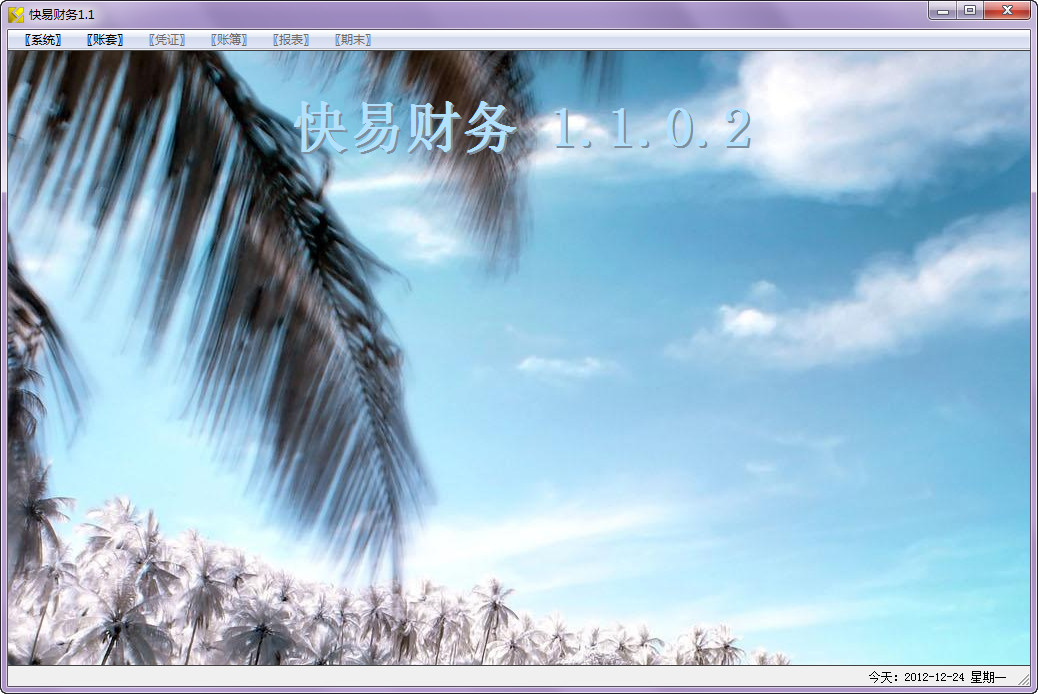 快易财务软件 v1.1.0.2 绿色试用版 (财务软件免费下载)
快易财务软件 v1.1.0.2 绿色试用版 (财务软件免费下载) 萝卜家园 Win
萝卜家园 Win le浏览器 V0.
le浏览器 V0. 深度技术Ghos
深度技术Ghos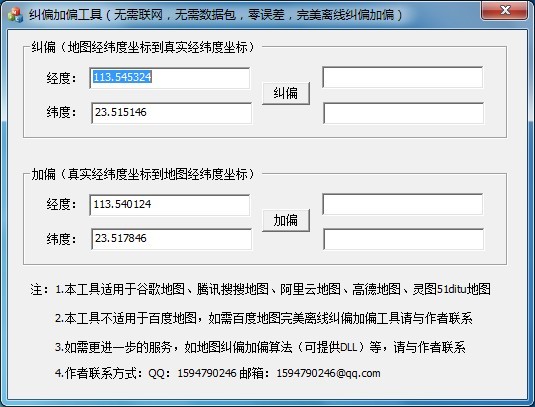 地图地址加偏
地图地址加偏 电脑公司ghos
电脑公司ghos 电脑公司 gho
电脑公司 gho 萝卜家园ghos
萝卜家园ghos 多美浏览器 2
多美浏览器 2 uc浏览器绿色
uc浏览器绿色 UUSee网络电
UUSee网络电 飞牛浏览器 v
飞牛浏览器 v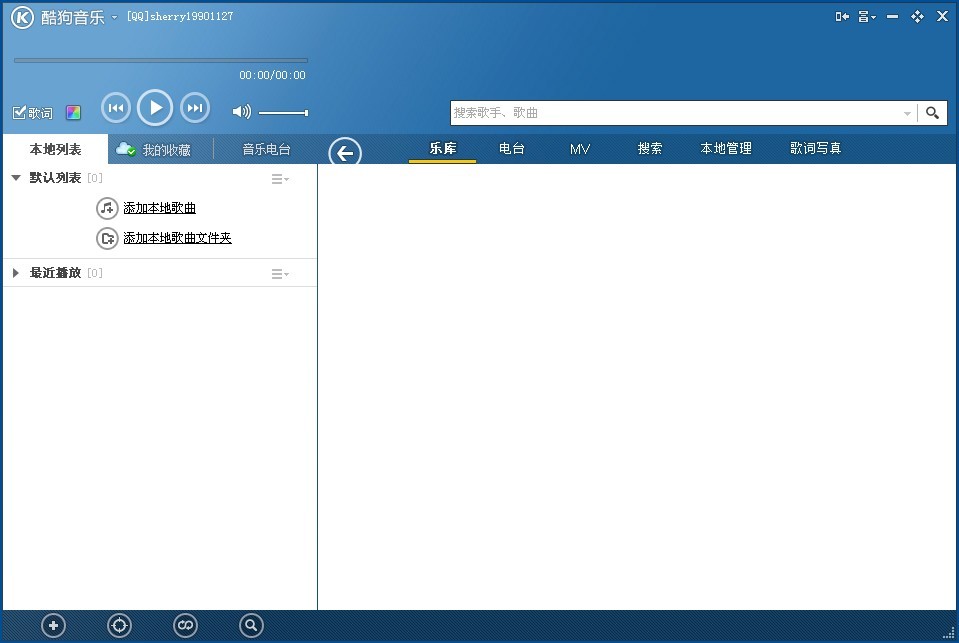 酷狗音乐盒 v
酷狗音乐盒 v 粤公网安备 44130202001061号
粤公网安备 44130202001061号