-
W7系统重做方法
- 2017-01-17 01:00:20 来源:windows10系统之家 作者:爱win10
现在W7系统重做方法大概分为三种,第一种光盘重做win7系统,第二种U盘重装win7系统,第三种一键硬盘win7系统重装,第一种需要有光驱,比较高级专业。第二种需要U盘和懂一些基本电脑知识才可以,第三种是最快、最方便、也最简单的一种,不过要电脑能够正常使用情况下才能进行。
用户在使用Windows系统过程中,通常会遇到一些问题,当用户遇到棘手问题或系统中毒崩溃时,W7系统重做是快速解决问题的好办法,现在我将给大家分享快速win7系统重装的方法。
W7系统重做步骤方法:
将操作系统光盘插入光驱,开启计算机电源,在自检画面时,按Del键进入bios设置光盘启动,或者有的计算机可以按F12进行选择启动方式,在弹出的选择启动菜单中,选择CD/DVD启动选项,按回车。 计算机将开始读取光盘数据,引导启动,如下图的“Windows is loading files…”:
1、放入w7系统光盘或者U盘win7系统重装:如果不希望200MB的主分区存在,请在重装win7系统前先把硬盘分区做好后再重做win7系统。
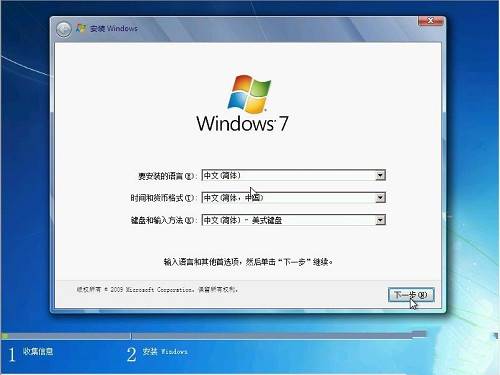
W7系统重做界面1
开始啦
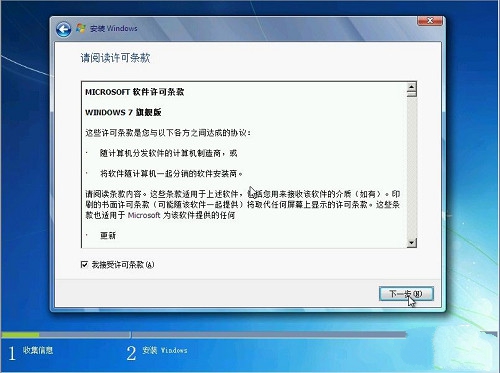
W7系统重做界面2
下一步
选择第一硬盘的第一分区作为系统目的安装分区,可对此分区进行格式化操作后再点下一步
分区

W7系统重做界面3
确定
开始安装W7系统,复制系统文件到系统盘临时文件夹中
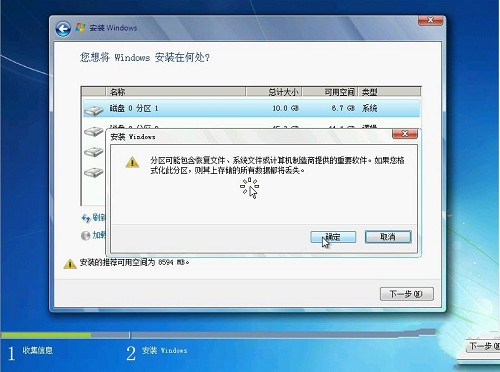
W7系统重做界面4
安装临时文件
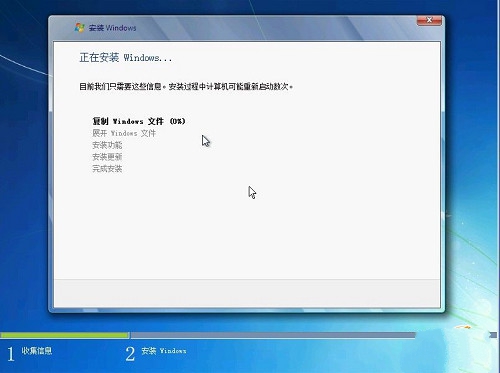
W7系统重做界面5
加载
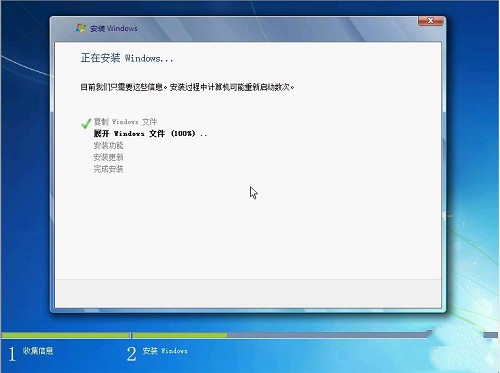
W7系统重做界面6
展开
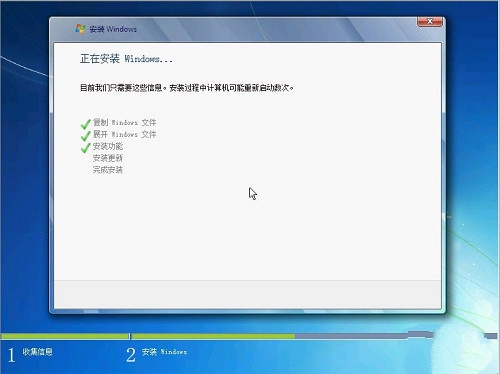
W7系统重做界面7
安全
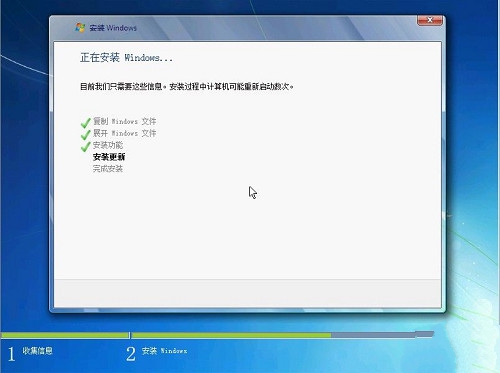
W7系统重做界面8
更新
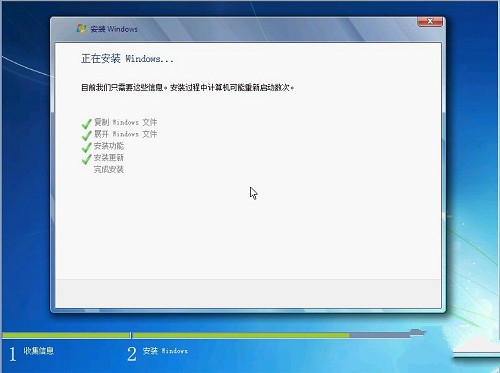
W7系统重做界面9
安装
系统文件解包完成,等待10秒钟后,将会自动重启电脑,重启时一定要从硬盘启动电脑,如果光驱中有系统光盘,启动时不要敲回车键,让电脑自动从硬盘启动,或者是在启动时退出光区后,待硬盘启动后再推上光驱门。
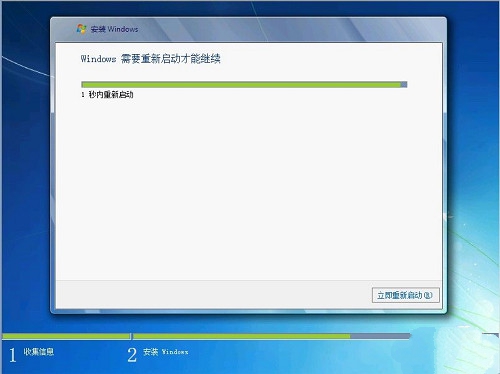
W7系统重做界面10
重启
2、第一次电脑启动,请从硬盘启动安装系统:

W7系统重做界面11
启动
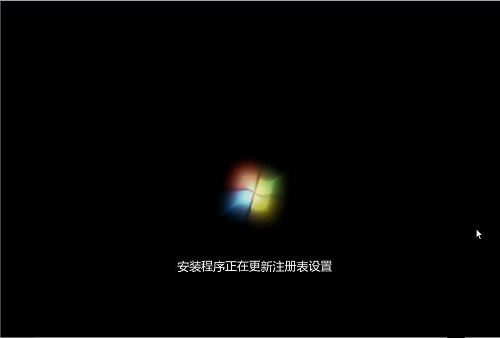
W7系统重做界面12
更新

W7系统重做界面13
安全启动
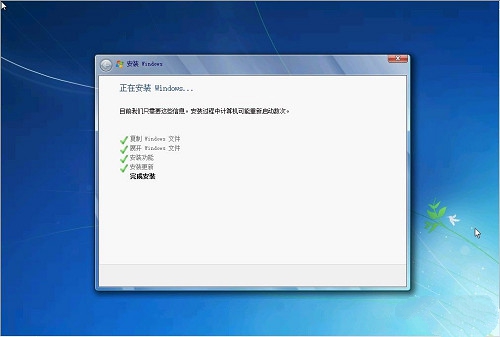
W7系统重做界面14
继续安装
3、第二次电脑启动,请从硬盘启动安装系统,完成系统设置安装:可打开光驱门,待硬盘启动后再推上光驱门。

W7系统重做界面15
继续
手动输入用户名:
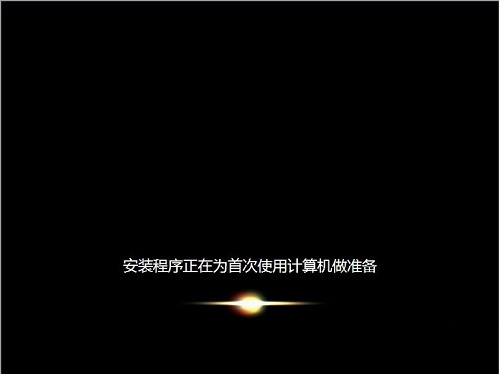
W7系统重做界面16
准备
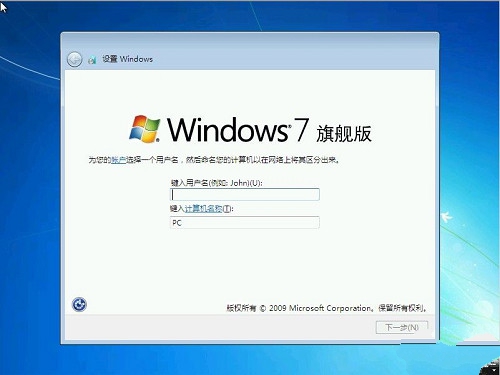
W7系统重做界面17
设置
Windows 7 Ultimate 零售版 Retail 需要手动输入Retail Key,OEM版没有此手动输入Retail Key的选项
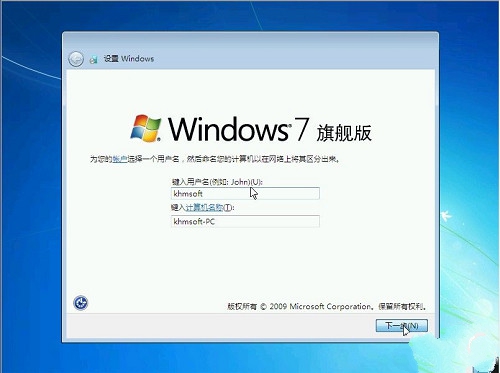
W7系统重做界面18
设置
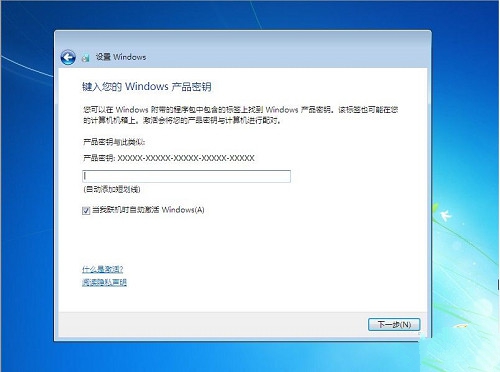
W7系统重做界面19
输入
手动设置系统登陆密码,可以不设置
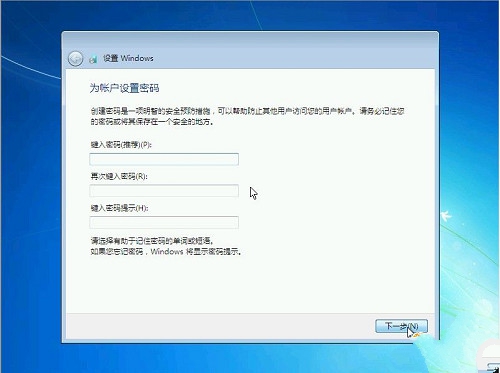
W7系统重做界面20
密码
设置区域和时间。时区选择:北京、重庆、香港特区、乌鲁木齐时区,手动调节当前时间。
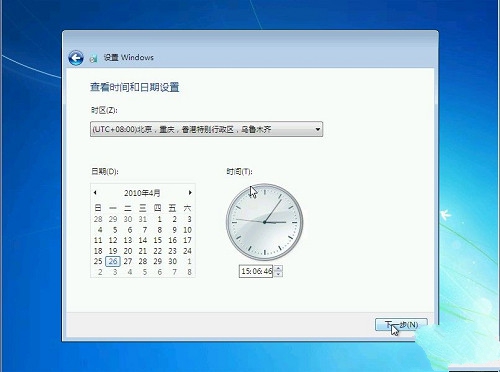
W7系统重做界面21
时间

W7系统重做界面22
设置

W7系统重做界面23
开机

W7系统重做界面24
以上的全部内容就是关于W7系统重做图文教程了,虽然W7系统重做的过程有点长,不过这么详细的原因都是为了力求你们在安装系统windows7的时候图个明白,如果你不喜欢使用该方法的话,本站还有最简单的硬盘安装windows7操作系统教程,期待您的关注!
猜您喜欢
- 教你升级win10闪退怎么解决2017-05-09
- win10系统官方正式版最新下载..2017-01-05
- win10用一键ghost系统图文教程..2016-09-24
- cpu主频越高越好吗,小编告诉你CPU处理..2018-08-13
- 雨林木风ghost win7 x64旗舰版U盘安装..2017-05-21
- dell系统iso最新下载2017-03-08
相关推荐
- win7 activation激活工具方法 2017-06-24
- win7旗舰版防火墙没有设置按钮怎么办.. 2016-08-19
- 电脑为什么要数据备份 2014-07-22
- win7在线安装系统图文教程 2022-02-04
- 小马激活工具激活win7使用方法.. 2022-06-12
- win7一键重装系统方法 2017-07-15





 系统之家一键重装
系统之家一键重装
 小白重装win10
小白重装win10
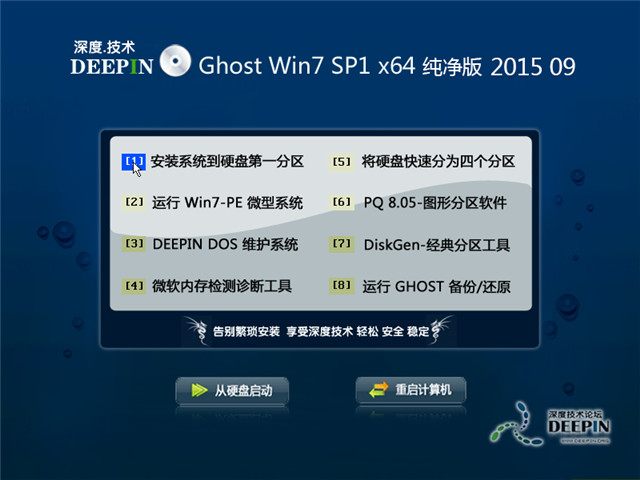 深度技术ghost win7 x64 纯净版201509
深度技术ghost win7 x64 纯净版201509 雨林木风Ghost win8 32位专业版下载v201807
雨林木风Ghost win8 32位专业版下载v201807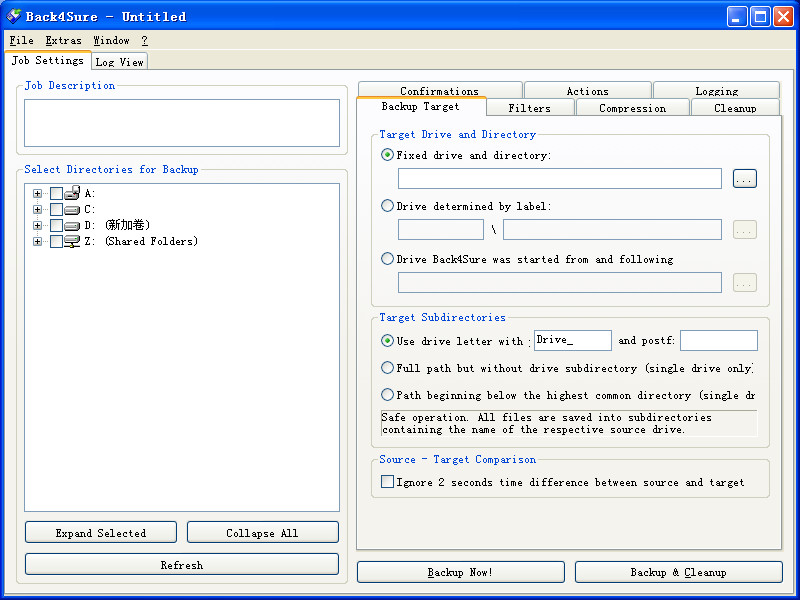 Back4Sure v3.5.2 英文安装版 (文件及文件夹备份工具)
Back4Sure v3.5.2 英文安装版 (文件及文件夹备份工具) Lunascape(三核心浏览器) v6.15.2.27564官方中文版
Lunascape(三核心浏览器) v6.15.2.27564官方中文版 萝卜家园win10专业版32位系统下载 v201812
萝卜家园win10专业版32位系统下载 v201812 windows之家
windows之家 PhantomJS(无
PhantomJS(无 IceCat(冰猫
IceCat(冰猫 雨林木风ghos
雨林木风ghos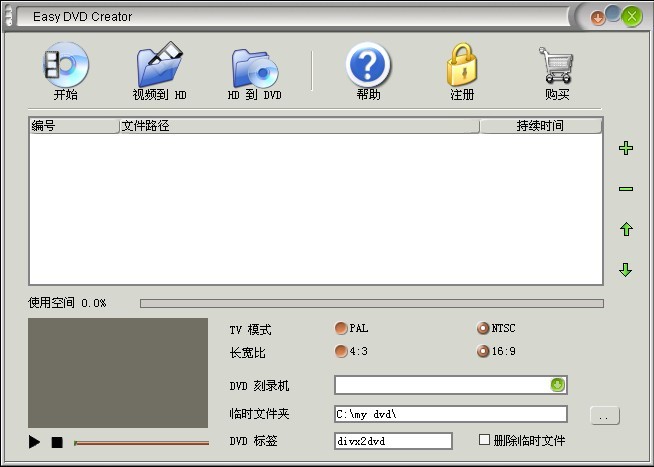 Easy DVD Cre
Easy DVD Cre RunningChees
RunningChees 新萝卜家园Wi
新萝卜家园Wi 超强的多用计
超强的多用计 yy电台 v2.0
yy电台 v2.0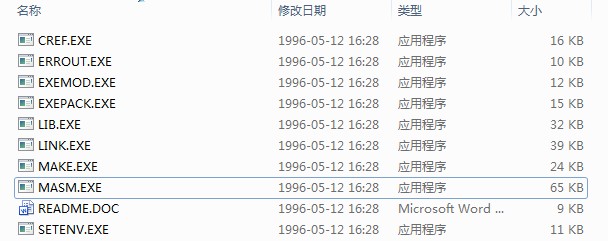 masm5.0 免费
masm5.0 免费 Registry Pur
Registry Pur wxCrafter v1
wxCrafter v1 粤公网安备 44130202001061号
粤公网安备 44130202001061号