-
深度技术win10 32位系统安装教程
- 2017-01-19 18:00:29 来源:windows10系统之家 作者:爱win10
很多朋友都在期待深度技术win10 32位系统安装教程,因为只有拥有了教程,我们才能够轻松掌握win10系统的安装方法,可是对于很多电脑新手来说,却找不到教程。因此系统之家小编要来帮助大家,给大家带来深度技术win10 32位系统安装教程吧!
1.打开DAEMON Tools Lite程序,出现如下界面;
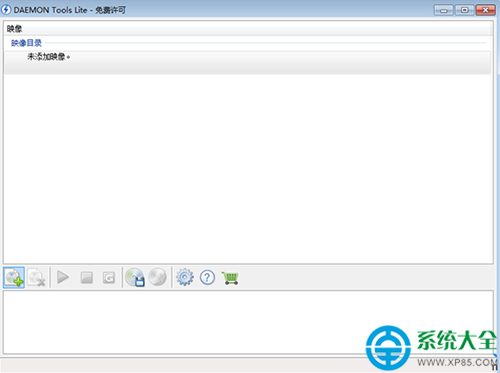
深度技术win10 32位系统安装教程图1
2.打开截图中的“添加印象”图标后选择ghostwin10x86系统镜像文件存放路径;
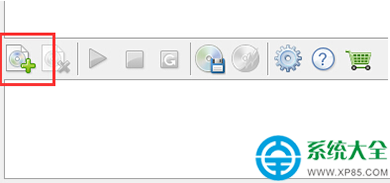
深度技术win10 32位系统安装教程图2
3.在软件上方的镜像文件上右键选择载入;
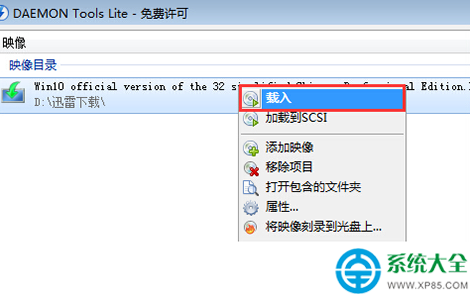
深度技术win10 32位系统安装教程图3
4.软件下方双击即可打开;
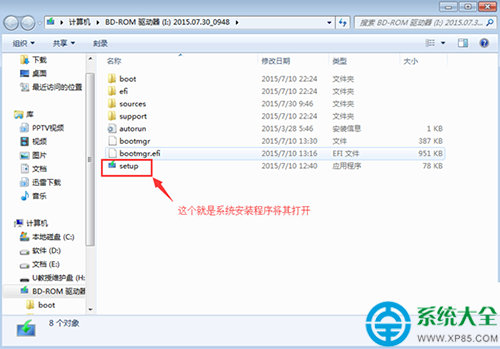
深度技术win10 32位系统安装教程图4
5.打开后系统将会重启,请按“ENTER”键进入到安装过程中。
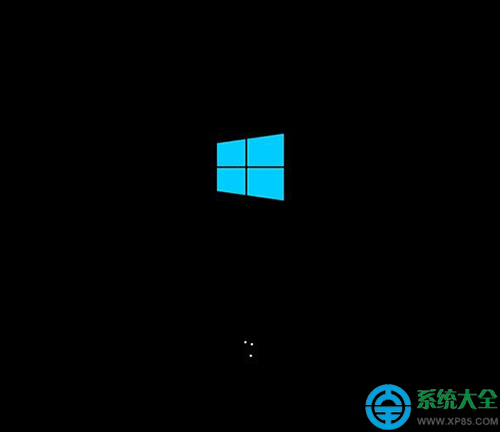
深度技术win10 32位系统安装教程图5
1.语言、区域和输入法设置,中国用户使用默认即可,点击“下一步”继续;
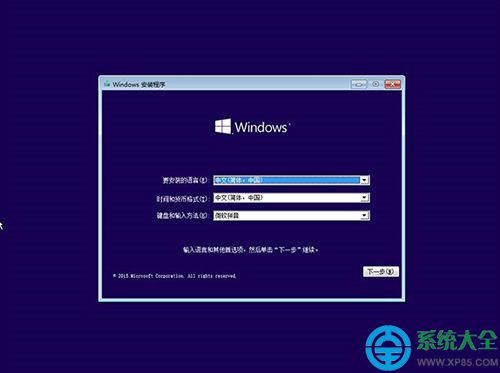
深度技术win10 32位系统安装教程图6
2.点击“现在安装”
3.此处可用安装密钥VK7JG-NPHTM-C97JM-9MPGT-3V66T(只用于专业版安装,激活无效),输入后点击“下一步”继续;也可以点击“跳过”,在安装完成后输入激活密钥;
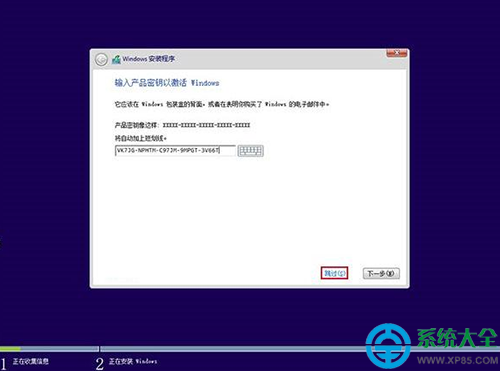
深度技术win10 32位系统安装教程图7
4.点击“跳过”后会有版本选择窗口,选择你想要安装的版本后点击“下一步”继续。
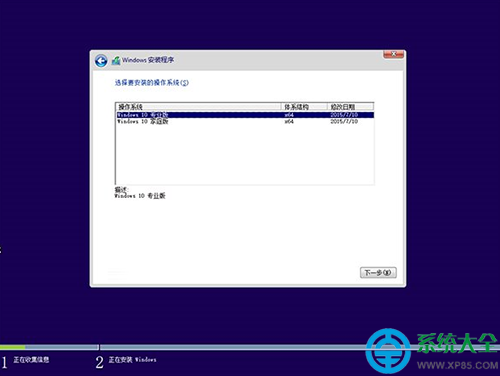
深度技术win10 32位系统安装教程图8
5.勾选“我接受许可条款”后,点击“下一步”继续;
6.由于我们目前执行纯净安装,因此要选择第二项“自定义”安装方式;
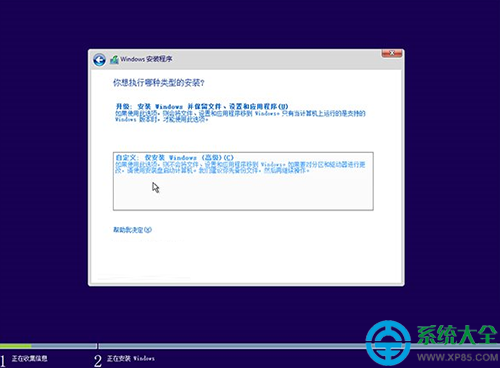
深度技术win10 32位系统安装教程图9
7.如果你想将当前系统替换掉,先将当前系统盘格式化,并选择这个分区,然后“下一步”即可;如果你想安装双系统,就选择(除了当前系统分区和“系统保留”分区之外的)其他分区,然后点“下一步”。如果选择安装双系统,安装完成后开机时还会出现“软媒硬盘装机”菜单,去除方法参考文末提示2。
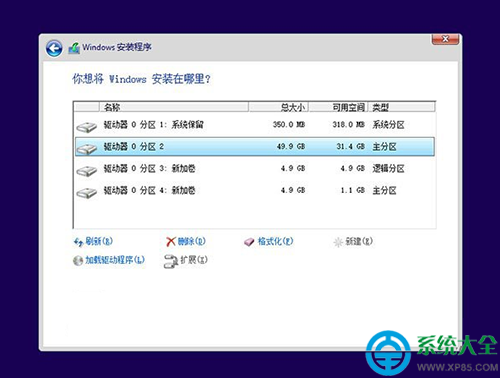
深度技术win10 32位系统安装教程图10
8.此后,Win10安装程序要至少重启两次,耐心等待30分钟左右将进入后续设置,后续就没有讲解的价值了,是非常简单的。
通过上面的深度技术win10 32位系统安装教程,我们就可以轻松给自己的电脑重装系统啦,大家是否都已经了解了这款系统呢?反正小编觉得这个方法是非常不错的啦,大家如果有兴趣的话,就赶紧去尝试一下吧!
猜您喜欢
- Win8系统中IE10里Flash内容不能打开怎..2015-04-27
- ssd是什么,小编告诉你ssd固态硬盘是什..2018-03-15
- win7如何关闭u盘自动播放功能..2017-04-16
- hd audio声卡驱动,小编告诉你声卡驱动..2018-09-04
- 雨林木风GHOST WIN7 SP1 64位安装过程..2016-11-05
- 一键重装重装系统图文教程..2017-03-26
相关推荐
- 小编告诉你win7桌面壁纸怎么换.. 2017-10-23
- 64位系统中注册OCX控件0x80040200错误.. 2015-03-28
- 深度技术win10 64位纯净版下载.. 2016-11-27
- C盘手动清理垃圾操作方法 2016-10-16
- 一键win8重装win7系统步骤 2017-02-10
- 如何强制开启Win7系统中的Aero特效.. 2015-04-21





 系统之家一键重装
系统之家一键重装
 小白重装win10
小白重装win10
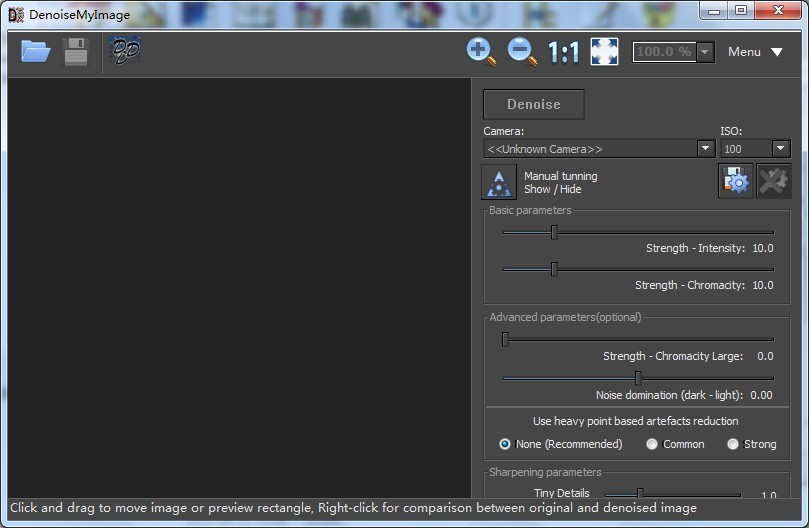 DenoiseMyImagev3.2 绿色英文版 (数码相片噪点消除工具)
DenoiseMyImagev3.2 绿色英文版 (数码相片噪点消除工具) 系统之家一键重装系统V5.0.0.21官方下载与使用方法
系统之家一键重装系统V5.0.0.21官方下载与使用方法 萝卜家园ghost win8 32位专业版下载v201803
萝卜家园ghost win8 32位专业版下载v201803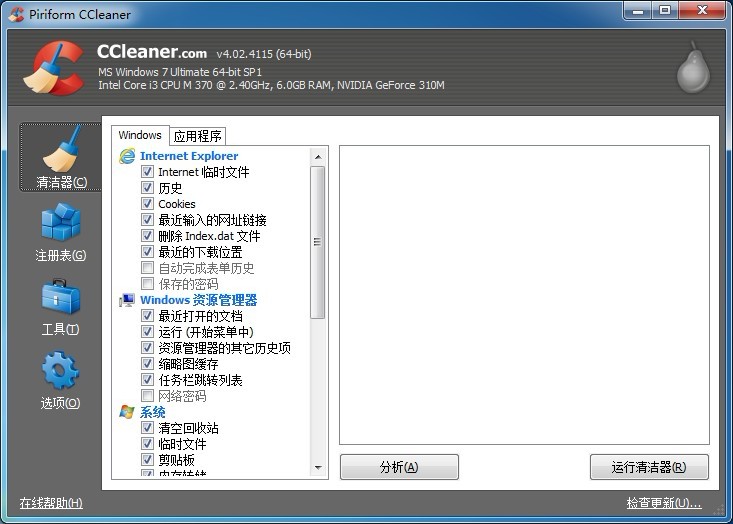 CCleaner v4.02.4115 简体中文增强版 (系统垃圾清理工具)
CCleaner v4.02.4115 简体中文增强版 (系统垃圾清理工具) 系统之家Ghost Windows XP SP3 中文版 v1904
系统之家Ghost Windows XP SP3 中文版 v1904 火狐浏览器(FireFox)19版 v19.0官方版
火狐浏览器(FireFox)19版 v19.0官方版 系统天地 gho
系统天地 gho 深度技术ghos
深度技术ghos 魔法猪 ghost
魔法猪 ghost Metal Slug 3
Metal Slug 3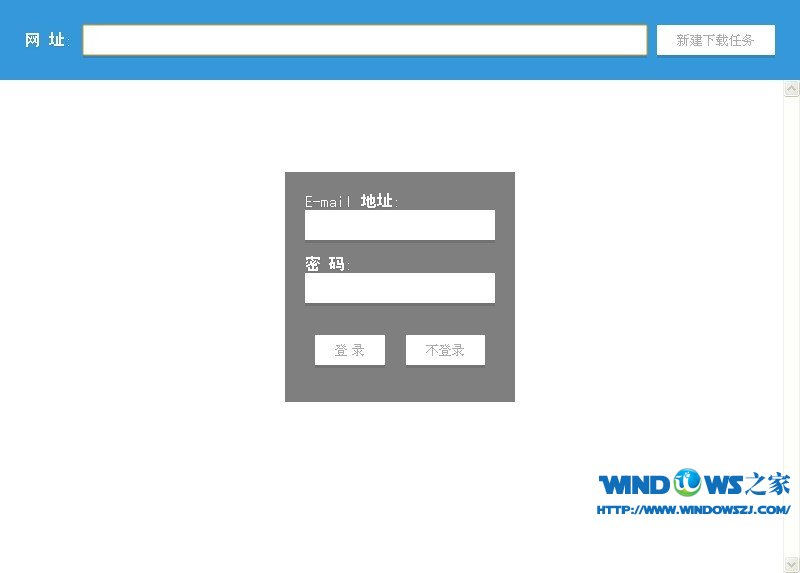 XiaMiThife v
XiaMiThife v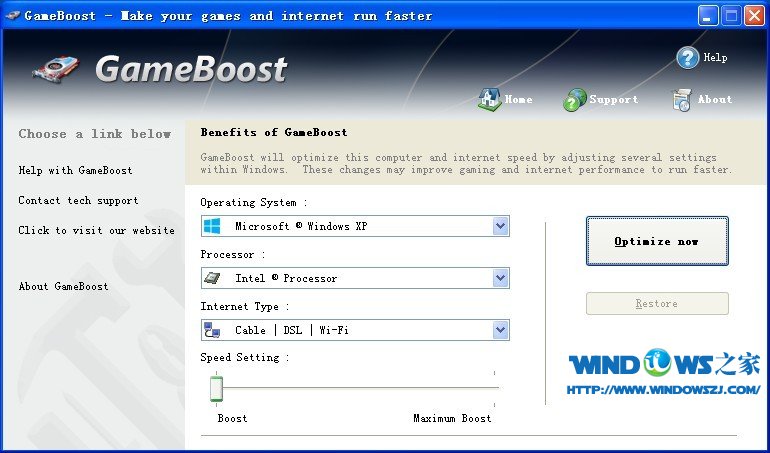 GameBoost v2
GameBoost v2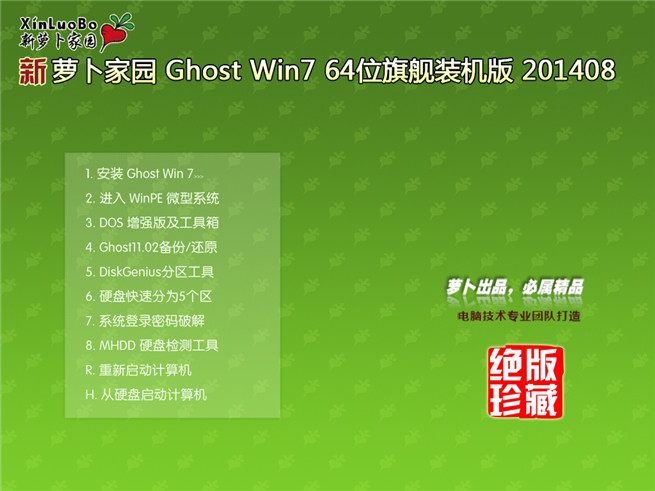 萝卜家园_Gho
萝卜家园_Gho 皮罗浏览器 v
皮罗浏览器 v 千兆浏览器校
千兆浏览器校 很嗨网络收音
很嗨网络收音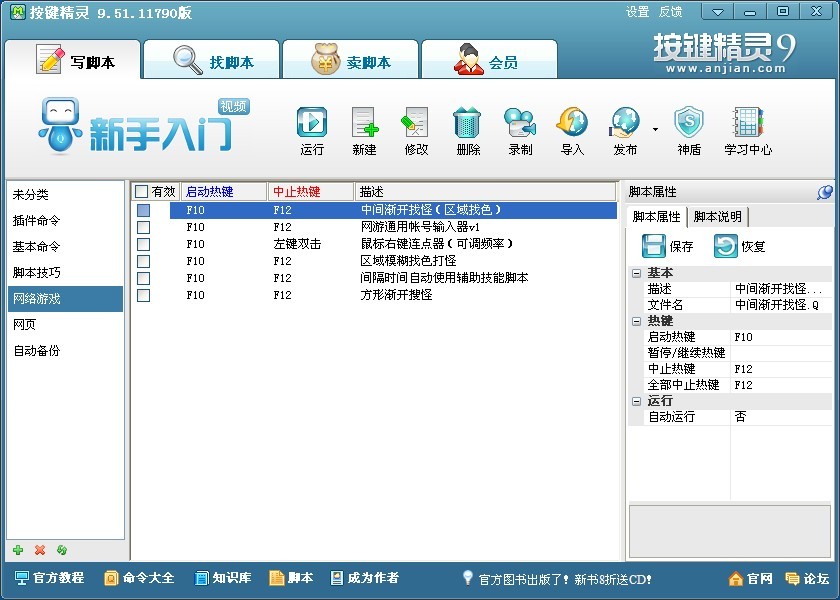 按键精灵 v9
按键精灵 v9 小白一键重装
小白一键重装 粤公网安备 44130202001061号
粤公网安备 44130202001061号