-
用u盘安装xp系统图文教程
- 2017-01-24 20:00:56 来源:windows10系统之家 作者:爱win10
经常有朋友问系统之家小编怎样用u盘安装xp系统,其实这个方法小编是非常有研究的,毕竟小就是研究这个出身的嘛。那么我们到底要怎么操作呢?说实话方法非常简单,下面小编就将用u盘安装xp系统图文教程分享给大家吧,希望大家喜欢。
1.将制作好的大白菜u盘启动盘插入usb接口(台式用户建议将u盘插在主机机箱后置的usb接口上),然后重启电脑,出现开机画面时,通过使用启动快捷键引导u盘启动进入到大白菜主菜单界面,选择“【02】运行大白菜Win2003PE增强版(旧电脑)”;回车确认,如下图所示
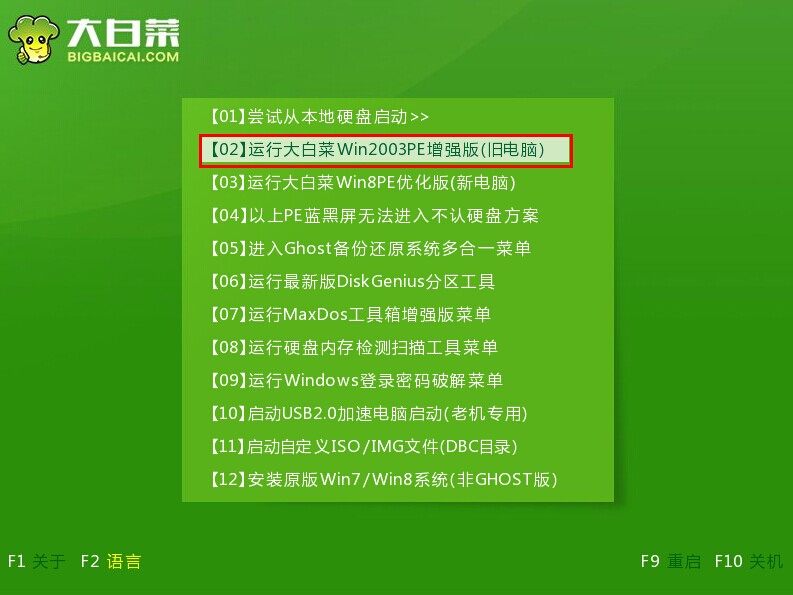
用u盘安装xp系统图文教程图1
2.进入pe系统,电脑桌面上“大白菜PE一键装机工具”已经自动打开并且读取了u盘中的电脑公司ghostxp系统镜像,我们需要选择好需要还原的系统盘,点击“确定(Y)”。如下图所示
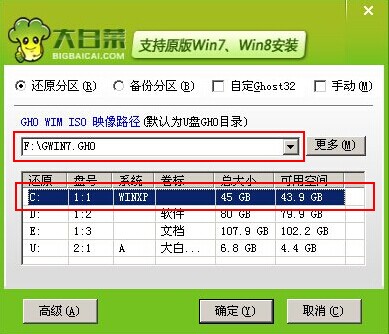
用u盘安装xp系统图文教程图2
3.在弹出的提示窗口中,点击“是(Y)”开始执行u盘装系统。如下图所示
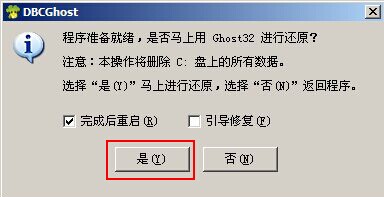
用u盘安装xp系统图文教程图3
4.到了这一步,我们需要耐心等待系统还原的完成。(不可强制中途终止或者是切断电脑电源)如下图所示
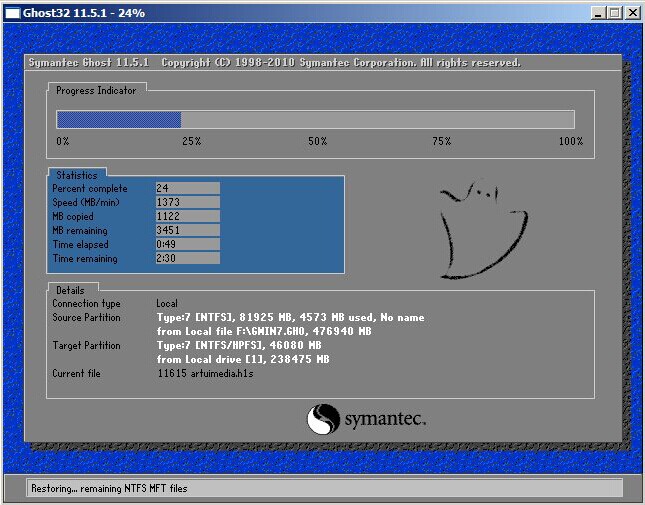
用u盘安装xp系统图文教程图4
5.系统还原成功,在弹出的提示窗口中,点击“是(Y)”进入下一步。如下图所示

用u盘安装xp系统图文教程图5
6.接下来耐心等待系统自动安装过程,此期间无需操作,耐心等待系统安装完成,进入系统桌面即可。如下图所示

用u盘安装xp系统图文教程图6
上面就是用u盘安装xp系统图文教程了,大家是否都已经掌握了这个方法呢?当然小编认为这个方法还是非常适合大家学习的,毕竟很简单而且很方便,所以大家赶紧行动起来吧,不要再犹豫了,过了这个村可就没有这个店了哦。
猜您喜欢
- 笔记本电脑外接显卡,小编告诉你笔记本..2018-07-24
- cpu风扇不转,小编告诉你cpu风扇不转不..2018-07-07
- 图文说明电脑系统音量小解决方法..2016-10-18
- 电脑上怎么截图按什么键2020-07-07
- 雨林木风windows1032位系统安装教程..2016-11-11
- 显卡查看与设置 win102016-10-12
相关推荐
- 一键解锁注册表方法 2017-03-18
- 新萝卜家园win7旗舰版下载合辑.. 2015-06-26
- Ghost windows8系统64位产品密钥大全.. 2017-05-09
- 硬盘序列号查询工具|硬盘序列号查询工.. 2016-08-16
- 深度技术GHOST win10 32位系统下载.. 2016-12-01
- win8旗舰版最新下载 2017-04-01





 系统之家一键重装
系统之家一键重装
 小白重装win10
小白重装win10
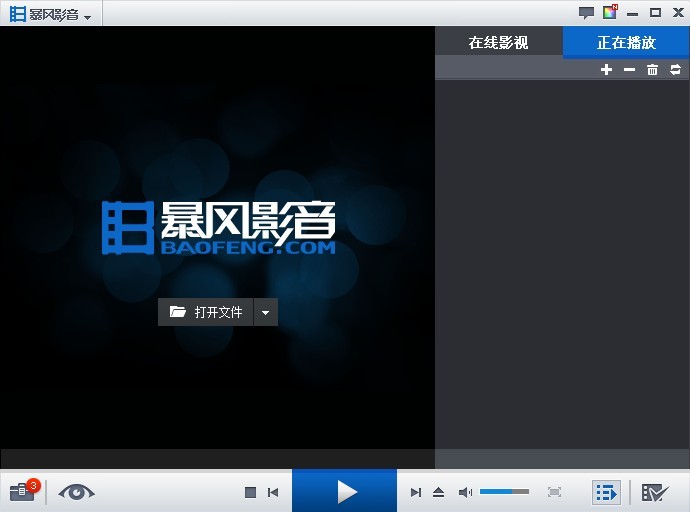 暴风影音v5.23.0328.1111(去广告精简版下载)
暴风影音v5.23.0328.1111(去广告精简版下载) 深度技术ghost Xp Sp3 专业装机版1806
深度技术ghost Xp Sp3 专业装机版1806 小白系统win10系统下载32位专业版v201806
小白系统win10系统下载32位专业版v201806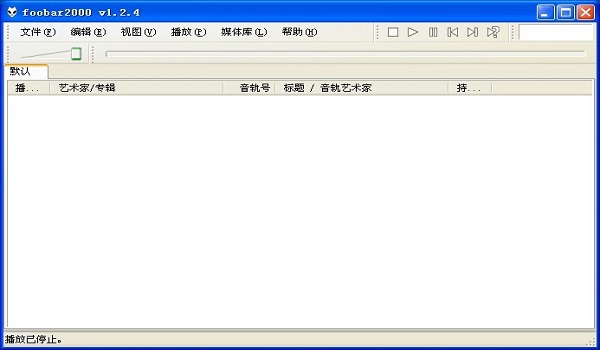 Foobar2000 v1.2.4(中文增强版下载)
Foobar2000 v1.2.4(中文增强版下载) 萝卜家园 Win8 x86位专业版系统下载(32位) v1908
萝卜家园 Win8 x86位专业版系统下载(32位) v1908 f1浏览器 v1.13.7.25官方版
f1浏览器 v1.13.7.25官方版 阿尔法安全浏
阿尔法安全浏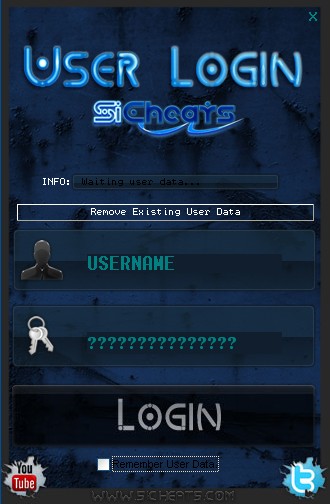 火星战争日志
火星战争日志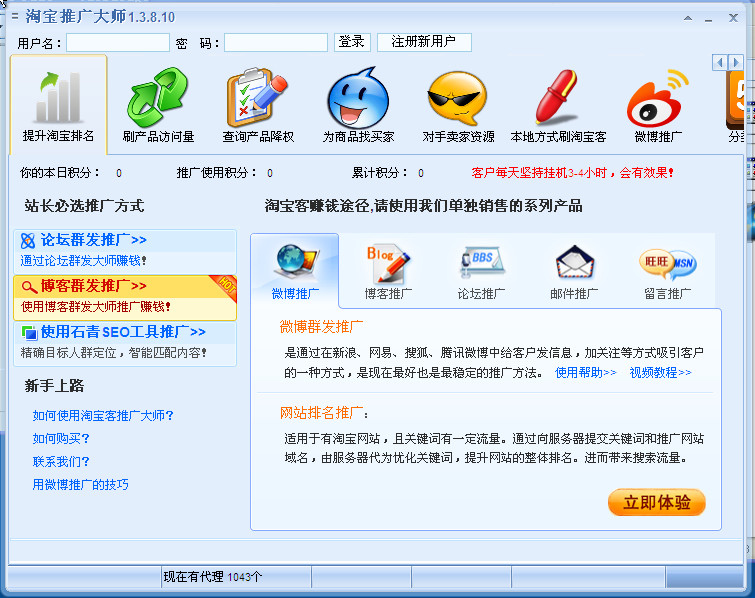 淘宝客推广大
淘宝客推广大 火猴浏览器PC
火猴浏览器PC M1905电影浏
M1905电影浏 番茄花园 gho
番茄花园 gho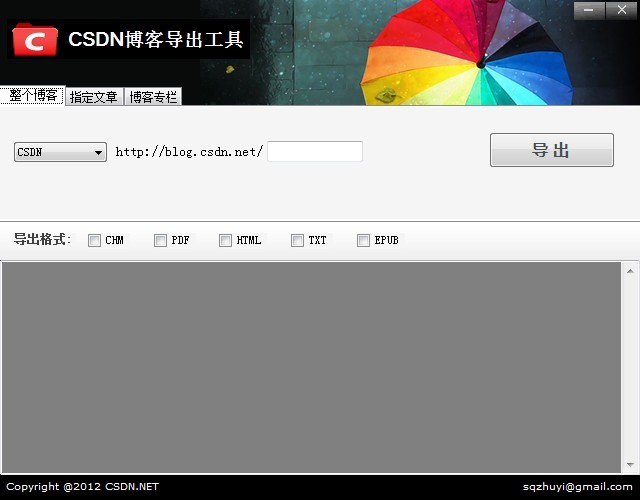 博客备份软件
博客备份软件 521浏览器 v1
521浏览器 v1 系统之家Ghos
系统之家Ghos 360浏览器抢
360浏览器抢 系统之家ghos
系统之家ghos 小白系统ghos
小白系统ghos 粤公网安备 44130202001061号
粤公网安备 44130202001061号