-
zx50重装系统win7图文教程
- 2017-01-25 10:00:05 来源:windows10系统之家 作者:爱win10
最近在网上看到不少网友反映华硕zx50重装系统win7很难,其实我们大可不必进入bios界面设置u启那么繁琐,华硕笔记本zx50重装系统win7是有小技巧的,下面给大家介绍华硕笔记本一键u盘zx50重装系统win7教程,教大家笔记本怎么zx50重装系统win7。
在装系统前我们需先做两件事:
1、准备一个u盘,并把它做成启动盘
2、网下下载所需的笔记本win7系统下载系统,并放入u盘中
u盘装系统教程:
1、把制作好的u启动u盘启动盘插在电脑usb接口上(建议插在usb2.0端口,非蓝色usb端口),接着重启电脑,在出现华硕ZX50开机logo画面时按“ESC”快捷键进入启动项选择窗口,如图所示:

zx50重装系统win7图文教程图1
2、进入到启动项选择窗口后,选择u盘启动,按回车键确认选择执行,如图所示:

zx50重装系统win7图文教程图2
3、接着进入u启动主菜单界面,选择【02】运行u启动win8pe防蓝屏版,按回车键执行,下图所示:

zx50重装系统win7图文教程图3
4、进入到u启动win8pe系统后,u启动pe装机工具会自动打开并加载。单击选择c盘,再点击“确定”按钮继续,如图所示:

zx50重装系统win7图文教程图4
5、接着会弹出询问窗口,点击“确定”按钮执行即可,如图所示:

zx50重装系统win7图文教程图5
6、然后等待释放gho安装程序并自动重启电脑即可,如图所示:

zx50重装系统win7图文教程图6
7、电脑重启后自动完成后续程序安装,并设置相关账户参数。至此我们就为华硕ZX50装上win7系统了。
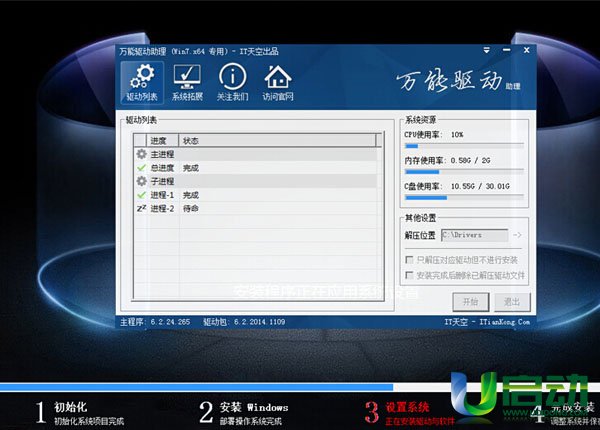
zx50重装系统win7图文教程图7

zx50重装系统win7图文教程图8
综上所述,以上就是小编为大家介绍的zx50重装系统win7图文教程,zx50重装系统win7图文教程就是这样结束了,相信大家都有一定的了解了吧,更多的资讯敬请关注系统之家官网吧。
猜您喜欢
- 显示器品牌,小编告诉你电脑显示器什么..2018-03-21
- 笔记本怎么调节屏幕亮度,小编告诉你怎..2017-12-26
- win10 64位装机版系统后任务栏透明设..2017-04-25
- 小编告诉你ip地址冲突怎么办..2018-10-25
- 系统之家64window7最新下载2016-12-04
- 小编告诉你电脑音响没声音怎么回事..2017-10-08
相关推荐
- 小白windows7一键激活教程 2022-07-29
- Win8如何开启共享打印机?Win8如何添加.. 2015-06-02
- U盘安装深度纯净版win732系统图文教程.. 2016-10-27
- windows7系统注册表无法打开的解决办.. 2015-01-27
- 电脑开机黑屏只有鼠标怎么办.. 2021-01-21
- w8系统一键重装详细图解 2017-07-15





 系统之家一键重装
系统之家一键重装
 小白重装win10
小白重装win10
 系统之家win10系统下载64位专业版v201804
系统之家win10系统下载64位专业版v201804 文件/夹强制解锁删除工具IObit Unlocker 1.1 简体中文精简版
文件/夹强制解锁删除工具IObit Unlocker 1.1 简体中文精简版 Basilisk浏览器 v1.2官方版
Basilisk浏览器 v1.2官方版 windows系统之家一键重装V4.7官方版
windows系统之家一键重装V4.7官方版 Office 2010/2013 v2.4 正式免费版 (Office 办公密钥激活工具)
Office 2010/2013 v2.4 正式免费版 (Office 办公密钥激活工具) 棒棒糖浏览器(过滤自动弹出窗口) 1.0 免安装版
棒棒糖浏览器(过滤自动弹出窗口) 1.0 免安装版 小白系统win1
小白系统win1 深度技术Ghos
深度技术Ghos Xvast浏览器
Xvast浏览器  深度技术win1
深度技术win1 重装系统win7
重装系统win7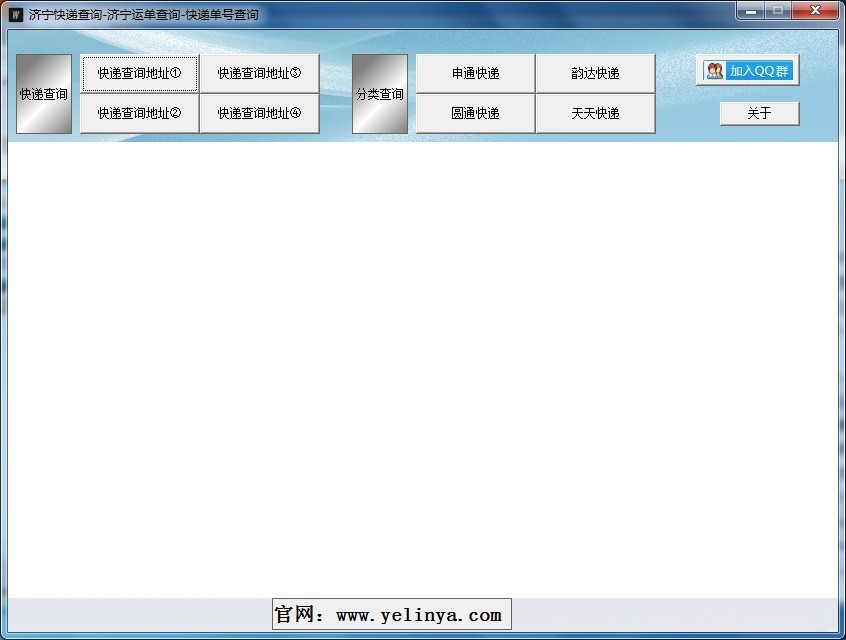 济宁快递单号
济宁快递单号 ie10中文版官
ie10中文版官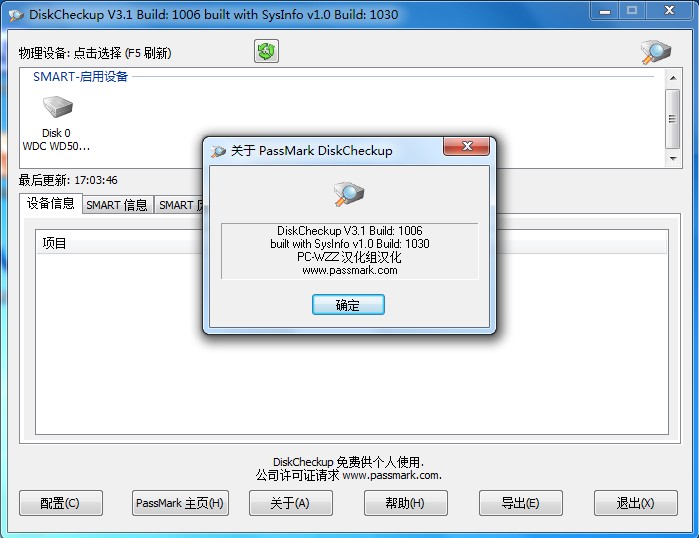 DiskCheckup
DiskCheckup  深度技术Ghos
深度技术Ghos 萝卜家园win7
萝卜家园win7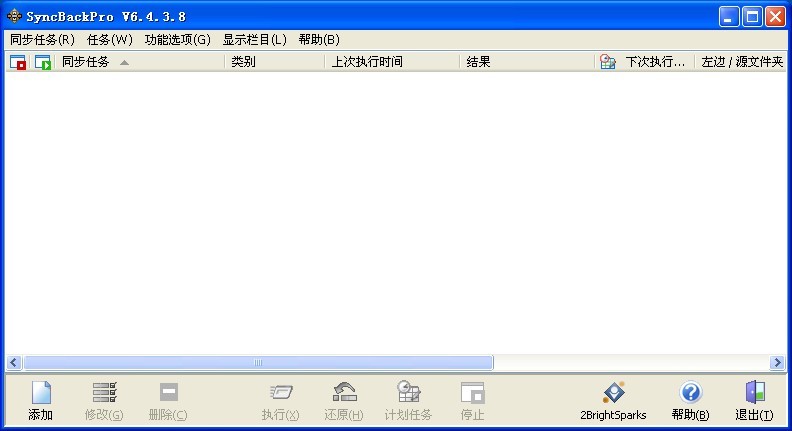 SyncBackPro
SyncBackPro 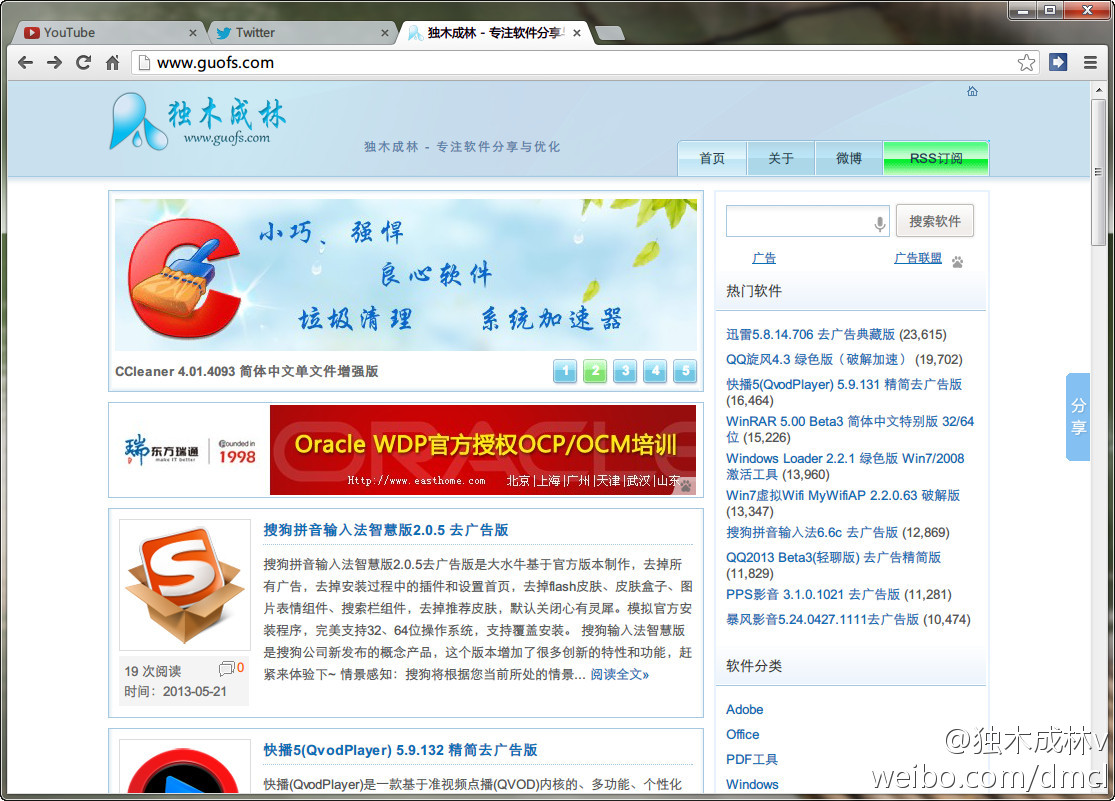 Chrome v27.0
Chrome v27.0 粤公网安备 44130202001061号
粤公网安备 44130202001061号